Using the desktop remote – Microsoft support, Windows 11: How to troubleshoot the PC of a loved one remotely?
Windows 11: how to help the PC of a loved one from a distance
You may not know it, but Windows takes on (natively, in principle) a utility through which you can help the PC of a relative at a distance. Quick assistance, this is the name of this application, has existed for a long time. Indeed, Microsoft introduced it for the first time under Windows XP.
Using the office remotely
Use the desktop remote on your Windows, Android or iOS device to connect to a Windows 10 PC remote. Here’s how to configure your PC to allow remote connections, then connect to the PC you have configured.
Noticed : While a remote desktop server (for example, the PC you connect has) must run a pro edition of Windows, a client machine (the device from which you log of) can run any edition of Windows (pro Or Home), or even a completely different operating system.
- Configure the PC you want to connect so that it allows remote connections:
- Make sure you have professional Windows 11. To check this, select To start up , then open Settings . Then under System , select About and, under Windows specifications, look for Editing. For more information on how to get professional Windows 11, access Windows Home to Windows Pro.
- When you are ready, select To start up , then open Settings . Then under System , select Remote office, define Remote office on Activated, Then select Confirm.
- Note the name of this PC under PC name. You will need it later.
- Use the desktop remote to connect to the PC you have configured:
- On your Local Windows PC: In the task bar search area, type connection to the remote desktop, then select Remote office connection. In a remote desktop connection, enter the name of the computer to which you want to connect (from step 1), then select To log in.
- On your Windows, Android or iOS device: Open the remote desktop application (available for free from the Microsoft Store, Google Play and Mac App Store), then add the name of the PC to which you want to connect (from step 1). Select the name of the remote PC you added, then wait until the connection is finished.
- Configure the PC you want to connect so that it allows remote connections:
- Make sure you have professional Windows 10. To do this, go to To start up >Settings >System >About and look Editing. For more information on how to get Windows 10 Professional, go to upgrade Windows 10 Family to Windows 10 Professional.
- When you are ready, select To start up >Settings >System >Remote office, Then activateActivate the office remotely.
- Note the name of this PC under Connection procedure to this computer. You will need it later.
- Use the desktop remote to connect to the PC you have configured:
- On your Local Windows PC: In the task bar search area, type connection to the remote desktop, then select Remote office connection. In a remote desktop connection, enter the name of the computer to which you want to connect (from step 1), then select To log in.
- On your Windows, Android or iOS device: Open the remote desktop application (available for free from the Microsoft Store, Google Play and Mac App Store), then add the name of the PC to which you want to connect (from step 1). Select the name of the remote PC you added, then wait until the connection is finished.
Windows 11: how to help the PC of a loved one from a distance ?
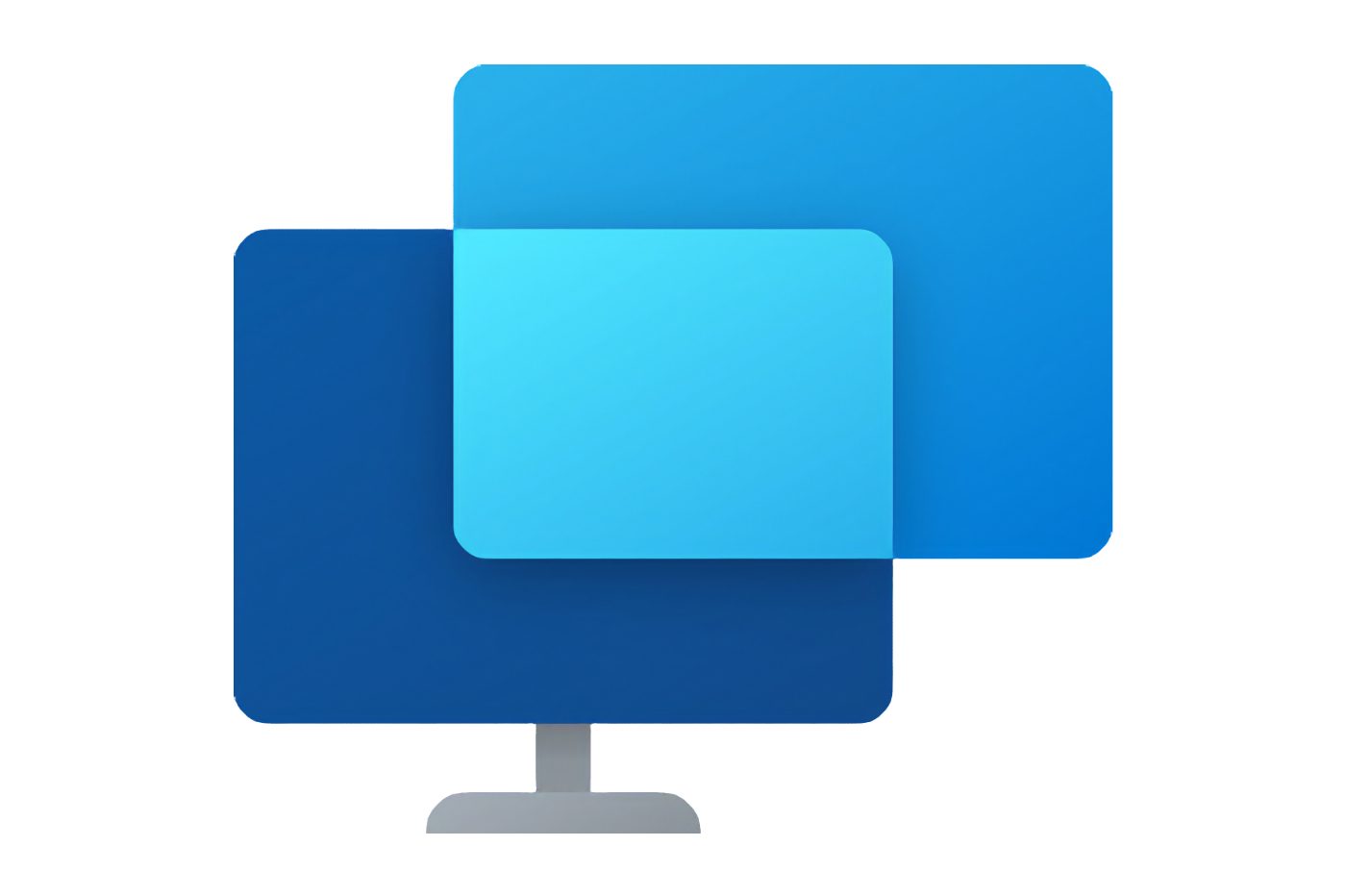

Take control of the machine of a loved one directly from your computer to assist it or troubleshoot it.
You may not know it, but Windows takes on (natively, in principle) a utility through which you can help the PC of a relative at a distance. Quick assistance, this is the name of this application, has existed for a long time. Indeed, Microsoft introduced it for the first time under Windows XP.
Thanks to this application, you can connect, from your PC, on the machine of a third party, in order to assist it in the use of its PC or to take control of it to do maintenance. Establishment of fast assistance is simple and within everyone’s reach. Here’s how to proceed.
1. Open fast assistance
Click on the menu To start up, Look for itFast assistance of Windows and open it. In principle, the application is natively installed on all machines. It is however possible that it is not available by default on certain machines. If this is the case, you can download it and install it for free by going to the dedicated page in the Microsoft Store.
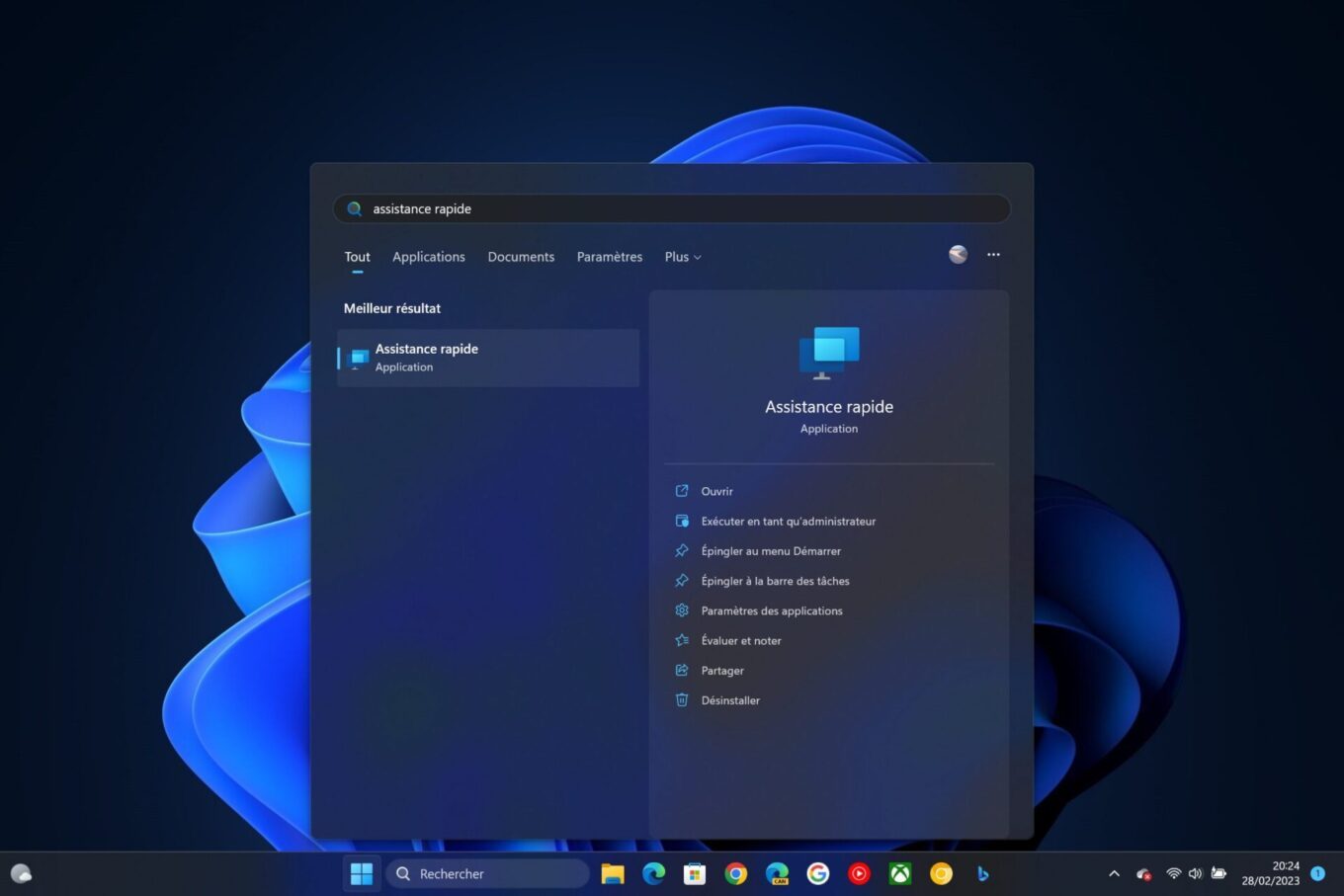
2. Generate a code for fast assistance
To assist a loved one, click the button To help someone. It is likely that Windows asks you to identify yourself using your Microsoft account. Once this step is filled, a security code should be displayed in the fast assistance window. Copy the code and share it with the loved one you want to take control of the machine.
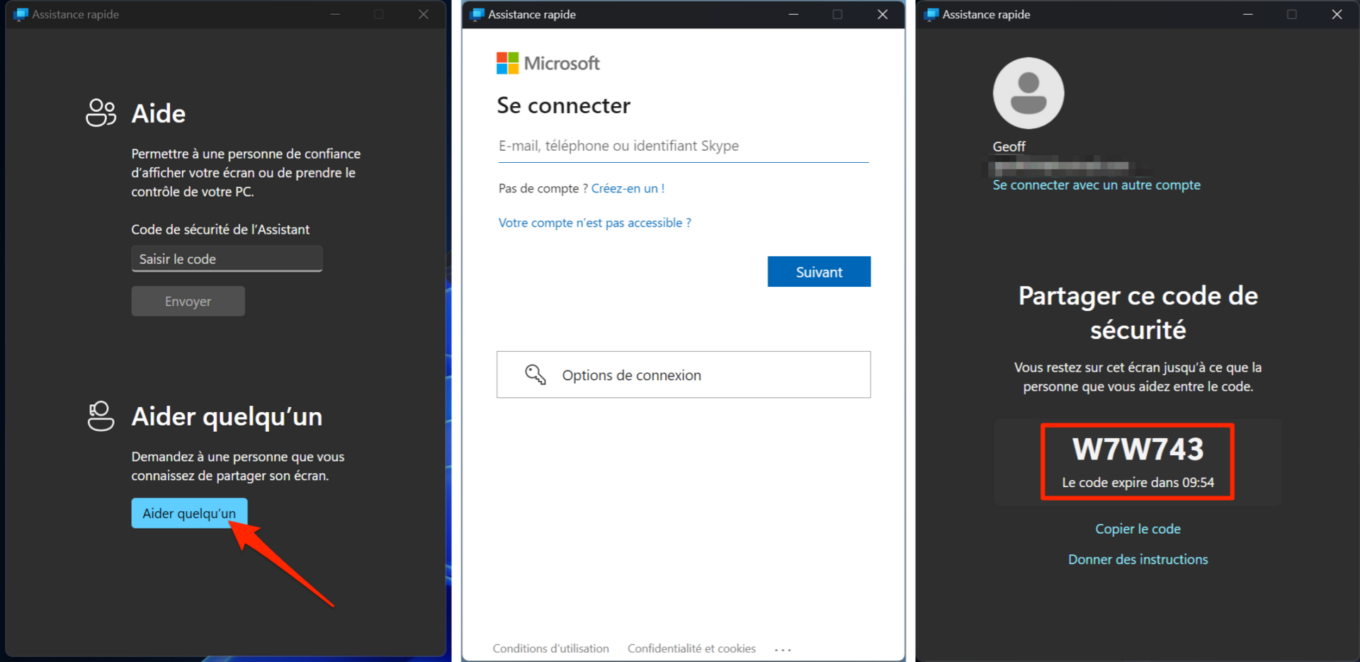
3. Ask your close to enter the code
Then ask your loved one to open theFast assistance on his machine, then enter the code you communicated to him in the field security code assistant, and finally click on the button Send.
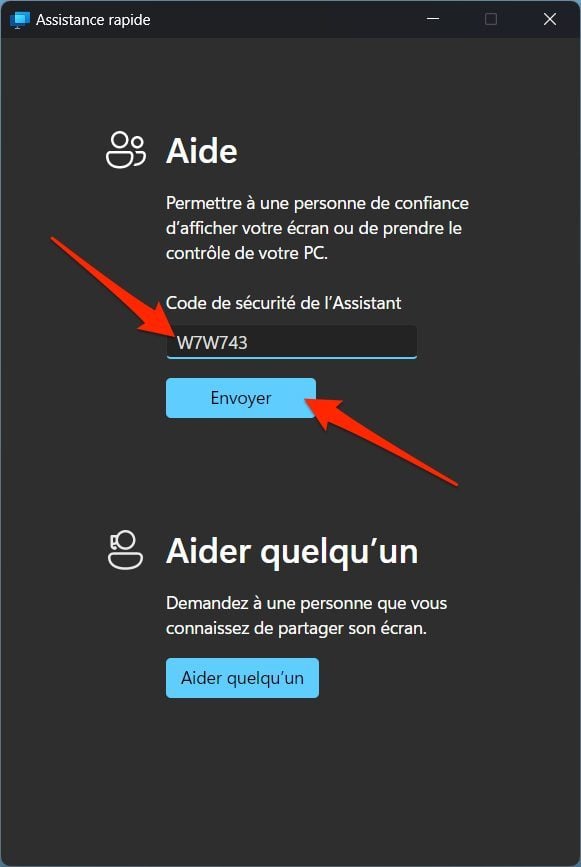
A window requiringAuthorize screen sharing should then appear on his PC. Ask him to click on the button To allow.
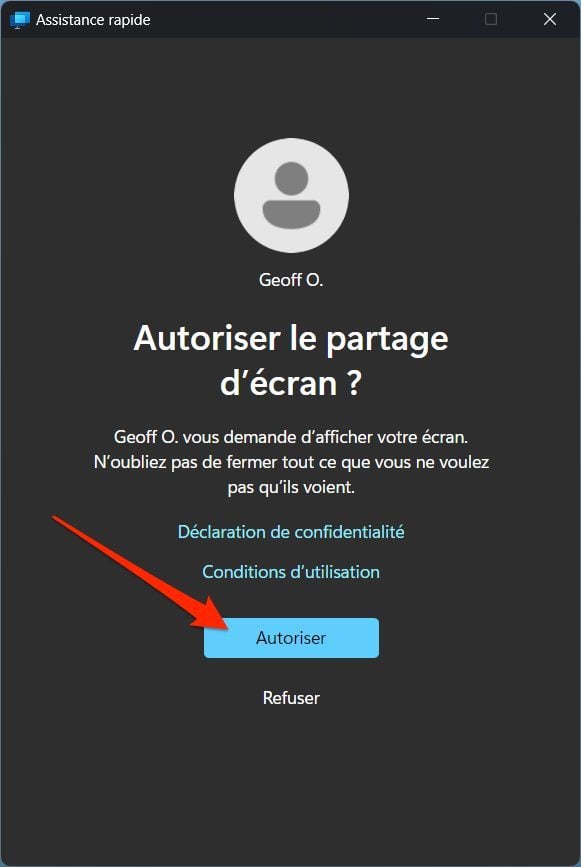
4. Ask for remote PC control
At this point, you cannot yet control the machine of your loved one, but simply visualize your screen from your PC. You can then guide it (by phone, for example) in the maintenance operations that it must carry out.
You can also decide to take control of your PC, directly from yours. To do this, click the button Request control Displayed at the top of the quick assistance window.
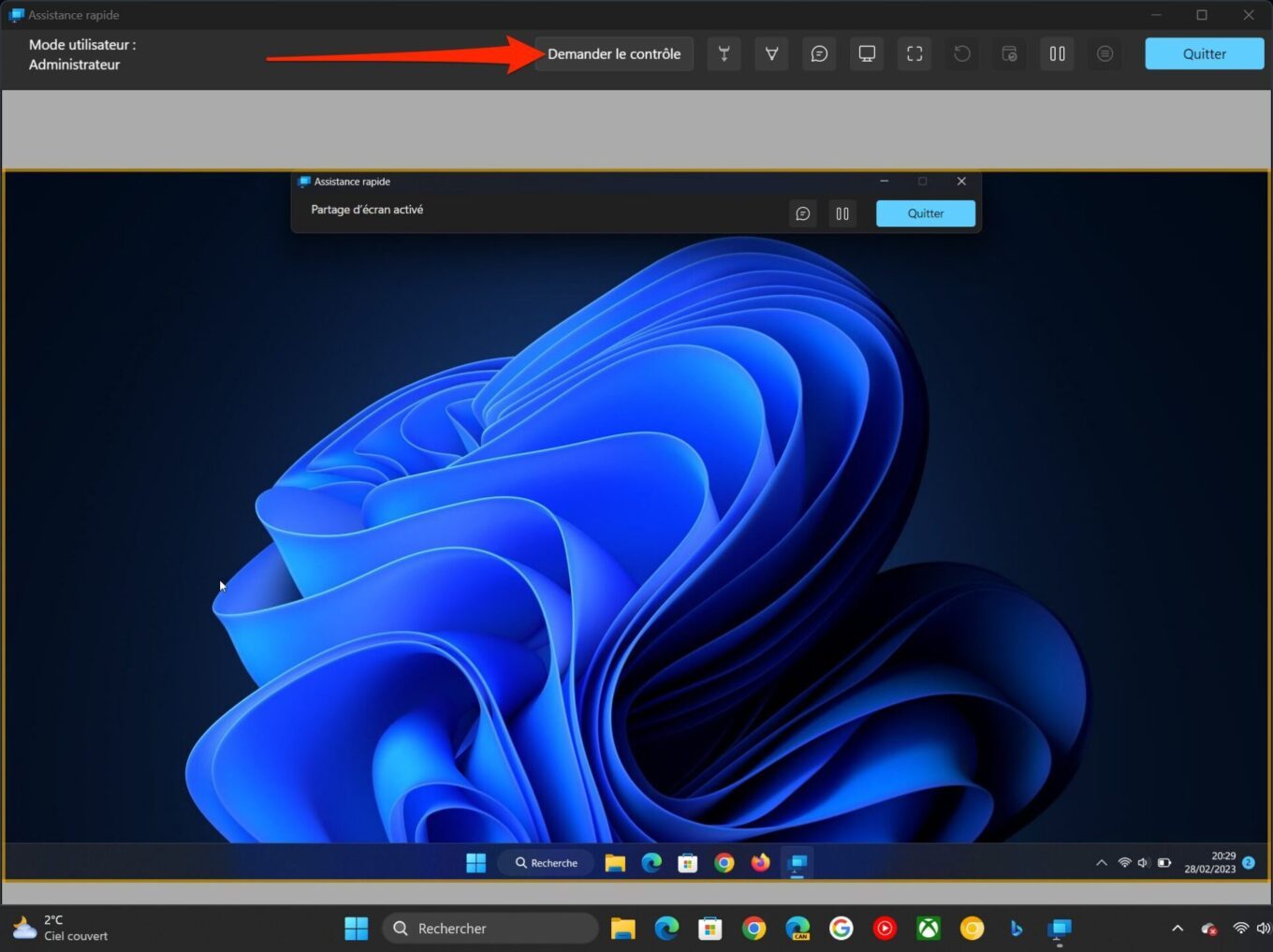
Your loved one should then be displayed on his screen a notification mentioning ” Your name requests control »». He will then have to click on the button To allow To allow you to take control of your PC.
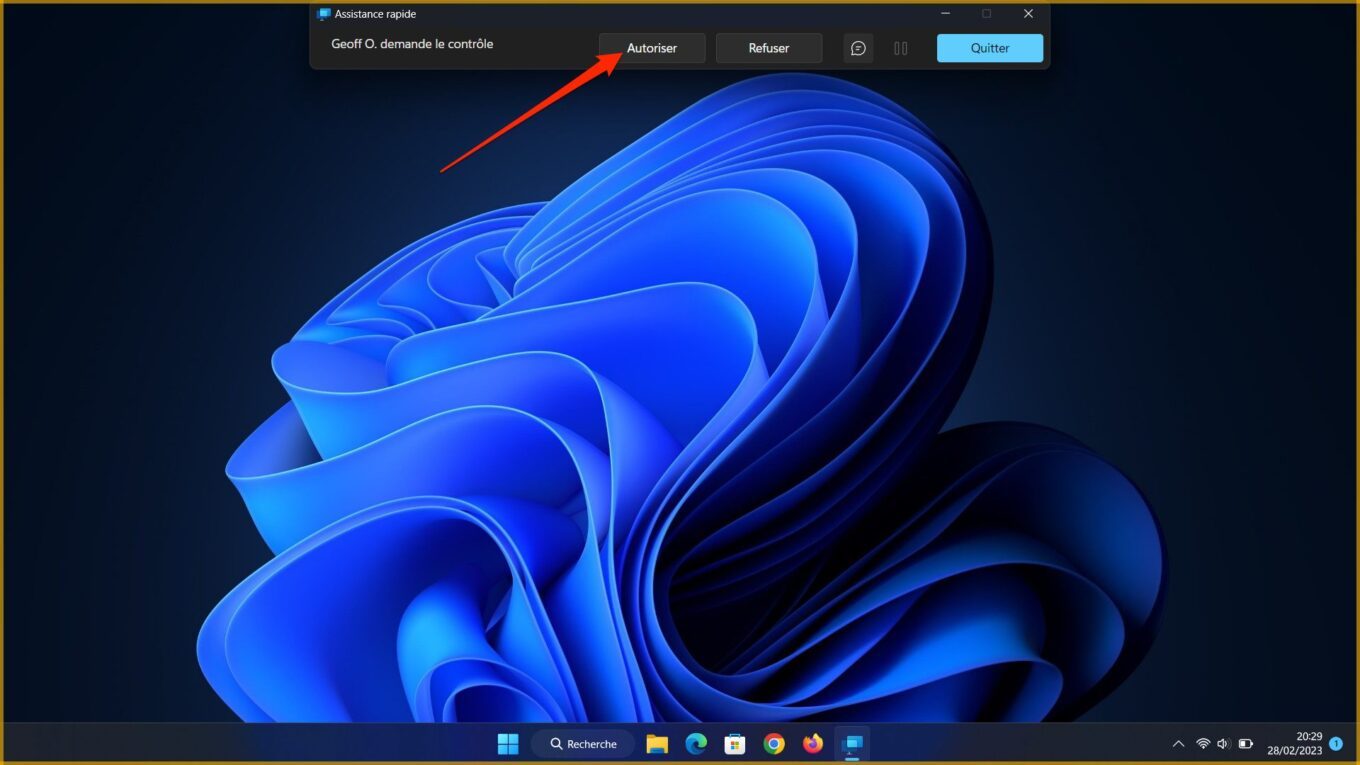
5. Control the PC remotely
You are now in full possession of the control of the PC remote in your loved one. You can browse it from home, using your mouse and keyboard, as you would on your own computer.
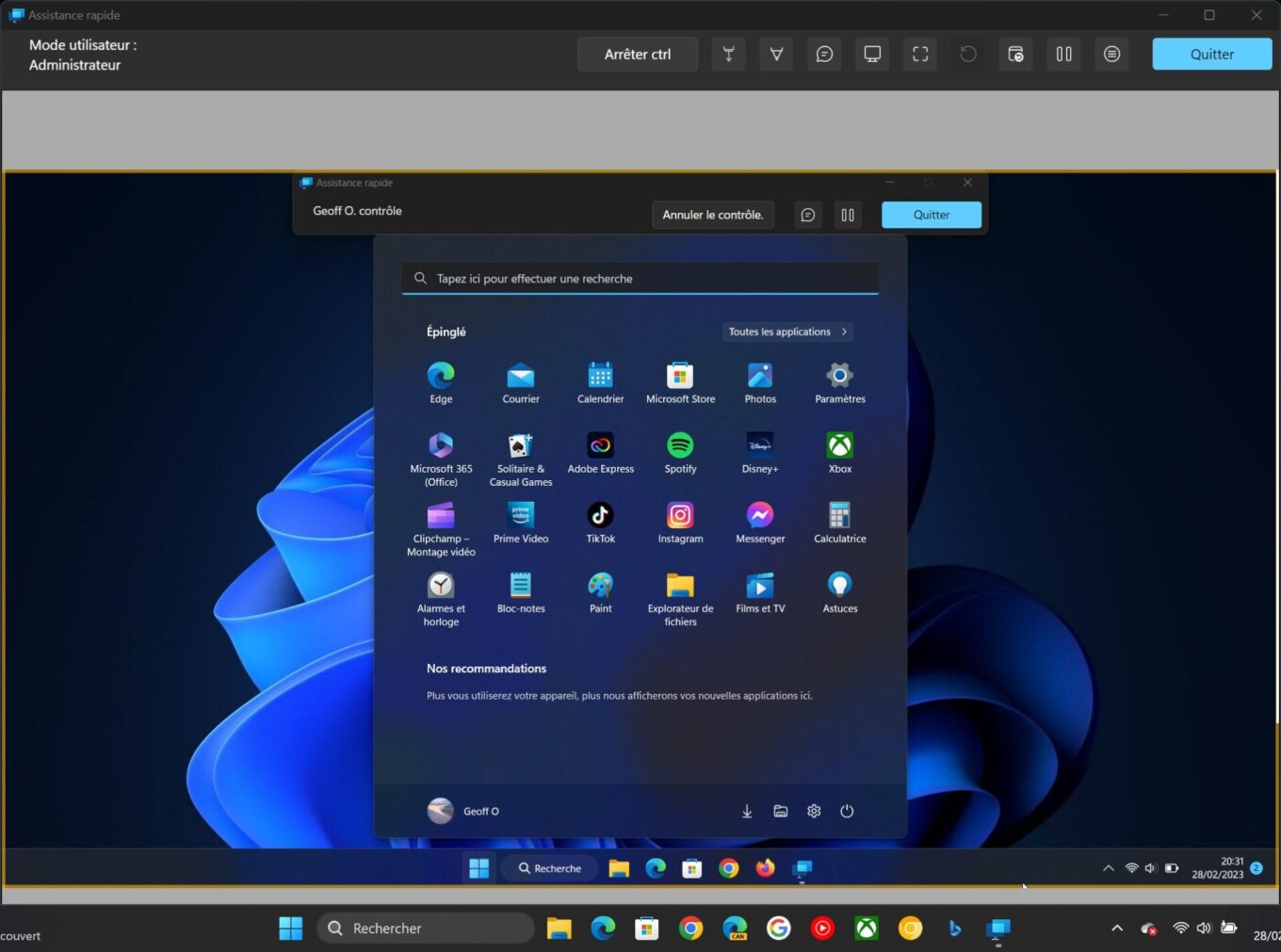
If necessary, you can use the different tools available to you at the top of the window (laser pointer, cat, etc.) to interact with your interlocutor in real time.



