Use your Windows PC as a mobile access point – Microsoft support, how to share connection with an Android smartphone – Le Parisien
How to make a connection sharing with an Android smartphone
Depending on the device you have and the version of your O O.S., steps and formulations may vary more or less compared to the indications contained in this guide. Ditto for the organization of sections. Other steps can also be requested, possibly. Read the instructions carefully and make you assist if you are struggling.
Use your Windows PC as a mobile access point
Transform your Windows PC into a mobile access point by sharing your Internet connection with other devices via Wi-Fi. You can share a Wi-Fi, Ethernet or cellular data connection. If your PC has a cellular data connection and you share it, it will use your data package data.
- Select To start up , Then Settings >Network & Internet >Mobile access point.
- For Share my internet connection from, Choose the Internet connection you want to share.
- For Share on, Choose how you want to share your connection via Wireless Or Bluetooth. Wi-Fi is generally faster and the default value.
- (Optional) Develop the section Properties , Then select To modify And enter a new network name, password and a new network band. Select Save.
- Activate the rocking button Mobile access point At the top of the mobile access point settings page.
Noticed : You can activate your remote mobile access point if your PC has a cellular network. To allow your Windows PC to activate your mobile access point, the two devices must be Bluetooth and be twinned.
Transform your Windows 10 PC into a mobile wireless access point by sharing your Internet connection with other devices via Wi-Fi. You can share a Wi-Fi, Ethernet or cellular data connection. If your PC has a cellular data connection and you share it, it will use your data package data.
- Select To start up , Then Settings >Network & Point Internet access>Mobile.
- For Share my internet connection from, Choose the Internet connection you want to share.
- If you wish, select To modify > Enter a new network name and a new password>Save.
- Activate Share my internet connection with other devices.
- To connect to the other device, access the Wi-Fi settings on this device, search for the name of your network, select it, enter the password and connect yourself.
How to make a connection with a computer

- The Parisian
- High-tech








Le Parisien guides him
- Manomanodays: crazy offers on the whole site for only a few days (tools, heating. ))
- Irresistible drop in price on the Tineco Floor One S3 vacuum cleaner
- Nike Dunk Low sneakers: spectacular offer of -30% to grasp
- PS5: Amazon crushes the price of the dualsense controller
- Shopping selection
How to make an internet connection sharing with an Android smartphone or an iPhone ?

Connection sharing on an iPhone, a Samsung Galaxy or another Android smartphone allows you to use your mobile data to connect an Internet PC. This is the modem mode. It is interesting if you have a 4G or 5G connection.
It is possible to share the 4G or 5G connection of a smartphone with a PC. In this scenario, he finds himself connected to Wi-Fi to access the Internet, as if he went through the Internet box. The manipulation is very simple and deserves to be known, especially if in the event of a breakdown at home or during a trip to a place that does not provide Wi-Fi.
Connection sharing can even be more attractive than its internet box, if your operator has an excellent mobile telephony network and your internet debit is slow. Indeed, for a person who benefits from good 4G or 5G coverage, the smartphone in modem mode can provide higher flows and, therefore, accelerate the download of large files.
Even check that your mobile package grants you a beautiful mobile data envelope.
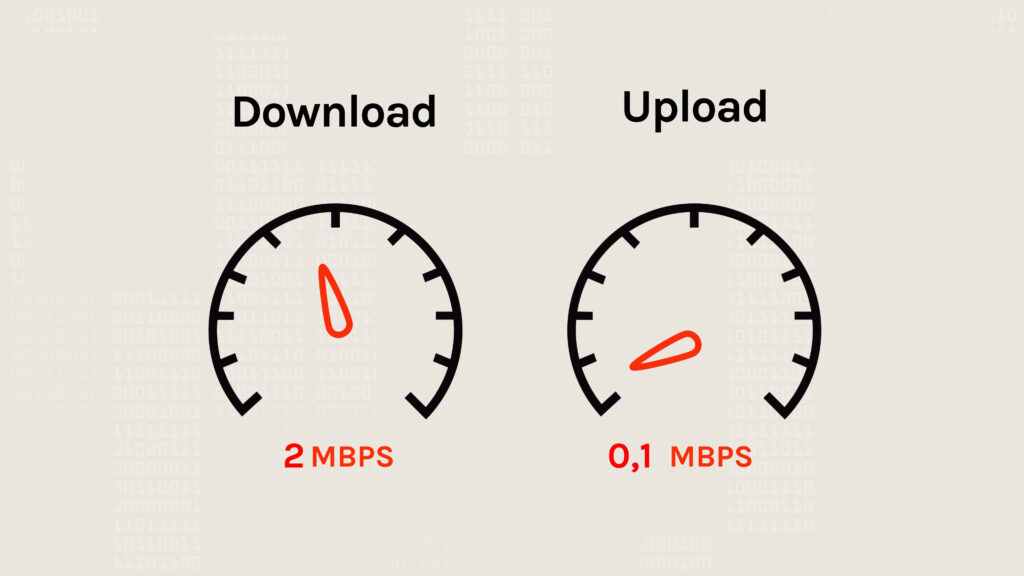
How to share Wi-Fi connection to share it between the phone and the computer ?
Connection sharing is done with any current phone, whether on Android or iOS. The principle is to make this device a modem, the intermediate connection point between your computer and the relay antennas – the connection to the Internet is done via these infrastructures. Sharing can be wireless (in Wi-Fi or Bluetooth) or by cable (USB).
Depending on the device you have and the version of your O O.S., steps and formulations may vary more or less compared to the indications contained in this guide. Ditto for the organization of sections. Other steps can also be requested, possibly. Read the instructions carefully and make you assist if you are struggling.
How to make a connection sharing with a Samsung, Xiaomi, Huawei telephone… ?
Activate the mobile access point to connect to the Internet
- Launch 4G (or 5G if you already have it) :: Activate mobile data on your smartphone. You can do it via the drop -down menu leading to shortcuts, sliding your finger vertically from the top of the screen. You can also make the parameters (via the icon in shape a notched wheel), and follow the following path: “Wi-Fi and Internet”, “SIM and Network” and activate the “Mobile Data” option.
- Activate connection sharing : Unroll the shortcut menu and activate the “Access point” option. It is also in the settings, in the “Wi-Fi and Internet” section then “Access point and connection sharing” and “Wi-Fi access point”.
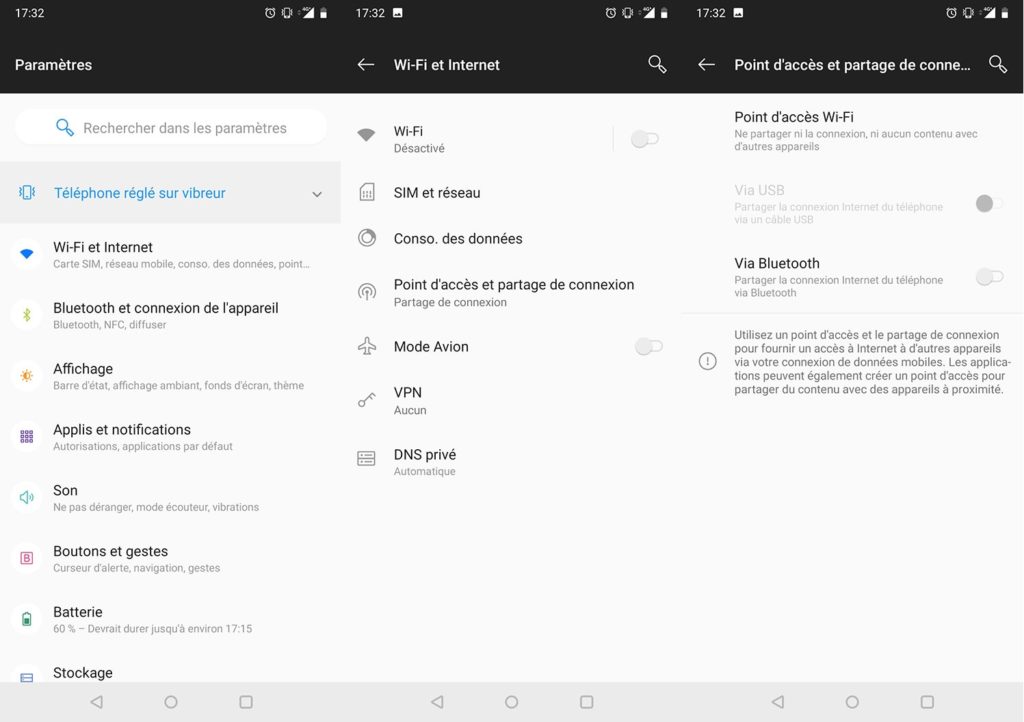
- Connect the PC to the phone of the phone : on the PC you want to connect to the Internet, look for the name of the Wi-Fi network of the device. It’s from him that you are going to serve yourself. On Windows, you have to go to the taskbar, bottom right of the screen, to see the icon symbolizing Wi-Fi. She lists the networks detected nearby.
- Return the wi-fi key : Last step, enter the password (Wi-Fi key) of the wireless network of the smartphone. You will find it in mobile settings, following the path “Wi-Fi and Internet”, “Access point and connection sharing” and “Wi-Fi access point”. The password of the access point is to be tapped at the time of connection, on Windows. The name of the access point is also informed, if you have a doubt on the network to select.

Note that Wi-Fi connection is not the only way to connect a computer to your smartphone to make it benefit from internet access. Two alternatives are available to you: the use of a USB cable or the opening of a Bluetooth link.
Connection sharing from an Android smartphone to a PC by USB
By USB: First connect the mobile to the PC to be able to activate the option. The procedure takes a little time, especially if it is the first time that you have done this manipulation. In this case, a device installation may in particular take place.
Connection sharing from an Android smartphone to a PC by Bluetooth
Connection via Bluetooth : Activate the option on your smartphone to make it detectable. In the shortcut menu, click on the corresponding icon (a rune). You can also do it via the settings, following the same path as for the Wi-Fi connection. On Windows, from the taskbar, go to the notification center and select “Connect”, then choose your device to consider it with your PC, if it supports the Bluetooth connection.
Connection sharing on iOS
How to share an iPhone connection to a PC
- Activate 4G / 5G: Beforehand, make sure that the 4G or 5G connection of your iPhone is activated.
- Sharing the line : Then go to the settings of your iPhone, then in “Connection sharing”. Then check the appropriate option. Several possibilities are then available to you: you can connect by USB, by Wi-Fi or by Bluetooth.

- By wi-fi: On the computer, choose your iPhone. It must appear in the list of networks located within reach. Enter the Wi-Fi password when you are invited, sometimes in a dedicated category. This is in your iPhone, in the “Connection sharing” section.
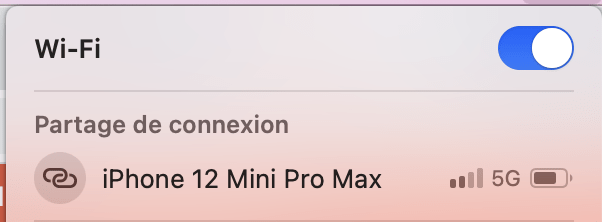
Connection of an iPhone to a PC via USB
By USB: First connect your iPhone to the computer by means of a USB cable. Your PC will normally detect the iPhone as a USB modem and will automatically rock on it for connection. Otherwise, choose the iPhone from the network services list of your settings.
Connection of an iPhone to a PC via Bluetooth
Connection via Bluetooth :: The third solution is to use the connection via Bluetooth by combining the iPhone with the computer. On the iPhone, touch “twin” or type the code displayed on the PC. Then connect to the iPhone from the computer.
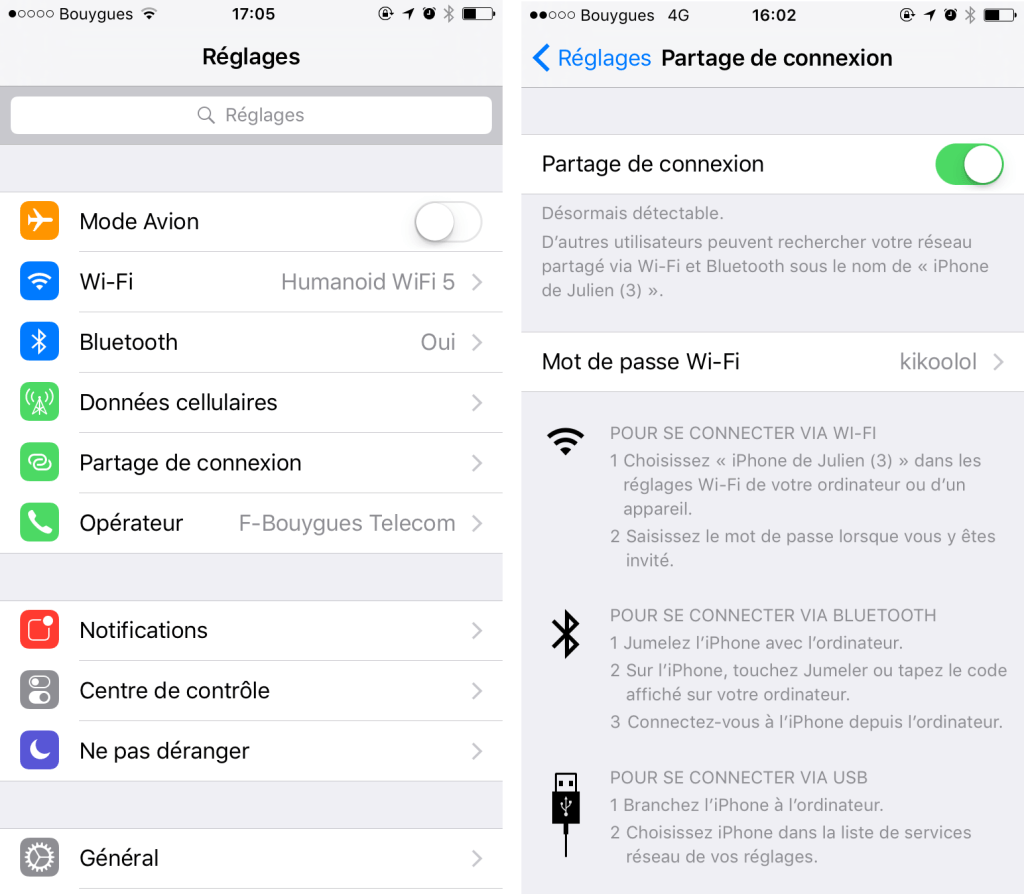
Does the connection sharing consume more package ?
Insofar as you use a connection sharing between your mobile and your computer, your telephone subscription is requested. The data that you consume is therefore deducted from the mobile data envelope from your subscription. The size of this envelope depends on the package you have (for example 20 GB, 50 GB or 100 GB).
Connection sharing does not share more or less package: it depends on your use of the Internet. If you watch a lot of videos on the net, you will consume your data envelope faster, because the video needs more data to work. It’s true Youtube, Tiktok, Twitch, Netflix or your SVOD Favorite service

It is sure: you pay for your 4G 4G package your next 4G or 5G mobile package without obligation is in this mobile package comparator guide without commitment
The future of Numerama is coming soon ! But before that, we need you. You have 3 minutes ? Answer our investigation
All our practical guides in the How To To



