Use Raise to wake on your iphone – Apple Support (QA), use the always activated feature of the screen with your iPhone 14 Pro or iPhone 14 Pro Max – Apple Assistance (FR)
Use the always activated feature of the screen with your iPhone 14 Pro or iPhone 14 Pro Max
With the always activated feature of the screen, your iPhone 14 Pro or iPhone 14 Pro Max darkens the locking screen by displaying useful information, such as time, widgets and wallpaper, while using new technologies that make the screen incredibly efficient in energy. Find out how to use the always activated feature of the screen.
Use to wake on your iphone
Learn How To Use Raise To Wake Or Tap To Wake On Your Iphone.
Use Raise to Wake
When you raise your iPhone to look at it, it automatically wakes the lock screen. From there, you can quickly check your notifications, access control center, swipe left to take a photo, or swipe right to access widgets.
With iphone x or later, you can also tap your screen to check notifications, take a photo, or quickly access the flashlight.
If you need to unlock your iphone x or later, swipe up from the Bottom of Your Screen. On iPhone 8 or Earlier, Press the Home Button. If you don’t do Anything, your iphone will go back to sleep.
To turn raise to wake on or off, go to setings> Display & brightness.
On iPhone 14 PRO and iPhone 14 Pro Max, The Always-On Display is on by Default. Your iPhone Dims The Lock Screen While Still Showing Helpful Information, Like the Time, Widgets, and Wallpaper.
To interact with your iPhone While the Always-On Display is Enabled, Raise It, Tap the Screen, or Press the Side button. If you use Raise to wake, Raising and Looking at your iPhone Wakes Your Device as usual. You can also Swipe up from the Bottom of your Display to Wake iPhone and Activate Face Id Authentication.
Use the always activated feature of the screen with your iPhone 14 Pro or iPhone 14 Pro Max
With the always activated feature of the screen, your iPhone 14 Pro or iPhone 14 Pro Max darkens the locking screen by displaying useful information, such as time, widgets and wallpaper, while using new technologies that make the screen incredibly efficient in energy. Find out how to use the always activated feature of the screen.
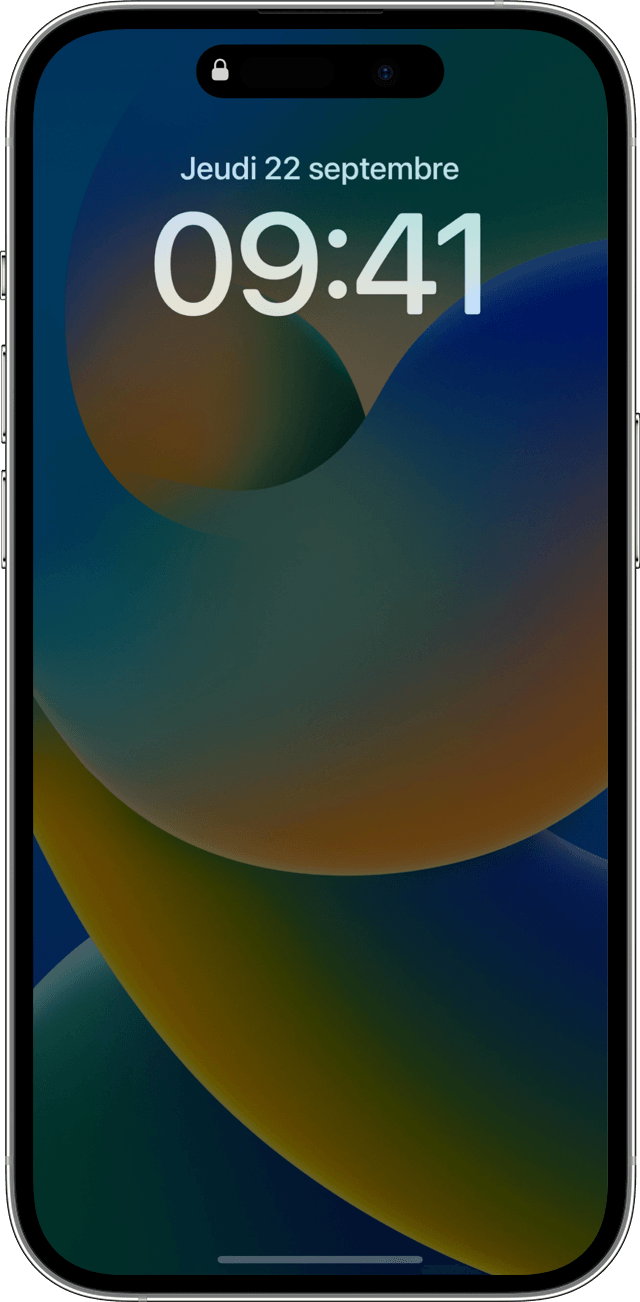
Learn more about the always activated feature of the screen
The screen of your iPhone 14 Pro or iPhone 14 Pro Max can work with a cooling rate as low as 1 Hz thanks to a new energy saving mode and uses improved technology that reduces the brightness of the whole ‘lock Screen. The screen darkens when you lock your device or leave it inactive. The always activated feature of the screen also uses several coprocessors in the A16 Bionic to update the screen using as little energy as possible. The always activated feature of the screen is activated by default on the iPhone 14 Pro and the iPhone 14 Pro Max.
To interact with your iPhone, lift it, touch the screen or press the side button. If you use up to activate, you just have to lift and watch your iPhone to activate it as usual. You can also scan from the bottom to the top of your screen to activate the iPhone and Authentication Face ID.
Customize your lock screen
You can customize the always activated feature of your screen by customizing your locking screen with photos, wallpapers with fonts and stylized colors, as well as widgets. Find out how to customize the locked screen
The always activated screen is darkening when you don’t need it
- Your iPhone is facing downwards
- Your iPhone is in your pocket or bag
- Rest concentration mode is activated
- Energy saving mode is activated
- Your iPhone is connected to Carplay
- You use the camera continuity
- You have not used your iPhone for some time (your iPhone detects your activity habits and turns off and turns the screen accordingly, including if you have configured an alarm or a sleep program)
- The iPhone detects that you have moved away with a twin Apple Watch (the always activated screen lights up when your Apple Watch is again close to your iPhone)
Activate or deactivate the always activated feature of the screen
The always activated feature of the screen is activated by default on the iPhone 14 Pro and the iPhone 14 Pro Max. To activate or deactivate the always activated feature of the screen, proceed as follows:

- Access settings> Brightness and display> always activated.
- Activate or deactivate the always activated screen functionality.
You can also activate or deactivate display the wallpaper and display notifications.
Always we display iPhone
You are currently using a browser obsolete. Please update your browser to improve your experience.

The iPhone 14 Pro and iPhone 14 Pro Max are the first Apple smartphones to offer an Always on Display function. But I prefer AOD more minimalist Android, with the screen turned off, without wallpaper where only the clock is visible. And recently, Apple allows to have this rendering natively in iOS 16. In this tutorial, I show you the method with and without hacking.
The Always On Display function is exclusive to iPhone 14 Pro and iPhone 14 Pro Max. Basically, Apple’s AOD is exactly like a normal iPhone locking screen, except that the screen is slightly darkened. But recently, in the 3rd beta of iOS 16.2, Apple added the possibility of deactivating the wallpaper on the Always We have a native manner.
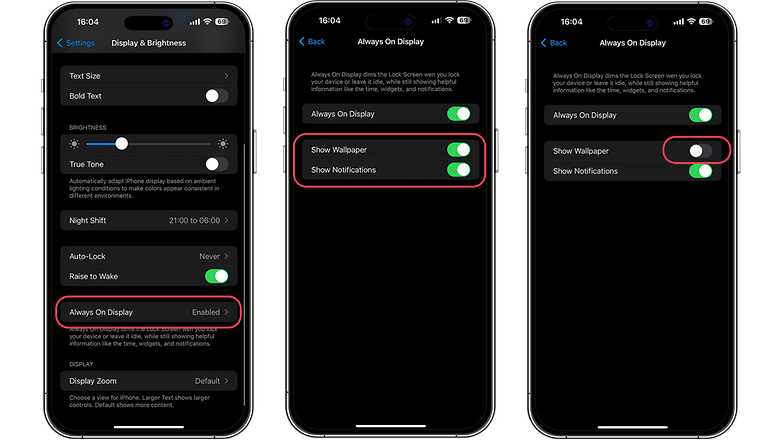
- Discover 10 iOS tips to try on any iPhone
But if it is still not minimalist enough for you, there is always the method with hack that I detail below. In the settings of iOS 16, we can go through the mode not disturbing to have a “real” always on minimalist, as we are used to Android smartphones.
How to have a real Always we display on your iPhone 14 Pro (max)?
To start, you must make sure you have activated the Always On Display function on your iPhone 14 Pro or iPhone 14 Pro Max.
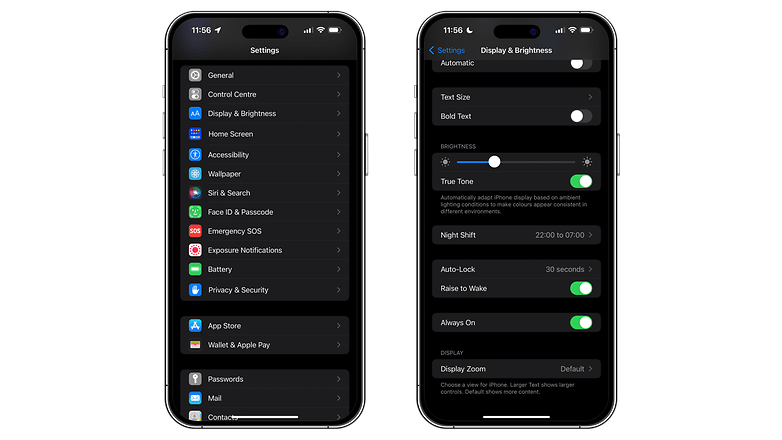
- Go to the Settings then in Brightness and display
- Activate the switch entitled Always activated
Then, to have the famous “real” always on display as on Android, on your iPhone 14 pro or iPhone 14 Pro Max:
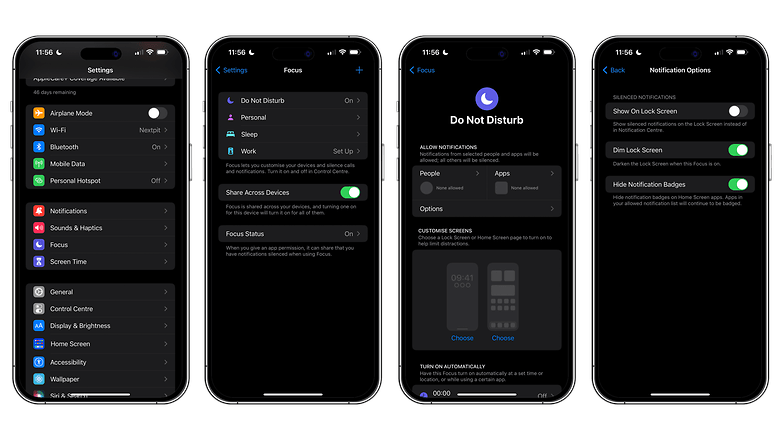
- Go to the Settings then in Concentration
- Press on Do not disturb Then Options
- Activate the switch entitled Darken the locked screen
- Before or after locking your iPhone, go into mode Do not disturb via the Control center
Subsequently, it will be enough to go into mode not disturbing via the IOS 16 control center. Swipe down from the top to the top right of your iPhone screen and press the button just to the left of the brightness bar, as illustrated in the video below.
- Remember to consult our full test of the iPhone 14 Pro and the iPhone 14 Pro Max test
Once activated, the locking screen will be completely darkened, giving the impression that the screen of your iPhone is off. And only the clock, the widgets (if you have put it) and the notifications (authorized manually) will be visible. In short, it’s like on an Android smartphone.
This solution remains a DIY and it is not optimal in 100% of cases. Do not disturb mode block notifications. So you will have to manually select applications and contacts to allow them to bypass the restrictions of the MODE Do not disturb. To do this:
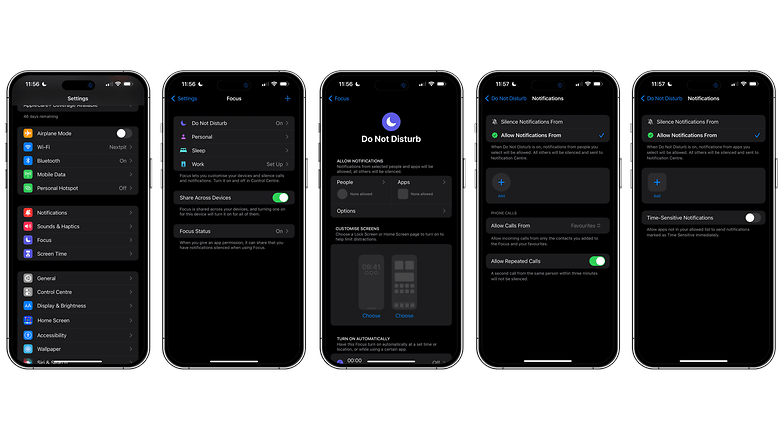
- Go to the Settings then in Concentration
- Press on Do not disturb
- Go to People and or Apps to grant authorizations and receive notifications
What do you think of this iOS 16 tip? You too find that Apple’s Always On Display is too busy? Or do you prefer the Apple solution to what we find on Android?



