Use iCloud to transfer data from your old iOS or iPados device to your new iPhone, iPad or iPod Touch – Apple Assistance (FR), how to import contacts from iCloud to iPhone – Easeus
How to import contacts from iCloud to iPhone
Connect the iPhone to a stable Wi-Fi, then follow the steps below to start importing iCloud contacts to your iOS device.
Use iCloud to transfer data from your old iOS or iPados device to your new iPhone, iPad or iPod Touch
Transfer your personal data and purchases to your new device using the iCloud backup of your old device.
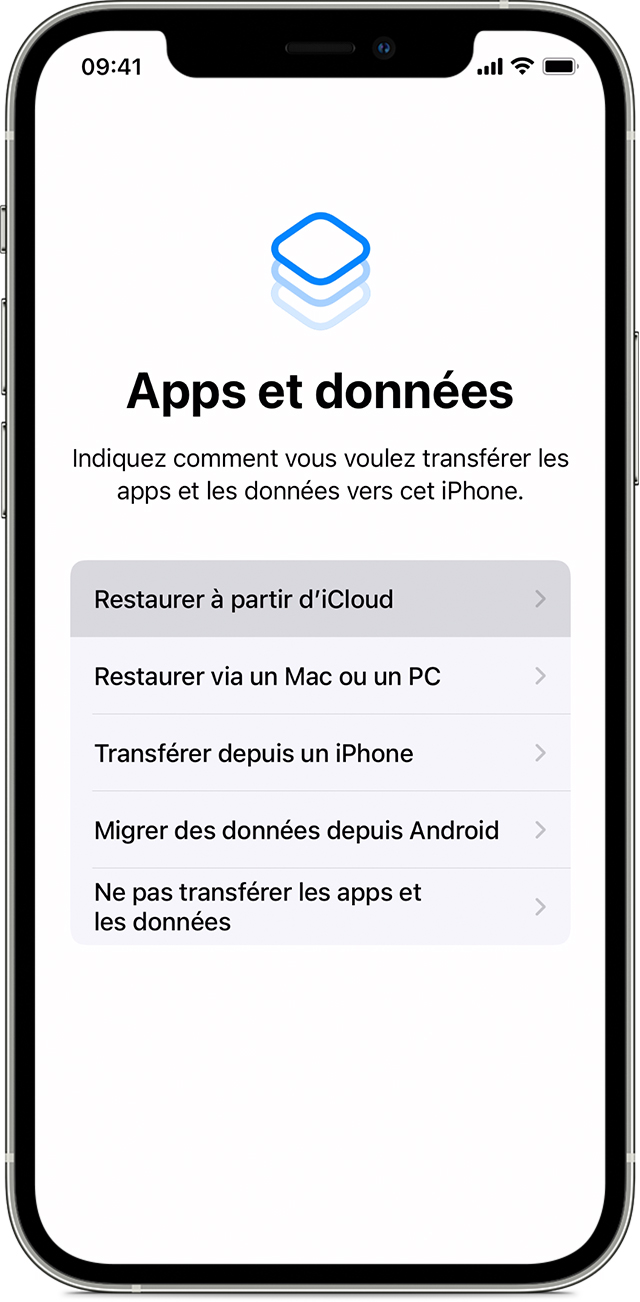
How to transfer your iCloud backup to your new device
- Light your new device. The hello screen is displayed. If you have already configured your new device, you must erase everything before you can follow these instructions*.
- Follow the instructions that appear until you access the Wi-Fi screen.
- Touch a Wi-Fi network to log into it. Follow the instructions that appear until you access the Applications and Data screen, then touch Restore from iCloud.
- Connect to iCloud with your Apple identifier and password.
- When you are invited, choose a backup. Make sure you choose the right one by checking the date and size of each of them. Discover the procedure to follow if you are invited to update to a more recent version of iOS or iPados.
- If you have bought content from the iTunes Store or the App Store using several Apple identifiers, connect to each of the accounts associated with them. If you no longer remember passwords, you can ignore this step by touching “You do not have an Apple identifier or you forgot it ? »».
- Stay connected and wait for the end of the restoration operation, then follow the remaining configuration instructions that appear on the screen. If possible, leave your device connected to the Wi-Fi network and connected to the sector after the end of the configuration. This will allow your content, such as photos, music and apps stored in iCloud, to be downloaded automatically from your device.
* To erase your device using iOS or iPados 15 (or a later version), touch Settings> General> Transfer or reset [device]> Erase content and settings. Under iOS or iPados 14 (or an earlier version), Touch Settings> General> Reset> Erase content and settings. This option erases all data on your device. Then your device restarts and the hello screen appears.
How to import contacts from iCloud to iPhone
![]()
Importing iCloud contacts to iPhone can be easy if the Apple identifier you use in iCloud and on your iPhone is the same. But there are also situations in which you can use different Apple identifiers in iCloud and on the iOS device. In such cases, it becomes more difficult to download these iCloud contacts to your iPhone. Fortunately, with the help of a reliable third -party tool, you can also import iCloud contacts to the iPhone. Read the rest to get more details.
| Practical solutions | Step by step |
|---|---|
| Import iCloud contacts to iPhone | Go to the “Settings” application> Press [your name]> Activate “contacts”. The complete steps |
| Transfer contacts via a computer | Export iCloud contacts to VCF, then transfer them. The complete steps |
Part 1. How to synchronize iCloud contacts to an iPhone directly
If the contacts you want to import on your iPhone are stored in iCloud which uses the same Apple identifier as the one you use on the iPhone, it will be easy and quick to synchronize iCloud contacts on your iPhone. Just go to the target iPhone settings application and activate iCloud contacts. In addition, with the iCloud synchronization function, you can also synchronize iPhone to Mac contacts.
Connect the iPhone to a stable Wi-Fi, then follow the steps below to start importing iCloud contacts to your iOS device.
To synchronize iCloud contacts to the iPhone:
Step 1. Go to the Settings application and press [your name].
2nd step. Choose “iCloud” and switch to the “Contacts” option.
Step 3. In the prompt, click “Merge” to start downloading iCloud contacts to your iPhone.
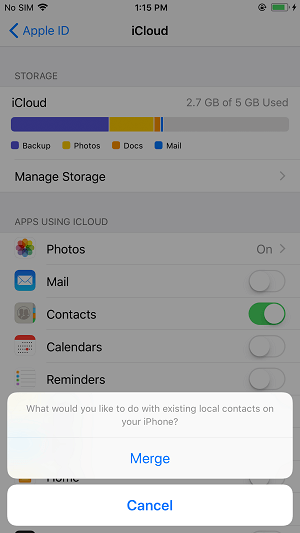
Part 2. How to import iCloud contacts to iPhone
If the iCloud account and your iPhone use different Apple identifiers, you will not be able to download iCloud contacts on your iPhone by activating the iCloud contacts option. Instead, you must either export iCloud contacts to your computer, then import them to your iPhone, or transfer the iPhone Source contacts directly to the target iPhone.
Method 1. Recover iCloud contacts to iPhone via a computer
In short, to import contacts from an iCloud account using another Apple identifier on your iPhone, you must first export iCloud contacts to VCF, then import the VCF file on your iPhone.
To export iCloud contacts to VCF:
Step 1. On a computer, open a browser and visit iCloud.com.
2nd step. Connect and choose “contacts”.
Step 3. Select the items you want to export and click on “Settings”> “Export vcard”.

To import iCloud contacts to iPhone:
With the VCF file you have just exported, you can now use the iPhone – Easeus Mobimover transfer software to import contacts to your iPhone from the computer.
With such an iOS data transfer tool, you can transfer data between an iPhone/iPad/iPad and a computer or between two iOS devices. In addition to contacts, other types of files, including photos, videos, music, books and others, are also supported.
To import the VCF file on iPhone:
Step 1. Download and run Easeus Mobimover to your computer (Mac or PC)>; Connect your device to your PC> Unlock your iPhone/iPad and click on “Yes” in the prompt asking for your permission to trust this computer> Choose “Telephone to PC”> Click on “Select files” to move forward.

2nd step. Check “Contacts”> Click on the default storage path to define a personalized path if necessary> Click on “Transfer” to start the transfer of your iPhone or iPad to your PC.

Step 3. When the transfer process is finished, you can go see contacts on your PC or Mac. Then, the contacts can be saved as a CSV/VCF/HTML file on your computer, depending on your export settings.

Method 2. Download iPhone iphone contacts directly
The use of iCloud is not the only viable way to transfer contacts from one iPhone to another. As we mentioned, the data transfer tool for iPhone – Easeus Mobimover also allows you to share data between two iOS devices. This means that you can transfer contacts from one device to another with the help of this tool. Thus, in addition to the import of iCloud contacts to the iPhone, you can also choose to transfer contacts from iPhone Source to the target iPhone with this reliable tool.
To transfer iPhone contacts to the iPhone:
Step 1. Connect your iPhones to your computer with two USB cables and launch Easeus Mobimover. Unlock your idevices and click on “Yes” to trust your computer. To transfer contacts from one iOS to another, click “phone phone” and specify the transfer management. Then click on “Continue” to enter the next step.

2nd step. Select “Contacts” and click “Transfer”.

Step 3. Once the transfer process is completed, open the “contacts” application on your iPad/iPhone to check the transferred items.

In conclusion
The importation of iCloud to iPhone contacts is necessary when you go to a new iPhone or you share data between your devices. To achieve this, you can either go to the settings application of your mobile device, or apply a data transfer tool to help you, depending on whether Apple identifiers are the same or not.
If you often need to transfer files to or from your iPhone, iPad or iPod Touch, do not hesitate to equip your computer with Easeus Mobimover and let it help you whenever you need to transfer photos, videos , music, ringtones, contacts and more between your devices.



