Ultraportable Y13-UNOWHY, digital within everyone’s reach, the Y13 computer-the digital turn of the Île-de-France high schools
The Y13 computer
Find here all the useful information to take charge of your ultraportable computer.
Computer Y13
The PC Y13 is one of flagship devices From the Unowhy range of computers, the ultraportable Y13 has proven itself to many students and teachers.
Designed for education, it has all the characteristics necessary for complete use within or outside the classroom.



The perfect alliance between lightness and robustness
As light as a feather, the ultraportable Y13 is very easy to transport.
With Only 1.3 kg, transport it wherever you want ! Thanks to a judicious selection of materials making up the chassis, the computer is both solid and light.
As fine as the end of books
“There are two kinds of mind: the spirit of geometry and the spirit of finesse”
-Blaise Pascal
By its dimensions and thickness, the Y13 computer agrees to make both. In addition, the finesse of the PC Y13 makes it elegant and modern. Slipped between two manuals or simply in your hands, He will easily find his place alongside the students.
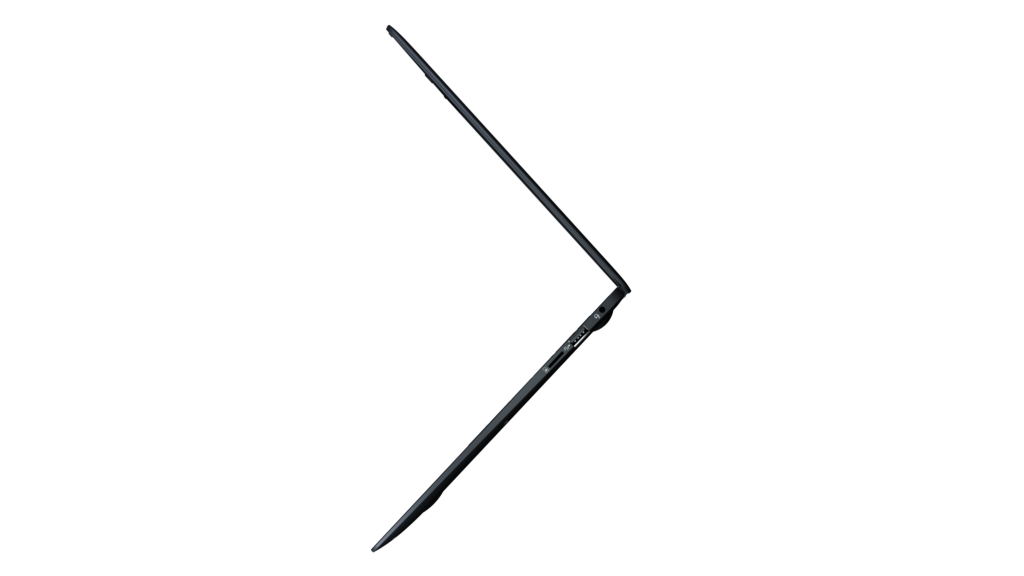

Discreet and lasting to support spirits
Study for students’ daily uses, the computer is provided in components aimed at allow all uses of the classroom and avoid any distraction. Full HD screen, complete, silent connectors: It only remains to use it.
Ultraportable PC Y13


Find here all the useful information to take charge of your ultraportable computer.




Presentation PC Y13
The Y13 computer has a Windows ™ 11 Pro Education operating system, of an Intel® Celeron N5100 processor – 4 cores 1.1 GHz Turbo (up to 2.8 GHz), an 8 GB RAM and a Storage capacity of 128 GB SSD.
The device is equipped with a 2 MP webcam, an integrated microphone, speakers, keyboard, touchpad and fingerprint reader. It also has a 2 MP webcam, a integrated microphone, speakers, keyboard, touchpad and imprint reader. It also has a USB-C power outlet, a micro-SD card location, a mini HDMI port, a USB 2 port.0 and a USB 3 port.0. The Y13 battery offers him a Autonomy of up to 10 hours of use.
First startup

6. Acceptance of charters
Once connected to your session, Personal data protection charters and loan condition are displayed. The user is invited to read the entire documentation and to accept the elements.
Important : if the charters are not accepted, the PC will no longer be usable from the second connection. The PC will then be locked until the charters acceptance.



5. Identification
• To connect to the Y13 computer the first time, It must be connected to the Internet
• If your Monlycée account.net is not yet activated, Click on the Monlycée session.Net: type on the “Enter” key without entering a password. You will be redirected to the activation steps for your Monlycée account.net
• Then log out of the Monlycée session.net and connect to the “other user” session by entering: Your monlycee email.net (first [email protected])
• If your Monlycée account.net is activated, Click on the “other user” session directly: type your monlycee email in the identifier.Net (first [email protected]) and your monlycee password.net

Tracking in the interface
The computer interface incorporates an operating system made up of two separate menus:

Desk
With the taskbar and the shortcuts of your software, information on computer connectivity (Wi-Fi, Bluetooth, insertion of an external disk, etc.) The “Start” button, symbolized by the Windows icon.
Windows key
Parallel desk that appears when you press the key.
Computer Y13
All the responses To your questions can be found here.
Computer Y13
• Where is the serial number of the computer ?
The serial number is visible on the back of the computer.
• The trackpad is disabled, how to reactivate it ?
To reactivate your trackpad, press the keyboard keys simultaneously: FN+F9
• A Windows repertoire.Old ”occupies a lot of storage space, how to delete it ?
This directory “Windows.Old ”is created automatically by the operating system during the Windows version climb. It is deleted after 30 days by Microsoft. It is not possible to delete it manually.
• What are the types of SD cards compatible with the Y13 ?
The Y13 PC is compatible with SDHC type microSD cards (at least up to 32 GB) and SDXC (at least up to 64 GB).
• What are the good practices to optimize the efficiency of my computer ?
• My PC Y13 no longer lights up
If your PC Y13 no longer lights up, please achieve the following manipulations:
• Disconnect everything
• then press the “start -up” button for 1 minute
• then reconnect the charger
• Then start the computer normally.
The computer should start normally and charge. If the problem persists, contact our assistance team
• The keyboard of my Y13 dysfunction what to do ?
Press the Windows key several times

Then keep pressing the “FN” key and simultaneously the “Delete” key and then restart the PC.


If the problem persists, contact our assistance team
• I have a sound problem on my y13
Contact our assistance team.
An agent will take control of your PC remotely in order to correct the problem.
To do this, please contact us with the PC available and ensure that it is well connected to a WiFi network.
• What if I have a blue square or a blue screen on my screen ?
You have one of those messages that appears at start -ups ?

Please contact our assistance team.
• My Y13 no longer loads
We invite you to try to load your PC with the charger of a classmate.
This will identify if the problem comes from the charger or the PC.
You must then check if an LED is on the side.

If the red LED is lit, let your PC load a good hour then try to light it.
We will then have to contact our assistance team in order to start the appropriate procedure.
• You encounter difficulties with the Charter ?
Thank you for trying the following manipulations to try to solve your problem:
– Press the CTRL + ALT + delete keys simultaneously.
– Then select “Task manager”, select more details
– In the File menu Select “Run a new task”
– in the dialogue box that appears, type hsqobrescue: (put the two points well) then click OK
The PC will then restart.
If your problem is still not solved, please contact our assistance team.
• What if my ms office license appears to be “not activated”
Above all, you must check the email address used when connecting to Office. To do this, you will have to open Word and select the “connection” key at the top right of your screen.

• If you are already connected, make sure that the account used is your monlycée account.net, that is to say [email protected] and your monlycée password.net.
• If you are not connected, log in using your email address [email protected] and your monlycée password.net.
If you are already connected from your Monlycée account.net and that your license is not activated, please contact our assistance team so that we do more in -depth checks.
We remind you that non -high school students no longer benefit from the Office license.
• I can no longer connect to my Y13 2020/2021/2022 session
1) Check that the other user session appears on your start -up screen.
* If you do not have the other user session, please contact our assistance team
2) Check that you can connect to https: // monlycee.net from another device.
* If you can’t connect to https: // monlycee.Net, please get closer to your digital referent so that it resets your monlycée password.net and that he tells you the right identifier to enter.
3) Check that you enter the right information in the other user session of your PC, namely:
• email address: (id) @monlycee.net
• Monlycée password.net
Please note, your Y13 PC should be connected to a WiFi network.
If you enter the right information well and it does not work, please modify your monlycée password.Net from your https: // monlycee account.net. Thank you then for waiting for 10 minutes and try again to connect to the other user session.
If you still can’t do it please contact our assistance team.









