Two ways to broadcast Disney Plus on Chromecast | Tunepat, Disney: broadcast your favorite movies on your TV via Chromecast – Tech Advisor
How to watch Disney on his TV with Chromecast
Your phone will act as a kind of remote control, with which you can stop reading. Just press the icon and you will appear in another window like the first. Only, for that, you should click on “Stop transmission”.
Two ways to broadcast Disney Plus on Chromecast
As we all know, Disney+ is a new subscription streaming service that broadcasts Marvel, Star Wars, Pixar, Natgeo, Simpsons and other films. There are many various video content on Disney+, you may want to watch them on the big television screen, so Chromecast is an essential tool for you.
Chromecast can broadcast Netflix, YouTube, Disney+, Empty O premium and other content from mobile devices to your television, but he requires strong Wi-Fi support. In addition, you do not need to pay subscription fees to use Chromecast, but you need to always pay for services such as Netflix and Hulu to access it.

So how to broadcast Disney Plus videos on the big screen via Chromecast Without paying for media subscription fees in streaming and a bad network ? We have also given effective methods! You can choose the Disney Plus method on Chromecast according to your own situation !
- Method 1: Disney+ on chromecast via Android, iOS or PC
- Method 2: Set Disney+ videos on Chromecast via Tunepat DisneyPlus Video Downloader
- Conclusion
Method 1: Disney+ on chromecast via Android, iOS or PC
Whether you are an Android or iOS user, or want to broadcast from your computer, you can follow the steps below to connect Disney+ to Chromecast.
Step 1 Please connect your chromecast to your TV and the same network as your phone or computer.
Step 2 Open the Disney Plus application on your phone. If you can’t find the Disney Plus application, please install Disney+ on your Android or iOS. Connect with your identifiers and choose a title to distribute.
Step 3 Click the broadcast icon in the upper right corner of the screen, then select your chromecast, The television screen will reflect the contents of your device.
If you use PC, open Disney Plus in the Chrome browser, then open the browser menu, select Cast, then select your Chromecast.
Method 2: Set Disney+ videos on Chromecast via Tunepat DisneyPlus Video Downloader
Although the projection is very common in personal use, Chromecast users have also encountered some problems ! For example: when you start to watch a movie or an episode, then take a break and try to continue watching where you stopped the last time, the video can resume from the start. To avoid these common problems, we recommend that you use Tunepat Disney Plus Video Downloader for Download films or Disney+ TV shows and transfer them to the big screen via Chromecast.
Tunepat DisneyPlus Video Downloader, it is very useful to download Disney Plus content on your computer. It can connect to the Disney Plus network player and access films and series. With this tool, you can save Disney videos+ in MP4 or MKV format. In addition, it also supports downloading by video batches and using hardware acceleration to export high -speed videos. We will now show you how to download movies and series with Tunepat DisneyPlus Video Downloader.
Characteristics of Tunepat Disneyplus Video Downloader
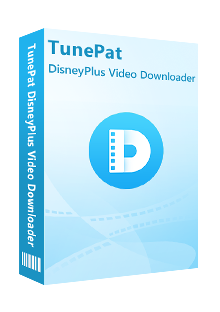
Tunepat DisneyPlus Video Downloader
 Save Disney films & shows+.
Save Disney films & shows+. Download Disney+ high quality videos.
Download Disney+ high quality videos. MP4 and MKV as output format.
MP4 and MKV as output format. Keep the subtitles and audio tracks (including 5.1 dolby).
Keep the subtitles and audio tracks (including 5.1 dolby). 100% without viruses and plugins.
100% without viruses and plugins.
Step 1 Connect to the DisneyPlus account
Launch Tunepat DisneyPlus Video Downloader and enter any word in the search zone, then a window will appear asking you to connect to DisneyPlus. And no problem, Your account is only used to access the DisneyPlus library and the personal information you have entered will not be recorded by Tunepat.
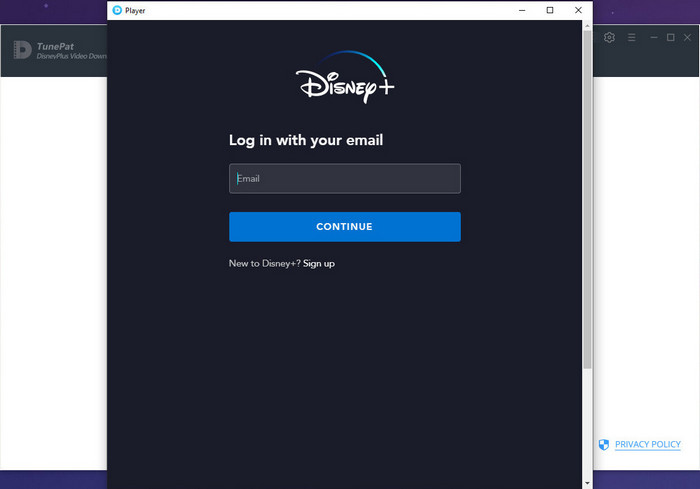
STEP 2 Copy and glue the URL in TUNEPAT
Look for a video by copying & paste the DisneyPlus reader’s URL in Tunepat DisneyPlus Video Downloader.
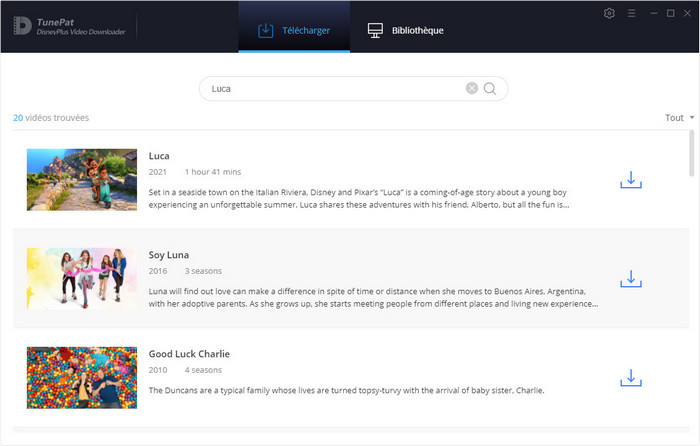
STEP 3 Customize the output settings
Click on the button Settings In the upper right corner to choose the output quality (Raised, average, low), the video format (MP4, MKV), the audio track and the language of the subtitles . You can choose MP4 as an exit format and French as a subtitles language.
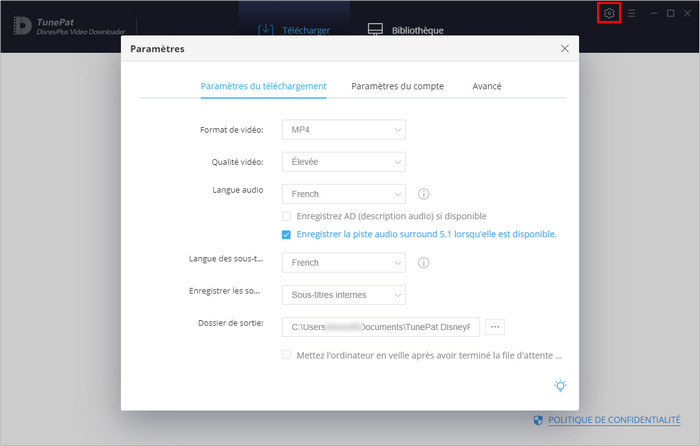
If you want to define the file size and the subtitles language more precisely, you can find the window Advanced download and define it. When downloading a film, you will find a button for the window Advanced download next to the download icon. Click on the series download icon, then you will see the button Advanced download Bottom left of the Contextual Window.
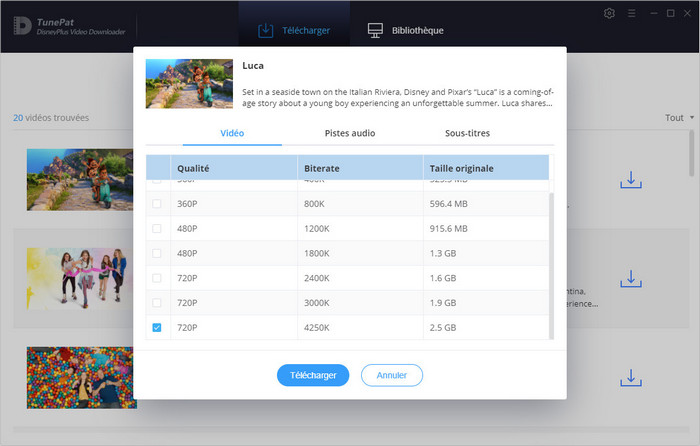
Step 4 Start downloading Disney videos+
Click on the button Download To launch the download of videos.
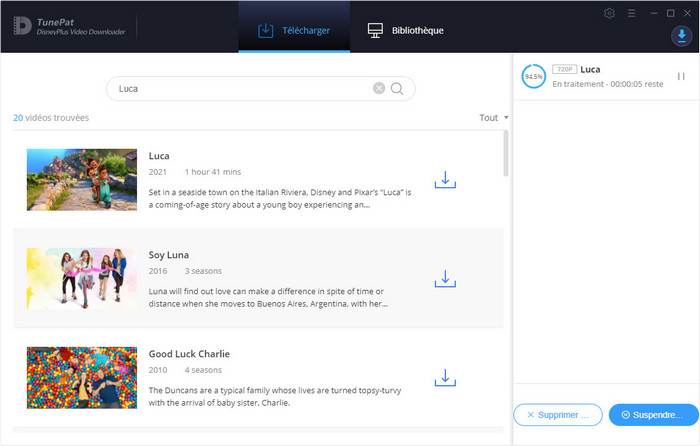
Step 5 Check the download history
Once the download process is completed, click on Library To find well downloaded videos.
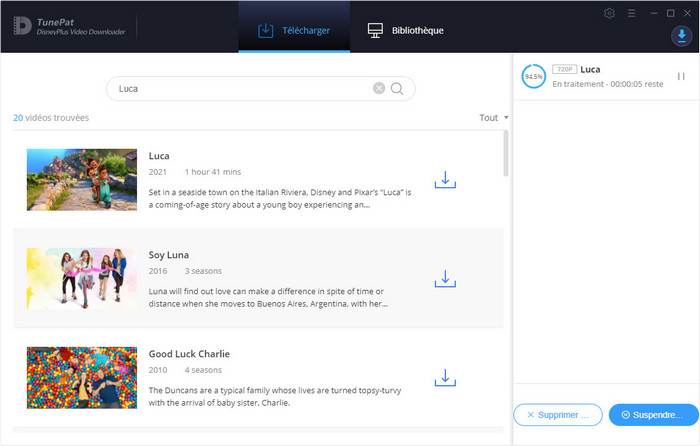
Step 6 Disney+ on chromecast videos
Slide the Disney video more than you downloaded to the Chrome browser or press “CTR + O” To browse and import your files. Then your video will be read in the integrated video viewer of Chrome. Then click on the “Cast current” tab of your browser to broadcast the multimedia file on the Chromecast, then read it on the TV.
Conclusion
If your internet speed is fast, you can directly use your Android or iOS device to Read Disney Plus videos on Chromecast. If you want to read Disney Plus Internet videos, you can use Tunepat Disney Plus Video Downloader to download videos locally, then connect to Chromecast to read them on the big screen.
Noticed: The free trial version of Tunepat DisneyPlus Video Downloader has the same features as the full version, but it allows you to download only the first 5 minutes of each video. To unlock the limitation, you are suggested to buy the full version.
How to watch Disney+ on his TV with Chromecast ?
You don’t have a smart TV but would like to watch Disney+ on the screen of your TV ? We have the solution !

Editor, Tech Advisor August 8, 2022 10:40 PM BST

Both compatible with smartphones, tablets, computers, PS4, Xbox One and Smart TV, you can also view Disney+ content directly on your television.
To do this, two choices are available to you: subscribe to Canal+ or use a multimedia player, like the Google Chromecast. The latter is a small device, available at 39 € on the Google store and it allows you to copy the screen of your phone, or PC, directly on your TV.
You are tempted by this diffusion process ? Follow this tutorial to connect Chromecast to your various devices.
Disney+ Streaming on its TV
To take advantage of Disney+ on your TV via Chromecast, you must first subscribe to the service. After an increase in prices of two euros, the subscription is now € 8.99/month, if you prefer to pay annually, then it is € 89.99.
To create a Disney+ account:
- Go to the official Disney website+.
- Create your user account.
- Enter your bank details for the subscription.
Then download the free iOS application to your iPhone from Apple Store, or Android via Google Play.
Disney+, install and configure chromecast
If it is your first use Chromecast, before broadcasting Disney+ on your TV, there are two important things to do: install and configure your chromecast.
To do this, follow the 8 steps below:
- Connect your chromecast to a sector outlet.
- Connect your chromecast dong in your TV HDMI port.
- On your smartphone, download the Google Home application (iOS/Android) and open it.
- On the home page Create a house, go to To start.
- Meeting on Configure new devices then on Create another house.
- Fill the fields.
- Tap on Continue → Add → Configure a device.
- Activate Wi-Fi, follow the instructions and confirm your new device.

Watch Disney+ on its streaming TV via Chromecast
Once your chromecast is configured, you can easily access all Disney+ programs on your TV. Simply :
- Connect to your Disney+ account via the application (iOS/Android) or the official website of the platform.
- Launch the film, series or documentary of your choice.
- Type/click on theChromecast icon In the upper corner of your screen.
- Select your TV.
Now set up a quiet little corner to enjoy a good time with your family !
Recommended item:
- How to install Disney+ on a Smart TV ?
- How to download and use Disney Plus Party ?
- How to install Disney+ on an Apple TV ?
- iPhone and Mac: how to use Chromecast ?
How to watch Disney Plus via Chromecast on my smart tv?

Disney plus more and more places in the world and adapts to the needs and complexes of each house. Really, the most comfortable thing to have an account on this streaming platform is the possibility of have the contents at hand when you wish . Find out how to watch Disney Plus via Chromecast, the essential tool.
Although you can find this application compatible for many devices, it does not have an official for Google. Nevertheless, don’t worry, you can watch Disney Plus via chromecast without problem if you follow the steps that will be described.
If you do not have a smart TV or a chromecast device, you can open your Disney account more from your PC and from there, you can download series and movies or watch them online.
Chromecast, the tool you need
It is an electronic device released in 2013 and yet to date, it is little known to users. Convert your TV ordinary in one TV clever capable of connecting your mobiles to the TV. This, thanks to an HDMI input and the integrated WiFi antenna.
Basically, this device when connecting to your Internet network, forms personalized connections with your other devices on the same network. Revolutionize the way things happen around you.
Although many have smart televisions now, the device has evolved by integrating to them and that’s how you can watch Disney Plus via Chromecast or any other streaming service. Another device which is also compatible with Disney Plus is the Apple TV device.
Use your Smart TV to watch Disney Plus via Chromecast
Like today, almost everything is linked, it is possible to watch Disney Plus via Chromecast on your Smart TV with the browser, that is to say using the computer. And also, You can use this function with your Android phones or your iOS .
Like any paid streaming chain, Disney Plus has a counted number of screens or users that can use the same Diseny Plus account.

Use smart devices
- On the main application page, select the Google Cast icon which is at the top of the screen on the right side. It is a symbol like a wireless signal. Do it before choosing anything you will see.
- When you press it, you will see another window indicating “To transfertowards »And a list of all your smart devices, including your TV. Press the device on which you want to display it to connect.
- He doesn’t More than to choose the film or the series you want to see And he will start playing on television. And you see? No additional cables or complications. Likewise, if you decide to go from one device to another during reading, you can. The Google Cast icon will also appear above the screen.
Your phone will act as a kind of remote control, with which you can stop reading. Just press the icon and you will appear in another window like the first. Only, for that, you should click on “Stop transmission”.
Use the browser
- The process is quite similar to connection from your smartphone. Reading a program from your computer and with the Google browser, press the Diffuse icon. You can also find it at the top of the screen.
- A window called “Send” will appear, There, choose the device to be connected which is linked to the domestic or spatial network. You can also access this window via the three points found in the Chrome browser.

- When the message ” to stop thecontent “Appears and that the Google Cast bar becomes blue, is that the process started. The best thing about this is that you will see the tab in your browser without HDMI cables, that is to say that you can modify the windows or web pages as you wish. And all this from a single device.
Nothing prevents you to take advantage of the service , One of the advantages is that you can buy a free trial account for a week. Later, you can decide to continue or not, even if having Disney Plus at home presents so many advantages that once you try it, you will not want to leave it anymore.
Disney Plus is a streaming chain where you can enjoy all Disney, Marvel, Pixar and National Geografic programming, with this channel, you can even create children’s profiles for children.



