Tuto to delete the background from a photo with Photoshop, how to remove the white background from an image with Photoshop?
How to remove the white background from an image with Photoshop
Step 2: On the right side, layers panel, click the + button to create a new layer.
How to delete the background from an image with Photoshop ?
When it comes to performing image editing operations, Adobe Photoshop is one of the most preferred and most used tools by designers, photographers, artists and other professionals because of its wide range of supported functions. To make the most of the software, it is important to have in -depth knowledge of your function and its uses. Discover in detail how Remove the background from an image with Photoshop and other tools in the following parts.
- Part 1. How to delete the background from an image with Photoshop
- Part 2. [The fastest] Best alternative to Photoshop to delete the backgrounds of images in one click
- Part 3. 3 online alternatives to Photoshop to delete the backgrounds of the images
- Part 4. The FAQs on the removal of the background with Adobe Photoshop
Part 1. How to delete the background from an image with Photoshop
Developed by Adobe, Photoshop is a graphic creation tool that supports several functions to help you customize your images and get the desired results. Among the long list of supported functions, the removal of the background of an image is one of the most used. To complete the list of features, Photoshop plugins, that is to say extension programs can be used.
For the basic removal of the background of an image, the quick selection tool of the software works best. The software also has an integrated background deletion tool, although the edges are not very clear. If necessary, you can even use a plug-in to perform the task.
Steps to remove the background from an image with Photoshop:
Step 1: Open the desired image in the Photoshop tool.
Step 2: On the right side, layers panel, click the + button to create a new layer.
Step 3: Then choose the background layer, you can then deselect the others
Step 4: Make sure the panel is developed to display the rapid actions drop-down menu
Step 5: Finally, in the fast actions menu, press the delete background option.
Another method is to remove the background on Photoshop with the plug-in.
Part 2. [The fastest] Best alternative to Photoshop to delete the backgrounds of images in one click
Photoshop is a good tool to remove the background from an image and other editing tasks, but the software has a very limited learning curve. So, if you are looking for a quick, simple and effective alternative, we suggest Wondershare Uniconverter. This excellent software allows you to delete the bottom of your images and make them transparent in one click. The tool automatically deletes the background without any personalized selection.
Characteristics of Wondershare Uniconverter
How to remove the white background from an image with Photoshop
Photoshop is by far the best photo editing software on the market. It allows you to perfectly remove any white background from the image without leaving any traces. However, Photoshop offers so many features that it may seem difficult for new users. See here how to remove the white background from an image with Photoshop. Other alternatives are simpler are also offered.

How to remove the white background from an image with Photoshop
You can undoubtedly remove the white background from an image with Photoshop. This program is renowned for its professional and powerful features in terms of photo editing. This tool is also known for its surprising characteristics of being able to delete any unwanted background on a photo. You can delete a white background. Photoshop also offers all the deletion tools to choose any element of the photo, such as the magic wand, the lasso, the fast selection, the pen tool and many more. On the other hand, if you have just started, it will be very difficult for you to handle the tool with its many features which are complicated to use. Here’s how to delete the white background of an image in Photoshop.
- Open the tool, then click “Open” under “File” to upload the image to process.
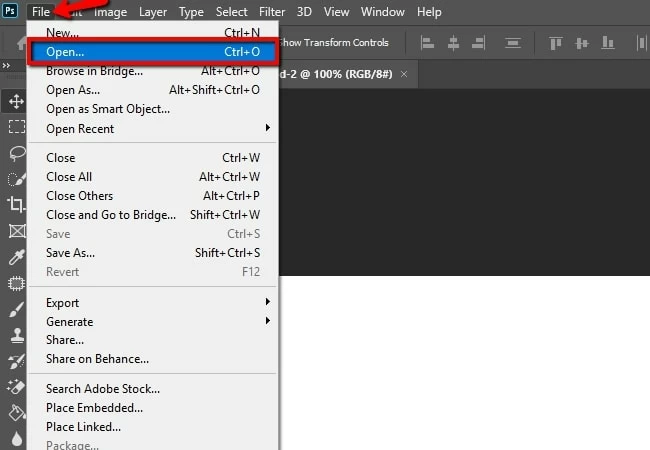
- Then go to the left side of the screen and look for the gum icon. You can choose between the background gum tool and the magic gum tool.
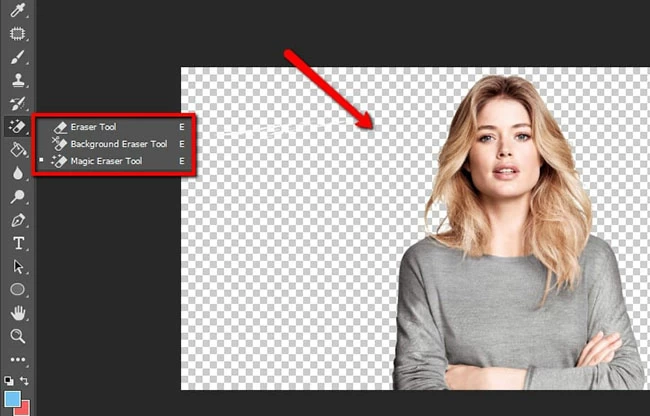
- Once finished, you can save your image directly by clicking on the “Save As” option under the “File” button.
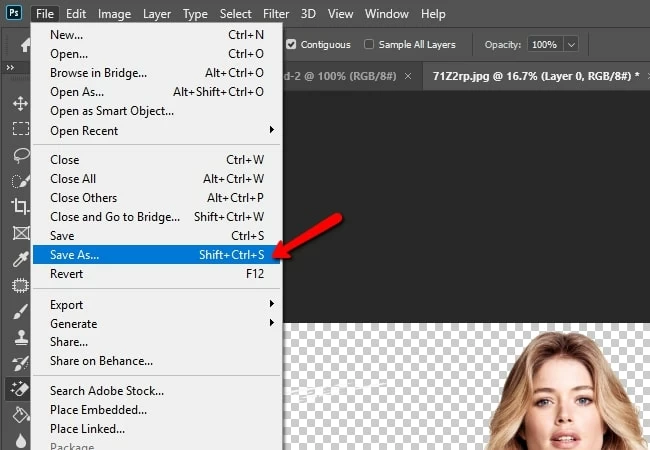
Other alternatives to Photoshop to remove the white background from an image
APOWERSOFT BOTTY EFFACE
APOWERSOFT FUNDER EFFACEUR is undoubtedly another best choice for beginners. Instead of manually using the selection marker or the Lasso tool in Photoshop, this program automatically deletes the background of a photo. Moreover, the tool can precisely separate the foreground from your photo from its background, not only for white funds, but also for any complex background. In addition, if you want to replace the bottom of your photo, you can easily choose from the integrated background models, the colors, or download your own background design.
- Download and install the program on your PC. Download
- Launch the tool, then choose between the three categories offered.
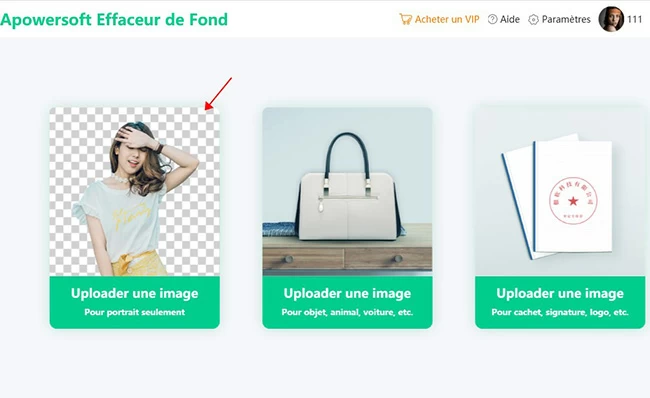
- Then import the photo to be treated on the program. The latter will then automatically delete the rounding of your photo.
- Finally, click the “Save” button to download the modified file.
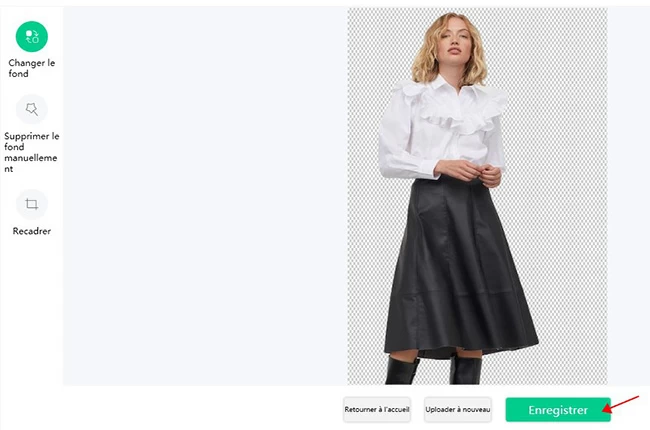
Picwish
Like the aforementioned tool, Picwish offer to automatically remove the white background on an image. So you don’t have to perform complex manipulations to process your photo. The advantage with Picwish is that it is offered for free and online. So you don’t have to download additional programs, you just need to have access to an internet connection.
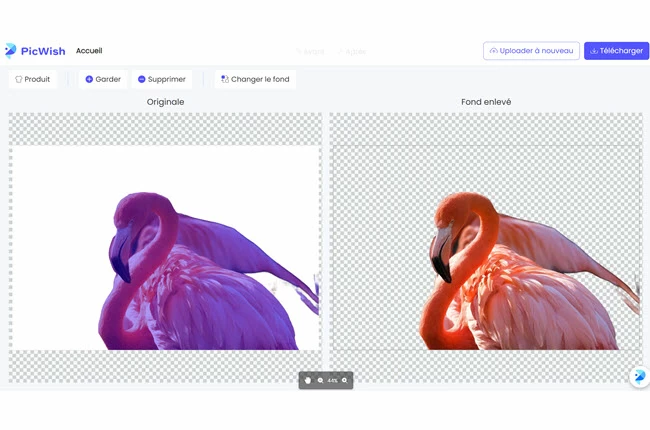
- Open Picwish from your browser.
- Import your photo and wait while the program automatically removes the white background of your image.
- Your photo will then be ready with a transparent background. If you want to change the background, you can do it with Picwish even by clicking on “Change the background”.
Try the Picwish desktop version via this button:
Gimp
Last recommended tool – Gimp. This image editor has a very practical friendly interface. Different options are offered to remove the white background from an image such as the rectangle selection tool, ellipse selection, free selection, approximate selection, and many others. With Gimp, it’s easy to delete any type of background. How to remove the white background from an image without Photoshop ? Follow the instructions below.
- Open the software. On the interface, click on “File”, then on “Open” and you can upload the photo you need in the tool.
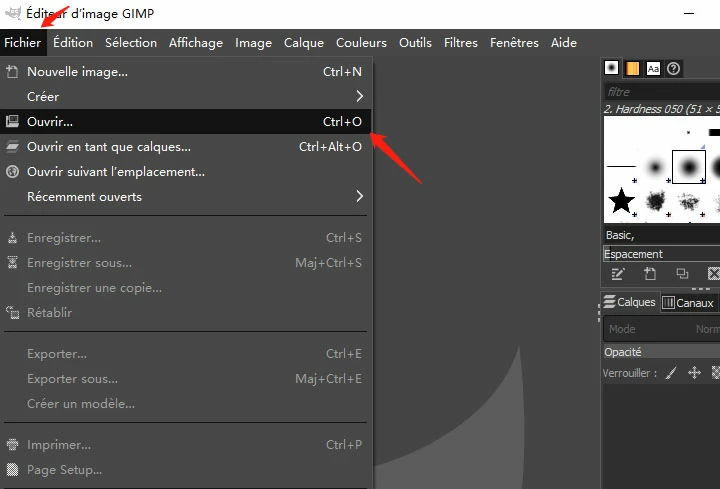
- Then choose from the photo deletion tools that are at the top left of the screen.
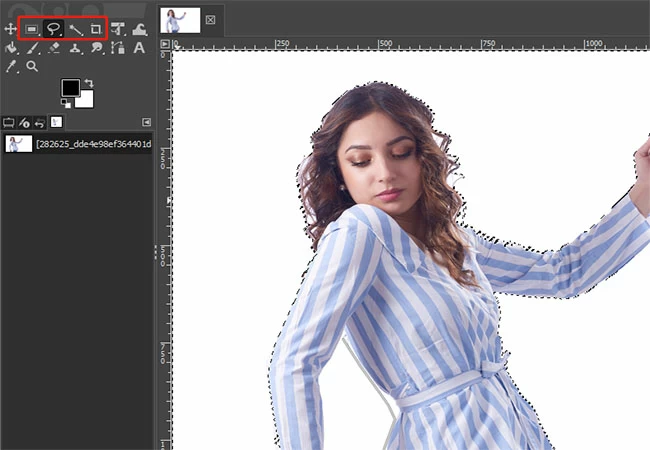
- Delete the white background manually, then go again in “File” and click “Save under” to download your final file.
Conclusion
Photoshop is undoubtedly the best photo editing tool to process all kinds of images. You can simply follow our guide above to remove the white background from an image with Photoshop. However, as it can be quite difficult to navigate, the alternatives that we have just offered can also be useful to you and remain relatively simpler.



