TUTO – How to set up parental control on a PlayStation 5 – Numériques, use PlayStation 5 Parental Control.
Use PlayStation 5 parental control
You can temporarily use other applications when remote reading works in the background.
If you configure the following setting, you can launch other applications each time you use remote reading, while letting it turn in the background.
TUTO – How to set up parental control on a PlayStation 5
Yes, we can be geek and a responsible parent. You want to introduce the world of video games to your offspring without it being able to discover the most glaucous scenes of Cyberpunk 2077 ? Parental control is your best ally.
Advertising, your content continues below
The shortage of PS5 is finally behind us and you may be the happy owner of a brand new console. To you the joys of Ratchet & Clank, of Sackboy: a big adventure or Marvel’s Spider-Man Miles Morales. But alongside these licenses accessible to the whole family, there are other more adult titles such as God of War, Cyberpunk 2077 Or Deathloop, that it is better not to leave in the controllers of our heirs, as they tackle sensitive subjects (drugs, prostitution …) or show violent scenes.
In the absence of a good closed closed closet-and which would not necessarily be used for much since the dematerialized games are more and more numerous-, we can set up an effective parental control to avoid problems and initiate the most young people in video games without exposing them to inadequate images.
Parental control is not only a censorship instrument. The solutions available to parents will also make it possible to limit the time of access to the console, to choose time slots and, why not, to start empowering the marmaille by granting it a budget to choose its games. Finally, at a time when social networks are present on console, parents can keep an eye on children’s virtual relationships.
Note that, thanks to the profile system of the PS5, we can settle a general profile for children or, if they have very different expectations, desires or ages, completely personalize the experience of. This second method would also be preferable, some titles that do not allow several backups per profile. A few minutes of configuration will avoid dramas in the future. But before, we will have to take a little time to configure all of this.
Advertising, your content continues below
An account to govern them all
A bit like on a family PC, the first step is to create a main account, an operation that takes place from the first use of the PS5. However, we do not always think of protecting this account, which is however nothing very complicated. Just go to the settings (the small notched wheel at the top right of the home screen), then point users and accounts> Connection parameters> Request a connection code to the PS5. Obviously, we recommend that you modify this code regularly, children can deploy ingenuity treasures to get around security when it comes to getting their hands on Gta.
It is from this main account that the configuration of secondary accounts will be made, in particular those of family members whose activity is wishes to monitor and control.
Compulsory PSN accounts
This is perhaps the big black point of parental control on PS5: he requests a PSN account per child, therefore a different email address for everyone. If this is not really embarrassing with a teenager who already has his box, we will hesitate a little more for a young child, even if the different actors of the web have provided parental control solutions, which will therefore also be configured. Definitely, we don’t get out ..
It is when setting up the family that you can create a child account. The main administrator (as a rule, the one who configured the PS5 during the first connection and will be, on the PS5 at least, the “family head”) must go to parameters> family and parental control> management of the Family> Add a member to the family. With an ideally smartphone, we can then configure a child’s PSN account by answering several questions, including the name, first name and date of birth.
Advertising, your content continues below
Even if you prefer not to give the real date of birth of your toddler, it is better to fold it, because it will be used to give some recommendations for games adapted to its age. It is also from the smartphone that the first barriers can be fixed, including the different age categories of the games to which it can play (PS3, PS4 and PS5), just like those of DVDs and Blu-ray. It is also at this level that we authorize (or restricted) the use of the PS VR2 and that we configure navigation on the web within the titles which require it.
Other online game settings followed (communication in game and the distribution of the parties) and the sum that the young player can spend. Time zone adjustment should not be overlooked, since it will have an impact on configured schedules. Finally, we finish with a first adjustment of the periods of the game session and the days allowed.
We end this first draft by clicking on accept and add to the family.
Edit, adapt, modulate ..
That’s it, the child’s account is available on the PS5. He will be able to launch his session like a big one, with the first restrictions put in place by his parents. But today’s truth is not necessarily that of tomorrow, and there are many reasons why we may need to modify this or that aspect of parental control.
To do this, the easiest way is to go through the interface of the PS5 using the account of the “family head”, hence the need to secure it upstream thanks to the aforementioned digital code. Note that the PS5 requests to enter the connection identifiers (email address used for the PSN account and corresponding password) when a certain period of time has passed from the last. Then, it only remains to go to parameters> family and parental control and to select the child’s profile.
Advertising, your content continues below
For each day of the week, you can adapt the duration of use, the possible time slots to play. Interesting detail, parents decide how the PS5 reacts to the end of the authorized game session. Either notifications are sent every five minutes to warn that the schedule is exceeded, or the console is disconnected. Practical ! It is also possible to modify the monthly expenditure ceiling, confidentiality levels on the web, or to authorize the use of the PS VR2. The whole is relatively didactic, and even without being completely comfortable with the use of a PS5, we manage to configure a child account and modify it without too much difficulty. It’s up to you to tighten the screw in the event of abuse or let go of the reins when your offspring has been reasonable or the school notes are good.
On the children’s side, parental control wants to be relatively transparent if we forget the restrictions and the various end -of -session notifications. However, young users have some freedoms, such as asking the “family head” to authorize them to play a game that would not be their age. He will then receive a notification when he connects to his profile or by email (for the most in a hurry). Him to accept or refuse the request, even if it means withdrawing the title concerned if he discovers that Resident Evil Village is not a City Builder pastoral, as he imagined.
A few shortcomings
Admittedly, Sony is not a surveillance software publisher, but the connected features of the PS5 would undoubtedly have made it possible to go a little further. We are thinking in particular of a notification on the smartphone – especially if the PS app application is installed – when the child connects or exceeds his fun time. Remote deactivation of the console, always via the smartphone, may also have been useful. We also regret that the ways which the PS5 reacts at the end of the authorized play of play are not more numerous. Given current technologies, perhaps we could have taken into account an automatic backup, the end of a level or a lost part.
As it stands, parental control of the PS5 fully fulfills its mission and will be a precious ally for a serene discovery of the video game. Of course, all these precautions can only be additional aid, which will never replace a constructive dialogue between parents and children about the reasoned use of a living room console.
Use PlayStation 5 parental control

Like the previous generations of consoles, there is a parental control on the Play Station 5. Ideal for supervising the practice of video games. To take advantage of it, just activate it. Be careful, remember to create if this has not already been done, an e-mail address for your child. This will be necessary for its registration.
Activate parental control on PlayStation 5
Step 1: Go to the Settings menu
Select the [Settings] Located at the top right next to the icon of your account profile. There, choose the menu [Family and parental control.
Step 2: Restress access to one or more children
There are two menus here. The first [Restriction of the PS5 console] is useful if your child is the only user of the console. Enter a secret code (0000 by default that it is possible to configure) then define an age limit according to the PEGI recommendations (3 years, 7 years, 12 years, 16 years or 18). You can also restrict access to Blu-ray and DVD video, the web but also to the PlayStation VR virtual reality headset. However, it is not possible here to configure playing time.

The second menu invites you to create different profiles for family members, not all have the same access and privileges.
Select [Family management. Enter your password linked to your account or use the PlayStation APP application. In this case, a notification will arrive on your smartphone and allow you to connect automatically.

Whatever the process, you will then arrive on a page presenting the various profiles/family members already informed.
Step 3: Create a new family member
In order to create a new family member, scan the QR code that appears on the screen with your smartphone or log into the address:
Enter your password again.
In the menu [Family management] Click Add a family member.

Choose ” Child “ For the creation of a child profile.

Then enter your child’s email address with which you will have to associate a password.
Step 4: Configure the Parental control on the Play Station 5
You will then have access to different parental control parameters:
- Age limit for PS5 games
- Age limit for PS4 and PS3 games
- Age limit for Blu-ray Disc and DVD videos
- Use of PlayStation VR
- Web navigation
- Communication and content created by the user
- Monthly expense ceiling (default at 0 €)
- Playing time (per day of the week with the possibility of notifying or disconnecting)

The family member is created. You must now add this profile to users.
Step 5: Create the user on the console
To do this, click on the main profile icon at the top right and select “Change user”.
Choose add a user then “add a user to this PS5”.

Enter your child’s email address and the password you have associated with them previously.
Follow the different stages of creating the profile to then launch the session which will respect the rules defined by parental control.
Be careful, games but also subscriptions (such as the PlayStation Plus) are linked to the user account. However, on PlayStation 5 it is possible to share your games with other users.
To do this, go to the menu [Settings] then in users and accounts. There, select “Other” then console sharing and offline game.

Remember to activate this option so that your children can take advantage of the games you have installed on your PS5 (depending on the restrictions imposed by parental control settings).

Furthermore, it is preferable that the main adult profile is only accessible after having a password seized.
By connecting to the address https: // www.playstation.com/ACCT/Family we can then follow the playing time (without the detail nevertheless) of his children and modify the settings at any time.
To learn more about parental control
Check your PS5 console from a mobile device
![]()
Install [PS Remote Play] on your mobile device, such as a smartphone or an Android ™ tablet, a digital iPhone mobile device or an iPad digital mobile device, then connect to your PS5 console.
- Preparation
- Install the application
- Configure your PS5 console
- Prepare your mobile device
- Start reading remotely
- Remote reading controls
- Use other applications during remote reading
- Disable remote reading
Preparation
To use remote reading, you must have the following:
- Android ™, iPhone or iPad smartphone or tablet
For more details on the required system configuration, go to Google Play ™ or the App Store. - PS5 console
Always update PS5 console with the most recent version of the System Software. - Account for PlayStation ™ Network
Use the same account as the one you use for your PS5 console. If you do not have an account, you will first need to create a. - High speed internet connection
As a rule, we recommend high speed connection with upstream download speeds and download at least 5 Mb/s. For better performance, we recommend high speed connection with upstream download speeds and download at least 15 Mb/s.
To use mobile data for remote reading, you must configure your mobile device for this purpose. For more details, see “preparing your mobile device”.
- Remote reading uses much more data than most video streaming services. If you use remote reading with mobile data, be sure not to exceed your data ceiling: you may considerably increase your mobile phone bill.
- You can connect your Dualshock 4 wireless controller or your DualSense wireless controller to your mobile device. To find out more about compatible devices and the connection of your wireless controller, see “Use of a wireless controller”.
- To use the vocal chat, you will need a microphone, such as the one that is integrated into your mobile device.
Install the application
![]()
From Google Play ™ or the App Store, download and install [PS Remote Play] on your mobile device. You can use the same application to connect to your PS5 console and your PS4 console. You can also access Google Play ™ or the App Store using the following 2D codes. You will have to follow these steps only the first time you use the application.
Google Play ™

App Store

Configure your PS5 console
Configure your PS5 console as follows. You will only have to do it the first time you use remote reading:
- At the level of the Home screen, select [Settings]> [System]> [Remote reading], then activate the option [Activate Reading Remote].
- To start reading remotely when your PS5 console is in rest mode, select [Settings]> [System]> [Power management]> [Functionalities available in rest mode]. Then activate [stay connected to the Internet] and [authorize the power -up of the PS5 from the network].
Prepare your mobile device
To use mobile data for remote reading, you must configure your mobile device for this purpose. Depending on your operator and network conditions, you may not be able to use mobile data for remote reading.
If your device is connected to Wi-Fi®, you will continue to use Wi-Fi when you start reading remotely.
1. Launch ![]() [PS Remote Play] on your mobile device, then select [Connection to PSN]. 2. Connect with the same account as the one you use for your PS5 console. 3. Select
[PS Remote Play] on your mobile device, then select [Connection to PSN]. 2. Connect with the same account as the one you use for your PS5 console. 3. Select ![]() [Settings] In the upper right corner of the screen, then select [Mobile data]> [Use of mobile data]. 4. Select [OK].
[Settings] In the upper right corner of the screen, then select [Mobile data]> [Use of mobile data]. 4. Select [OK].
- We recommend that you activate the option [notify me in the event of mobile data]. You will be notified each time you start reading remotely using mobile data.
- When you use mobile data, you can choose the remote reading image quality. Select [Video quality for remote reading] in order to adjust this parameter. Data transmission may vary depending on the video quality you choose.
Start reading remotely
You will follow the following steps whenever you connect to your PS5 console from your mobile device.
![]()
1. Turn on your PS5 console or put it in rest mode. 2. Launch [PS Remote Play] on your mobile device, then select [Connection to PSN]. 3. Connect with the same account as the one you use for your PS5 console. 4. Select [PS5].
The application is looking for the PS5 console to which you connected using your account, then automatically connects to the console. Once the connection is established, the screen of your PS5 console appears on your mobile device and you can start using remote playback. If several PS5 consoles are found, select the console you want to use.
From the second time, you can select the console you have previously connected.
- If more than 60 days have passed since your last connection to your PS5 console, your mobile device will not be able to search for it to connect. Before trying to connect remotely from a place outside you, check that your device connects properly when you are close to your PS5 console.
- If the application does not find the device you want to connect, or if you cannot connect or your connection is unstable, see “when remote reading is not available”.
Remote reading controls
If you touch the screen of your mobile device during remote reading, the stakes of the controller are displayed.
If you use an Android ™ smartphone or tablet, the key and icon appearance may vary.

![]()
If you select [Options], the configuration panel is displayed.
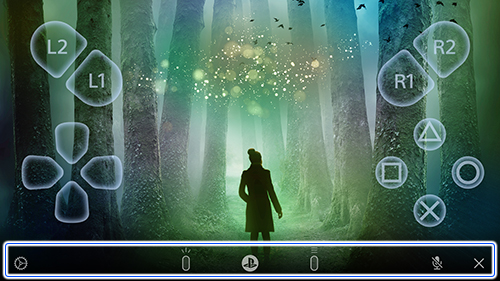
You can perform the following actions from the configuration panel:
 Settings
Settings
Modify parameters such as screen orientation and display of the controller keys. It is also from the configuration panel that you can deactivate remote playback. Creation key
Creation key
Perform the same functions as the key (creation) of the controller.
(creation) of the controller. PS key
PS key
Show the control center for your PS5 console.- Microphone state
Select [Activated microphone] /
[Activated microphone] /  [Disabled microphone] to activate or deactivate the microphone.
[Disabled microphone] to activate or deactivate the microphone.  Options key
Options key
Perform the same functions as the key (Options) of the controller.
(Options) of the controller. Close
Close
Close the configuration panel.
Use other applications during remote reading
Settings and features may vary according to your mobile device.
Continuous remote reading to use the same data volume when using other applications. If you use remote reading with mobile data, be sure not to exceed your data ceiling: you may considerably increase your mobile phone bill.
Use other applications on a Android ™ smartphone or tablet
You can display remote playback as a secondary window while you use other applications.
1. While you use remote playback, press the screen of your mobile device. 2. Select ![]() [options] in the lower right corner of the screen, then select
[options] in the lower right corner of the screen, then select ![]() [Image encrustation].
[Image encrustation].
To stop using the image encrustation feature, select ![]() [Settings] In the upper left corner of the secondary window to deactivate it from the main screen. If you deactivate it,
[Settings] In the upper left corner of the secondary window to deactivate it from the main screen. If you deactivate it, ![]() [Image Inlays] disappears from the configuration panel. To use the functionality again, activate it in the settings on your Android ™ smartphone or tablet.
[Image Inlays] disappears from the configuration panel. To use the functionality again, activate it in the settings on your Android ™ smartphone or tablet.
Use other applications on iPhones and iPads
You can temporarily use other applications when remote reading works in the background.
If you configure the following setting, you can launch other applications each time you use remote reading, while letting it turn in the background.
1. Launch ![]() [PS Remote Play] on your mobile device.
[PS Remote Play] on your mobile device.
If you are invited, log in with the same account as the one you use for your PS5 console. 2. Select ![]() [Settings] In the upper right corner of the screen, then select [Streaming in the background]. 3. Select [OK].
[Settings] In the upper right corner of the screen, then select [Streaming in the background]. 3. Select [OK].
- If you configure this parameter, there is no need to start again whenever you use remote reading.
- Remote reading can be performed in the background for 5 minutes maximum. After 5 minutes, it automatically closes.
- When you use other applications, the sound is always expressed by remote reading.
Disable remote reading
1. Tap the screen during remote reading.
The keys of the controller are displayed. 2. In the lower right corner of the screen, select ![]() [Options].
[Options].
The remote reading configuration panel is displayed. 3. Select ![]() [Settings], then select
[Settings], then select ![]() [Disconnect].
[Disconnect].
You will see a message indicating “this remote reading session will be disconnected”.
To deactivate remote reading when your PS5 console is in rest mode, check the box [Pass the console connected in rest mode]. 4. Select [OK].
Refining reading closes and the screen comes back to its original condition before your mobile device is connected to your PS5 console.
- Language selection (Selection Language)
- Conditions of use (TERMS OF USE)
- Assistance website
© 2023 Sony Interactive Entertainment Inc.





