Top 10 tips for compressing PDF files on Mac, how to reduce the size of PDF files on Mac
How to compress PDF files on Mac
As we know, Winrar can help us compress files and reduce their size. So if your PDF files are too large, you can compress them using the Winrar utility.
Top 10 tips for compressing PDF files on Mac with ease
Have you ever saved or created numerous PDF documents on Mac, wanted to send the PDFs by e-mail before discovering that the size was too important ? Here are 10 tips to help you compress PDF files For emails or others. To reduce the size of a PDF file, you can delete unwanted elements, reduce images, convert PDF or simply compress the PDF. Whatever method you choose, read to learn how to compress a PDF without loss of quality.
- Part 1: how to compress a PDF using pdfelement pro for mac
- Part 2: how to compress a PDF on Mac with preview
- Part 3: 2 ways to compress a PDF using Adobe Acrobat
- Part 4: top 5 other things to reduce the size of a PDF file
- Part 5: how to compress a scanned pdf on mac
Part 1: how to compress a PDF using pdfelement pro for mac
The best compressor for Mac (including for MacOS 10.14 Mojave) that we would like to recommend is pdfentally pro -proof . This program can help you reduce the size of PDF without loss of quality. You can keep objects, images and other elements in the PDF while obtaining a smaller PDF to transmit it by e-mail. This PDF compressor also offers compression options to personalize PDF compression settings. See also other features:
Why choose this PDF compressor
- Edit the text, images, PDF links and annotate PDF with integrated publishing tools.
- Create or convert PDF from and towards formats like Word, Excel, Webpages, etc.
- Combine several PDF files and divide a large PDF file in several files.
- Fill PDF forms and create PDF forms to fill out from free forms models.
- Secure your PDF documents with a password and decrypt PDFs easily protected.
- OCR function to edit and convert the scanned PDFs with ease.
The simple steps to compress a PDF on Mac (MacOS Mojave)
Step 1.Open the PDF file with this PDF compressor
Open the PDF compressor for Mac (10.14). Click the “Open the file” button to add your file. You can also click on the empty area in the main window and then drag and drop the PDF you want to compress in the program. The file will be open with the program.

2nd step. Start compressing the PDF on Mac
Go to the “File” menu and click on the “Optimize PDF” option.

The optimization pop-up window will open. In it, you can choose the suitable compression rate and pre-visualize the result after compression. Finally, click “Save under” to confirm the changes. If you want to discover more PDF solutions, go to this page.
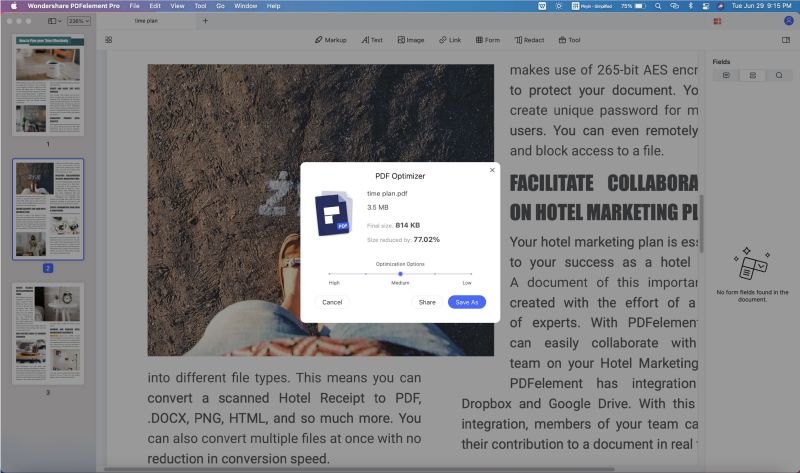
Part 2: how to compress a PDF file on Mac with preview
Overview not only allows you to open and view PDF images and files, but also allows you to compress PDF files. Here are the steps to do it:
- Step 1: Open Open on your Mac.
- Step 2: Go to the “File” menu and click “Open”. Then select the PDF you want to compress. Click on “Open” and the file will be open in preview.
- Step 3: Now go back to the “File” menu and choose “Save under”. Then in the “Quartz filter”, choose “Reduce the size DI File”. Then indicate a file name and a location for the compressed PDF.
- Step 4: Click on “Save” to start compression of the PDF.
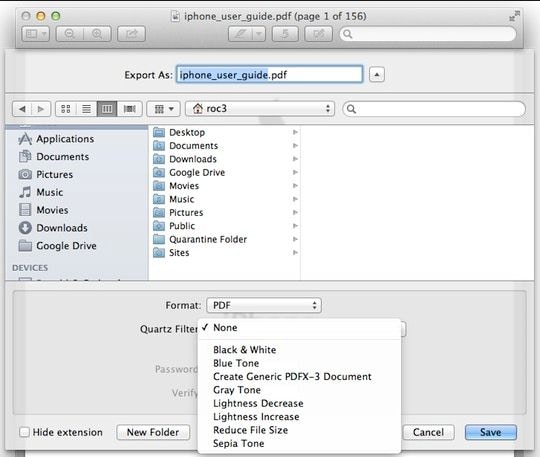
Part 3: 2 ways to compress PDF with Adobe Acrobat
Adobe Acrobat offers you two ways to compress PDF files. You can reduce the size of the PDF using the “Save under” function or reduce the size of the PDF using integrated PDF optimization. Just follow the following steps:
Compress a PDF using “Save under” with Adobe Acrobat:
- Step 1: Open Adobe Acrobat and click “Open” to import the PDF file you want.
- Step 2: Then click on “Save under Other …”> “Reduce the size of the PDF …”. The adjustment window opens.
- Step 3: In the “Acrobat version compatibility” tab select the most recent version, which will reduce the size of the PDF.
- Step 4: You can click on “Apply to others” to apply the settings to several files.
- Step 5: Click on “OK” to finish.
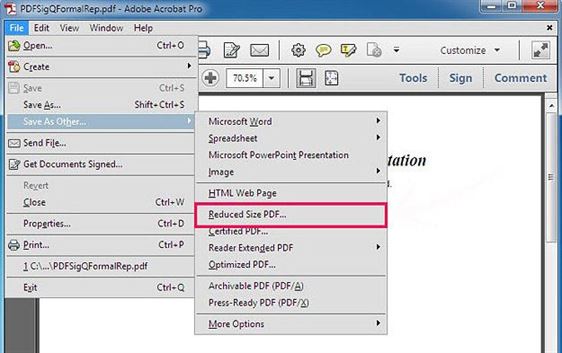
Compress a PDF using Adobe Acrobat’s PDF optimization:
- Step 1: Open Adobe Acrobat and import the PDF file in the program.
- Step 2: Go to “Save under other. “And select the option” Optimization PDF … “.
- Step 3: In the pop-up window, check your file and confirm the compression settings.
- Step 4: Click on “OK” to reduce the size of the PDF.
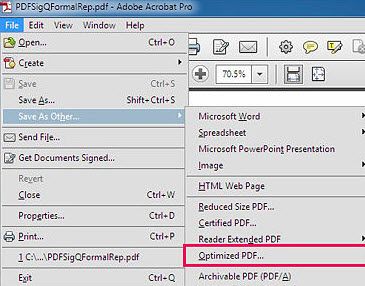
Part 4: Other tips for reducing the size of a PDF file
There are still other methods to help you reduce the size of a PDF file. You can recreate the PDF, convert the PDF, delete unwanted elements, reduce images in the PDF or compress the PDF using Winrar.
TIP 1. Recreate the PDF
Recreating the PDF is a simple way to reduce the size of a PDF. By doing this, you can compress the images in the file or delete the not wanted elements. You can apply this method easily with any PDF tool which has the PDF creation function. Here you can use PDFelement Propdfélique PRO to do it.
- Step 1: Open the program.
- Step 2: Click the “Create a PDF” button to open the PDF file with the program.
- Step 3: Go to “File> Save under” to save the file in a new PDF.

Tip 2. Delete the not wanted elements
A PDF file contains many elements such as annotations, links, favorites, form fields and others, which can be deleted from the PDF file to reduce the size of the file file. PDFEMENTAL PROPDFELLY PRO can help you delete these elements with its integrated editing tools.
- Step 1: Open the PDF editor and import your PDF file into the program.
- Step 2: Click on the “Edit” button in the upper toolbar.
- Step 3: Double-click anywhere in the PDF file. Select all the elements and press “Erase” to delete them.

TIP 3. Convert a pdf
You can condense a PDF file by converting it to other formats such as Word, PPT, EPUB, Text, Image and others. PDFEMENTAL PRO offers multiple destination formats to convert your PDF.
- Step 1: Open the program.
- Step 2: Click the “Convert” button in the upper toolbar to open the conversion interface.
- Step 3: Click “Add files” to select the PDF you want to convert. Then select the destination format. You can add several PDFs and convert PDF by lot to Mac.
- Step 4: Finally, click “Convert” to start conversion.

Tip 4. Compress a PDF using Winrar
As we know, Winrar can help us compress files and reduce their size. So if your PDF files are too large, you can compress them using the Winrar utility.
- Step 1: Install Winrar on your computer.
- Step 2: Find the PDF files you want to compress.
- Step 3: Right click on the PDF file and select compress the file.
- Step 4: Then select the RAR or Zip option. Confirm the compression settings and click on “OK” to start compression.
To compress a PDF with Winrar, you can only personalize the quality section, while PDFelement Pro for Mac offers more re-sample and compression type options and can perform compression without quality with this PDF editor.
Part 5: how to compress a scanned pdf on mac
Many Mac users can be frustrated when they have to work with scanned pdfs. Since this type of PDF is based on an image, you cannot make changes such as edit, convert or compress scanned pdf. Fortunately, with the help of PDFelement Pro for Mac, you can manage compressed PDFs as easily as a native PDF. This PDF compressor for Mac (MacOS Mojave) includes an OCR market leader’s function, so that you can convert, edit and compress scanned PDFs very simple. Just follow the following steps:
Step 1: Import the scanned PDF in the program
When you open the program, just click the “Open a file” button to select the scanned PDF and import it into the program. You will have a notification asking you to activate the OCR function.

Step 2: Activate the OCR function
Then go to the upper toolbar and click the “OCR” button. Choose the right language and click on “OK”. The program will start to carry out an OCR detection. The program will then allow you to make all changes to the scanned PDF.
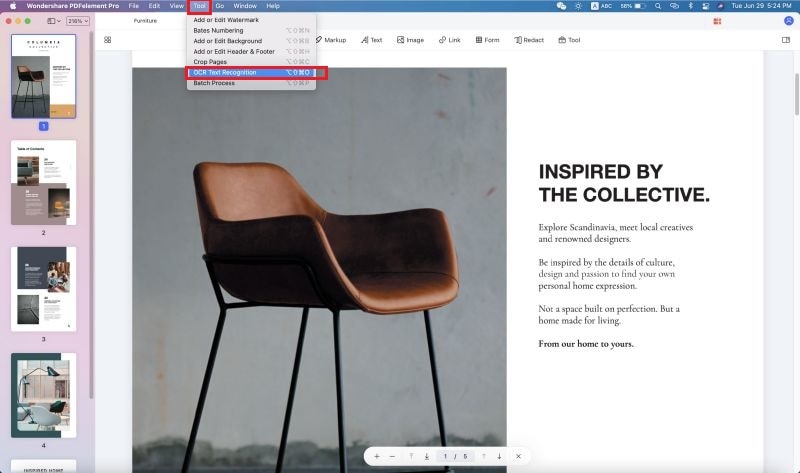
Step 3: compress the pdf scanned on mac
You can now go to the “File” menu and click on the “Optimize PDF” option to start compressing the PDF scanné.
How to compress PDF files on Mac
You need to compress some PDFs before sharing them ? You can do so easily with PDF Expert, the PDF application recommended by Apple.

Apple finalist
Users around the world
In many situations you may need to compress a PDF file, whether it is to send a long relationship to your colleagues by e-mail or to send a visa request to the government’s website. Or you may just want to gain space on your device.
You can reduce the size of PDF files on Mac with PDF Expert. The application offers a fast and reliable PDF compressor for Mac which allows you to effectively resize PDF files, without compromising quality.
How to reduce the size of a PDF file on Mac
With PDF Expert, the compression of a PDF takes only a few clicks:
- Download PDF Expert for free.
- Navigate to the menu File top left of the screen.
- Select Reduce file size.
- Choose the desired quality of the compressed file. PDF Expert even tells you the approximate reduced size of the file.
- Click on Save To reduce the size of your PDF. You can also save it as a new file or instantly share the compressed copy.

Compressing PDFs and sharing them is a question of seconds with PDF Expert. As a reference PDF software for Mac, iPad and iPhone, PDF Expert can help you in all tasks, from text and images edition to the merger and signature of documents.



