The Red TV app, how to watch Red TV programs on computer?
How to watch RED TV programs on computer
You choose !
The Red TV app
The RED TV app allows you to access the channels available in all of your Red TV options like: VOD, Replay, BeIN Sports, RMC Sport … Take advantage of your mobile or TV at any time, from your mobile or TV, Whether you are Red Box Mobile or Customer Customer.
- Access the Red TV app
- The Home Menu
- Access TV channels
- Access replay and VOD
- Search for a program
- Save a program and access my records
- Distribute a program on my TV with the Chromecast function
- Access Red TV assistance
Access the Red TV app
The advantages of Red TV
- 35 channels (including TNT),
- The replay allowing you to see or review all your programs,
- Access to the rental of thousands of VOD films,
- Access to your already subscribed TV options and bouquets such as Bein Sport, RMC Sport, Ciné/Series, Pass SFR .
Prerequisites for access to the Red TV app
- I am a mobile client:
To take advantage of the RED TV app you need to have a Red TV option .
If you want to subscribe to this option, go to your customer account or in Red & Me App:
- Access the detail of your package,
- Select “Add an option”,
- Select the RED TV option and validate your subscription.
- I am Red Box customer
The Red TV app is included for all new Red Box customers since 04/27/2021. If you have subscribed before this date you must have a Red TV or TV Plus TV option to take advantage of the Red TV app.
Compatibility of equipment
The RED TV app is compatible with mobiles and tablets:
- iPhone and iPad (from version 11.0.0)
- Android smartphones and tablets (from version 7.0)
You can also enjoy the Red TV channels from your computer by logging into www.TV.SFR.fr with the identifier of your RED customer account.
Download the Red TV app
To download the Red TV app it’s simple and quick.
Simply :
- Download the Red TV app from the Android play store or the Apple App Store,
- Connect with the identifiers of your RED customer account.
The Home Menu
From the Home menu of your Red TV app, you easily and quickly access all of your channels and your features to take advantage of all your favorite live, replay or registered programs.
Dark mode (or Dark Mode)
Dark mode (or Dark Mode) helps reduce the brightness of your screen and offers a more comfortable and less aggressive viewing in the event of prolonged use of your app. This mode also helps to reduce the harmful effects of blue light on our sleep cycle.
The other advantage of the dark mode is that of being less energy -consuming therefore to offer longer autonomy for your smartphone and to be more ecological.
Dark mode can be disabled if you want to return to a classic viewing experience.
- How to disable dark mode ?
You can deactivate or reactivate the dark mode at any time:
- Go to “Plus”,
- From the “settings” block select the “clear” mode to return to a classic or “dark” experience to reactivate the dark mode.
You choose !
Red TV home menu detail
The RED TV app reception menu has simple and content -rich ergonomics:
- A horizontal sliding menu “now on TV” presenting the programs broadcast live,
- A “A la Un” menu with content offered by Red by SFR,
- A “video on demand” menu offering a selection of paid content,
- A “resuming reading” menu allowing you to resume video reading of your program,
- A selection of personalized content (cinema, series, sport, entertainment and youth),
- A “radios” menu allowing access to national radios
At the bottom of your screen access your RED TV services directly to benefit from the RED TV experience.
Access TV channels
From the “TV” section at the lower screen, you have the possibility of discovering all the programs being broadcast or to come.
In this “TV” section you have a system of tabs allowing you to navigate easily:
- “Now”: programs being broadcast,
- “Tonight”: programs broadcast in the evening and access prime time,
- “TV grid”: a global vision on all programs of all your channels
From the “TV grid” sub menu you have the possibility of filtering according to your needs:
- “All channels”: allows you to filter on your selection of favorite channels or on a particular chain,
- The calendar icon: allows you to filter on a day of the current week,
- The clock icon: allows you to filter on a specific time slot.
Make a favorite list of programs and access my selection
You can build a list of favorite programs for even more direct access.
- Add or remove a program in my favorites
You just have to select your favorite program and then in the “Details” tab, click on the favorite icon to add it to your favorite library.
If you want to get it out of your favorites, you will only have to reiterate the operation by deselecting the favorite icon by a single click.
- Access my favorite list of programs
To access your selection of favorite programs:
- Go to the “Plus” section from navigation at the lower screen,
- Go to the “My content” block and select “My videos”
- Add or remove a chain in my favorites
To make a selection of favorite channels:
- Go to the “Plus” section from navigation at the lower screen,
- Go to the “Settings” block,
- Select “favorite channels”,
- Click on the channels you want to add them in favorites (or decree if you want to remove them.
All the features available in horizontal viewing mode
Important: To be able to comfortably view your program in horizontal mode on your mobile and benefit from all full screen features, be sure to activate automatic rotation from your smartphone.
Just click on the program of your choice and position your smartphone horizontally to discover the features offered.
Thanks to the remote control to the right of your screen, you can change your channels and volume control.
- The picture in picture
Symbolized at the lower screen on the right, by a rectangle with a small white square, the picture in picture allows you to encrust the program during viewing in the form of a sticker. This feature allows you to continue your browsing or watching another program, while keeping an eye on the program being read.
- Screen locking in reading mode
Symbolized by a small lock at the bottom of the screen and disabled by default, the screen locking allows you to block the screen during the viewing of your program.
The screen locking blocks navigation in the Red TV app and prevents any untimely turning of your screen in reading mode.
To navigate in your app again, simply deselect, simply the lock icon.
Access replay and VOD
From the “Replay VOD” section at the bottom of the screen, find all the content in replay or paid.
In this “Replay VOD” section you have a tab system allowing you to navigate easily between the replay, the VOD or the content offered in the SFR VOD unlimited pass.
- “Replay”: Find a selection of personalized replay programs from the “for you” under menu or all the replay offered in your TV options from “channels”.
- “VOD”: access paid content on the bill, in novelty or on promo. Red TV also offers you a selection of custom or gender personalized content.
- “PASS”: find all content available from your unlimited SFR VOD PASS for customers holding.
Access my purchases or content rentals
To access all your VOD rentals or purchases:
- Go to the “Plus” section from navigation at the lower screen,
- Go to the “My content” block and select “My videos”.
Search for a program
From the “Research” section at the lower screen, you can easily find a program from TNT, replay or VOD.
To access it you have 2 possibilities:
- Enter the name of your program in the search bar
- Make a long support on the voice command (micro icon to the right of your search bar) and to communicate the name of the desired program orally
Save a program and access my records
With Red TV no longer miss a crumb of your favorite programs with the recording function and store them from your Red TV app to watch them when you want them.
Record a program
Recording a program is as fast as adding it in favorites.
To do this, all you need is:
- Select the program to record from the “TV” or “research” sections,
- Click on the “O” icon to record live or delayed.
Good to know: to be able to comfortably view your program in horizontal mode on your mobile and benefit from all full screen features, be sure to activate automatic rotation from your smartphone.
Access my records
To recover and view a recording:
- Go to the “Plus” section from navigation at the lower screen,
- Go to the “My content” block and select “My recordings”.
Distribute a program on my TV with the Chromecast function
The Chromecast function allows you to broadcast a program on your TV with one click.
IMPORTANT: Make sure your smartphone is well connected to WiFi via your box to be able to broadcast your program on your TV.
To chromecaster your Red TV app on your TV screen, simply choose the program of your choice and click on the Chromecast icon and confirm the broadcast via your box.
Access Red TV assistance
Since the “Plus” section in the “About” block, access by clicking on “Need help” all the Red TV assistance.
Find all our Red TV FAQs and declare an incident from the “Write” block by clicking on “report a problem” to send an email to our teams.
Good to know: since “we write” you also have the opportunity to formulate your ideas by email, to participate in the evolution of the Red TV app, by clicking on “Submit an idea”
How to watch RED TV programs on computer ?

By subscribing to the Red Box of Red by SFR, subscribers have free access to the Red TV application which allows you to view many television programs. To access it, several choices are available to them:
- Connect to the TV website.SFR.en via a PC or a Mac;
- Caster the application from a tablet or a smartphone;
- Use a Google chromecast;
- Connect to Android TV.
- The easiest way to watch the Red TV on a computer
- What is the Red TV application ?
- Is it possible to caster the Red TV application on PC or Mac ?
- Caster the Red TV on a computer with an Android smartphone
- Distribute the TV application of Red by SFR on Mac with an iPhone or an iPad
- What about the chromecast key: she works to watch the red tv on a computer ?
- Access the Red TV on Android TV: this is how to do
The content of this page was verified by an editorial expert on the date of 05/05/2021
Red by SFR Internet box subscribers have access to the Red TV application when subscribing to a fiber or ADSL subscription. Thus, they have the possibility of accessing a bouquet of complete television channels directly from their smartphone or tablet. However, what about platforms like PCs and Macs. Is it possible to watch the red tv on computer or mac ?
To satisfy their customers, the internet service provider without obligation has of course thought of this possibility. Thanks to the TV site.SFR.fr, they can access the Red TV from a PC or a Mac. Yet that’s not all, it is also possible to caster the Red TV application on computer. Here is the procedure to broadcast the application directly on PC or Mac.
The easiest way to watch the Red TV on a computer
When a customer subscribes to the services of the Red by SFR Internet access provider, he has privileged access to the Red TV application. Offering a catalog of complete television channels, it is included in the subscription to the Internet Fiber or ADSL box whether the user chooses the Connect TV or not decoder. Once officially recorded at Red by SFR, it can therefore connect to the application from many devices: smartphone, tablet and even PC and Mac.
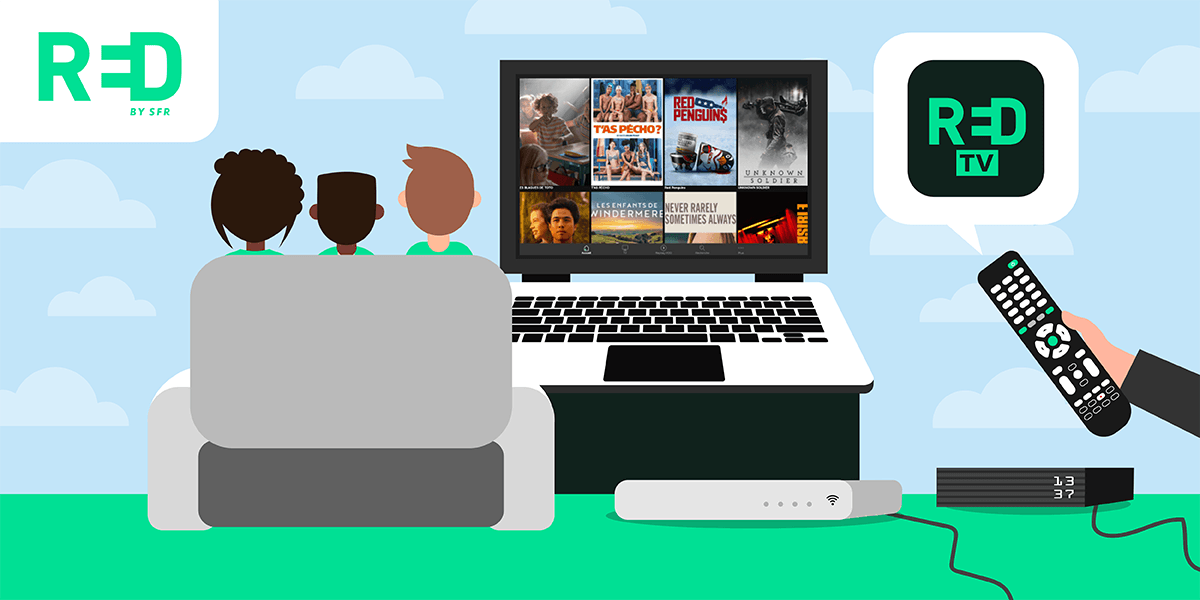
What are the solutions to take advantage of RED TV on computer ?
To access the RED TV TV bouquet on mobile and tablet, the user must simply download the application on the blind corresponding to his operating system. To watch the Red TV on a computer, he must run another manipulation. The subscriber must connect to the TV website.SFR.Fr. Once on the official website, it only has to click on the button at the top right to identify yourself. From the displayed page, he must enter his SFR identifier and his password. Finally, he must validate the Captcha to prove that he is not a robot. Thus, the turn is played and it can take advantage of the many chains of the Red TV on a computer.
Forgot your password ? Here’s how to recover it
If the user fails to regain his SFR password, no worries. It is enough for him to click on the link “Forgot password” to find it. To do this, he must simply inform his identifier. If he has also forgotten the latter, a link is also provided for this purpose. In this case, he must enter his line number.
What is the Red TV application ?
Thanks to the website set up by the SFR operator, it is possible to look at the Red TV on your computer without bypassing the system. However, there are also other methods to access the application on PC without going through the website. Before explaining the procedure to follow, it is important to present the Red TV in detail. The latter is a service offered by Red by SFR which allows you to watch the Red TV from many devices. Thanks to the Red by SFR application, the user takes advantage:
- access to a bouquet of 35 TV channels including those of TNT;
- Red by SFR TV replay to see the programs he missed or review those he appreciates;
- a rental of film and VOD series rental service;
- of his Red TV options as the VOD platforms to which he is subscribed;
- 8 hours of recording.
To benefit from the Red TV, the customer must be subscribed to the Red Box or a Red by SFR mobile plan. Access to the application is directly offered in the fiber or ADSL subscription. Otherwise, it is quite possible to subscribe to the Red TV option with a Red by SFR mobile plan. To download the application, the subscriber must simply go to the Android Play Store or to the Apple App Store. The RED TV app is compatible with iPhone and iPad from version 11.0.0 and Android smartphones and tablets from version 5.0.
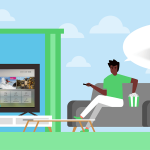
Also read all about the Multi TV of Red by SFR
Is it possible to caster the Red TV application on PC or Mac ?
If the Red Box subscriber does not wish to go through the TV site.SFR.fr to watch the red tv, which it reassures itself, there are other ways to watch the red tv on a computer. The simplest solution to implement is to broadcast the contents of your smartphone or tablet on your PC or Mac. To do this, the manipulation is quite simple. However, it depends on the device used at the base.
Caster the Red TV on a computer with an Android smartphone
If the user has an Android smartphone and wish Watch the Red TV on his PC turning under Windows 9, he must follow these few steps:
- Click on the search function in the Windows taskbar (magnifying glass button at the bottom left) and register the term “connect”;
- Click on the “Connect” application so that the PC makes a wireless connection;
- Activate wifi on your smartphone;
- Click on the “Connectivity of the device” section in the parameters of its Android smartphone;
- Click on the “Screen Mirroger” tab also called “Mirror Share” or “Smart view”;
- Once the smartphone has found the PC, just click on the name of your PC from the phone;
- Once the connection is made between the two devices, the user only has to return to the home page of his phone and open the Red TV application which now appears on the screen of his PC.
How to stop the broadcast of the Red TV on your computer ?
To end the diffusion of the smartphone or the tablet of the Red TV application on the PC screen, simply go to the settings of your mobile device. In the “Mirror Share” menu, there must be a button to disconnect.
Distribute the TV application of Red by SFR on Mac with an iPhone or an iPad
If the user has an iPhone or iPad, he can still caster the Red TV application included in the Red by SFR Internet offer directly on his Mac. To do this, manipulation remains the same as on Windows.
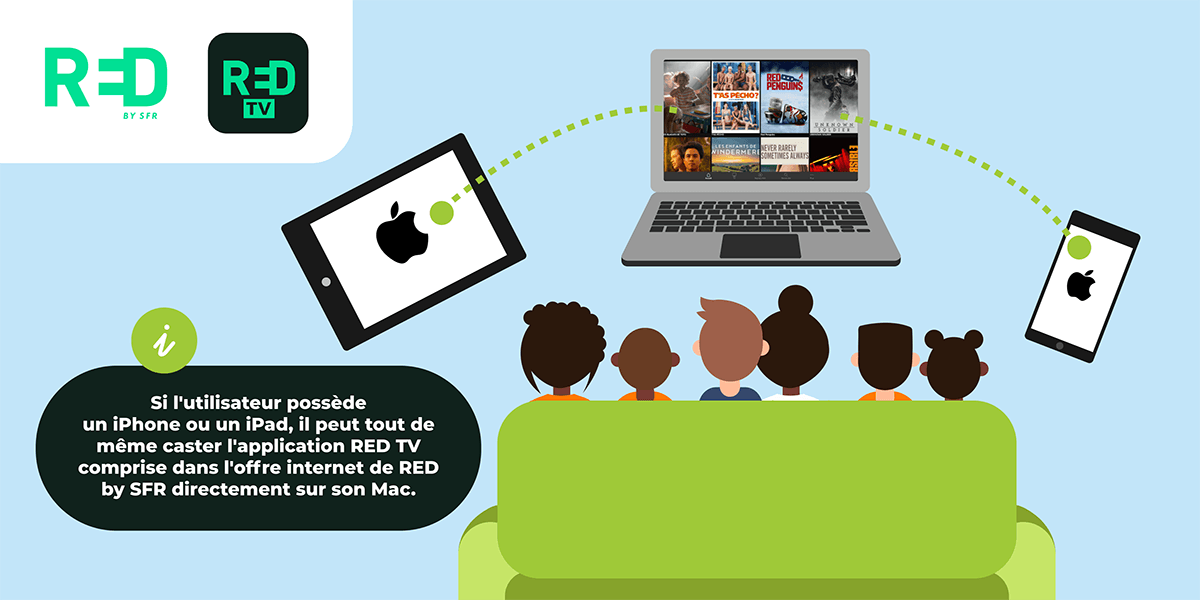
It is possible to caster directly Red TV on your computer.
Here is the procedure to follow in a few steps:
- Equiping with a Lightning Apple cable compatible with your iPhone or iPad and Mac and connect the two devices;
- allow access to the smartphone or tablet from the Mac;
- Search the Quick Time Player software in the search bar at the top right of the Mac screen and launch the software;
- Click on the “Files” button then on “New video recording” located at the top left;
- Click on the arrow in the center of the new window and select the corresponding iPhone or iPad;
- Launch the RED TV application on the iPhone or iPad which must be displayed on the mac screen.

Also read how to take advantage of SFR TV on your computer ?
What about the chromecast key: she works to watch the red tv on a computer ?
For users who wonder if they can use Google’s Chromecast key to watch the Red TV on their computer, you should know that this is not possible. However, this device allows the contents to be broadcast read by the smartphone or the tablet on the TV. Thus subscribers to the Red Box of Red by SFR can Look at the Red TV app channel bouquet directly on their TV. In addition, they do not even need to have the Connect TV decoder of the Internet Access provider.
The procedure for Caster the Red TV application on its TV screen is even easier than doing it from a smartphone or tablet. Simply :
- Install the Chromecast key on your TV;
- Press the “Caster” button on the Red by SFR app.
Check your TV with your tablet
If the user has a tablet, he can control his TV with the latter thanks to the chromecast. This tablet acts as a real remote control and offers in addition to many features. For information, chromecast is available for purchase directly on the google store.
Access the Red TV on Android TV: this is how to do
Android TV is a multimedia platform developed by Google. It is directly available on connected televisions or on Internet boxes with TV. Android TV offers all the contents of Google Play And many services such as Netflix, Amazon Prime Video or YouTube. In summary, in addition to the VOD platforms, the user has access to all the applications, films and games present on Google Store. Thus, he can watch the Red TV programs on his TV screen with Android TV.
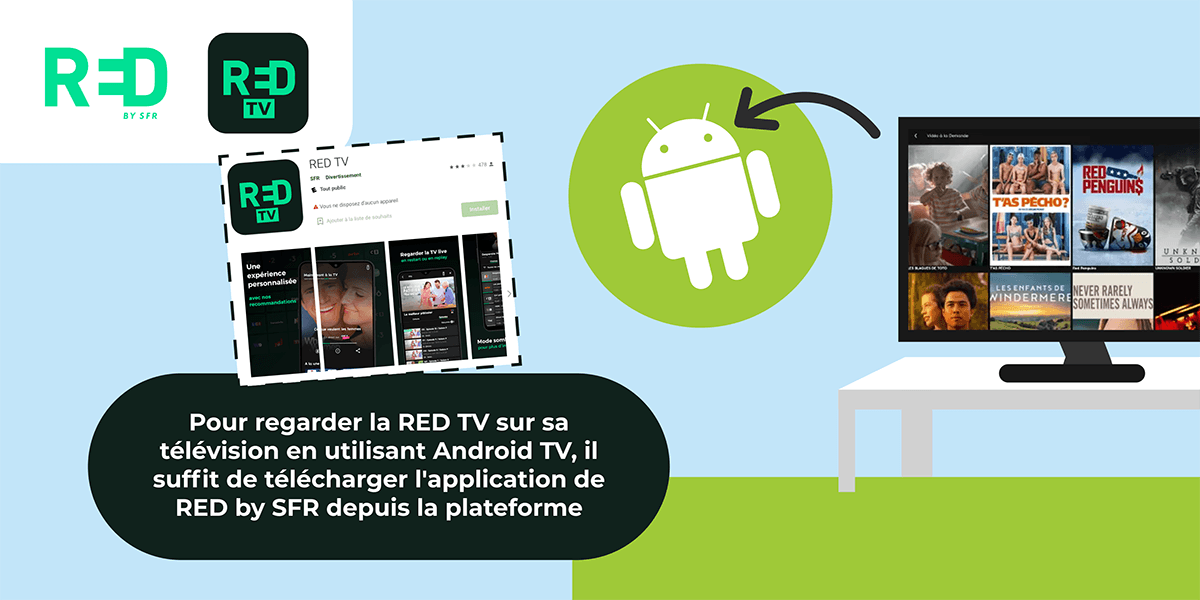
It is possible to install Red TV on Android TV televisions.
For Watch the Red TV on your TV using Android TV, Just download the Red by SFR application from the platform. Once installed, it is available on the home screen and is easily accessible and anytime. It is also interesting to note that Android TV also incorporates Chromecast. Therefore, the user can easily and quickly broadcast the contents of his mobile device on his television screen. Comfortably installed in his sofa, he benefits from the wealth of the Red TV application catalog.



