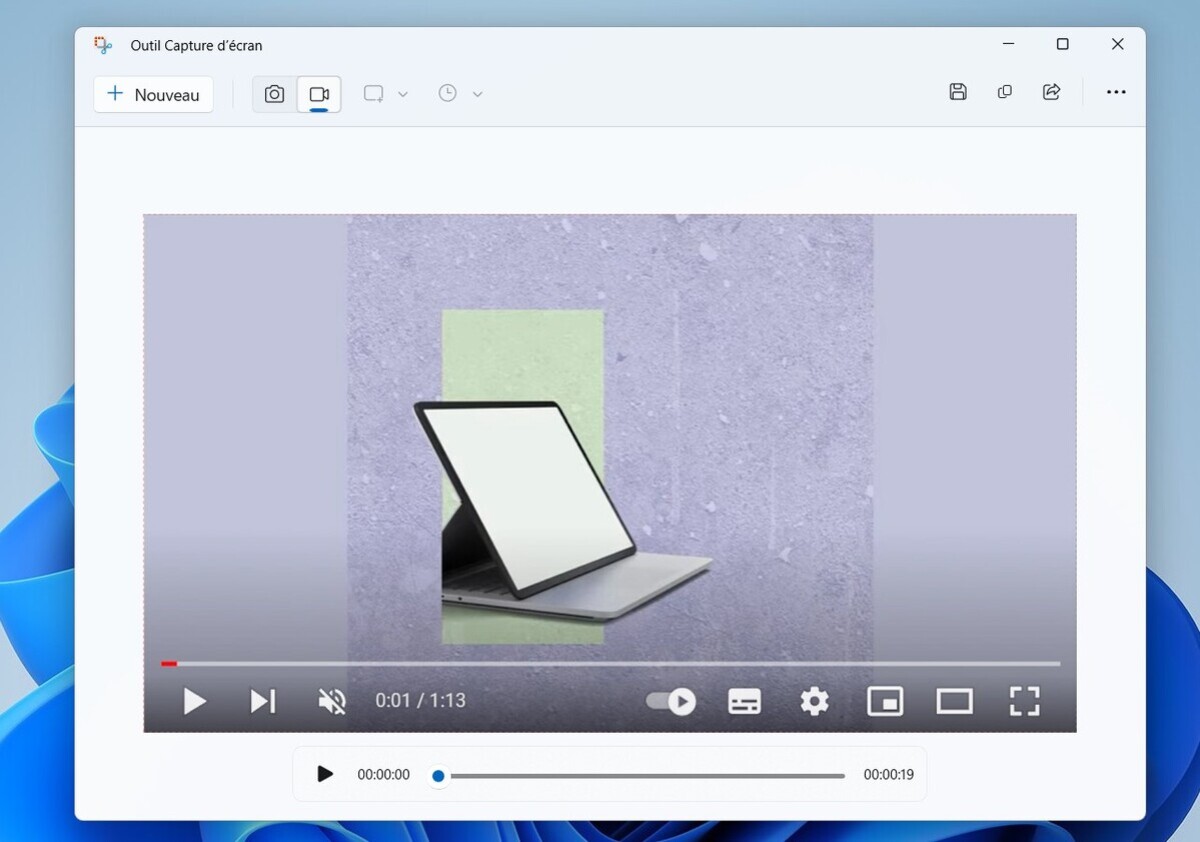Take a screenshot or save your screen on surface – Microsoft support, Windows 11: How to make a video screenshot of your PC
Windows 11: how to make a video screenshot of your PC
Save the video of your screens
Take a screenshot or save your screen on surface
Take a screenshot or save a video to show other people what is on your screens. Then share it as you wish (email, SMS, social networks).
Quickly make a screenshot in one of the following two ways:
- Select To start up , Enter screenshot tool in the search bar, then select it in the results. For more information, see Use the screenshot tool to capture screenshots.
To save your screen:
Noticed : Windows 11 users can use the screenshot tool. Windows 10 users can save their screen with Clipchamp. Find out how to make a screen recording with Clipchamp.
- Select To start up , Enter screenshot tool in the search bar, then select it in the results. For more information, see Use the screenshot tool to capture screenshots.
Laptop surface, pro surface, surface book, go surface, studio surface
Here are some other ways to take a screenshot if you have a laptop surface, a pro surface, a Book surface, a GO surface or a studio surface.
Screen
- Press the button simultaneously Turn up the volume + The button On Off .
Noticed : This shortcut does not work on a laptop surface.
Your screenshots are automatically saved in the folder Images > Screenshots inThe explorer of files.
Screen
- Press the button prolonged Go down the volume + Button On Off at the same time.
- To display your screenshot, perform one of the following operations:
- If you use Google Photos, open Google Photos, then press Library > file Screenshot .
- If you use OneDrive, open OneDrive On your home screen, then press Pictures >Explorer folder >screenshot .
Save the video of your screens
- Brow down from the top of the screen to display the quick settings, then sweep down again down.
- Brow to the left to display other quick parameters.
- Press on Screen record, then on To start up To start recording.
- When you have finished and want to stop recording, sweep down from the top of the screen, then press the Screen recorder notification.
- To see your recorded videos, perform one of the following operations:
- If you use Google Photos, open Google Photos, then press Library > file Movies.
- If you use OneDrive, open OneDrive On your home screen, then press Pictures >Explorer folder >Movies .
Advice : You do not see the quick parameter screen recording ? Perform two upward scanning movements from the top of the screen, then press To modify (pencil icon). Below Maintain and slide to add vignettes, Slide the screen recorder upwards up to add it.
Screen
- Press the button prolonged Go down the volume + Button On Off at the same time.
- To display your screenshot, perform one of the following operations:
- If you use OneDrive, open Pictures On your home screen, then press Pictures >Explorer folder >screenshot .
- If you use Google Photos, open Google Photos, then press Library > file Screenshot .
Save the video of your screens
- Brow down from the top of the screen to display the quick settings, then sweep down again down.
- Brow to the left to display other quick parameters.
- Press on Screen record, then on To start up To start recording.
- When you have finished and want to stop recording, sweep down from the top of the screen, then press the Screen recorder notification.
- To see your recorded videos, perform one of the following operations:
- If you use OneDrive, open Pictures On your home screen, then press Pictures >Explorer folder >Movies .
- If you use Google Photos, open Google Photos, then press Library > file Movies .
Advice : You do not see the quick parameter screen recording ? Perform two upward scanning movements from the top of the screen, then press To modify (pencil icon). Below Maintain and slide to add vignettes, Slide the screen recorder upwards up to add it.
Related sections
- Use the screenshot tool to make screenshots
- Online screen and camera recorder – Clipchamp
- How to use surface duo
- Duo surface features
Windows 11: how to make a video screenshot of your PC


Save a video screenshot of your PC in a few clicks and without installing third -party software.
Recording what’s going on on your PC screen screen on video is much easier than you can imagine under Windows 11. Indeed, contrary to what you can believe, you do not need to download and install third -party software to get there.
For a few months now, Microsoft has deployed in the Windows 11 native screenshot tool, a new option to start a video screenshot. Thanks to this one, you can very easily record a video of what is displayed on the screen of your computer. Be careful however, without understanding the choice made by Microsoft, the video screenshot module of the screenshot tool cannot be launched from the shortcut native shortcut. You will have to open the dedicated application to use it. Here’s how to use it.
1. Open the screenshot tool
To open the screenshot tool, two options are possible. To do this, click on the menu To start up, Look for itScreenshot tool and click on this. You can also use the keyboard shortcut Windows + R, to input snipper In the Run window and press the key Enter of the keyboard.
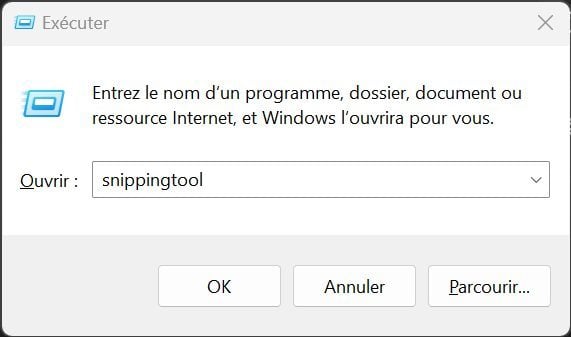
2. Select the video screenshot
By default, the Windows 11 screen capture tool is configured to capture fixed images. To make a video screenshot, you will have to select the suitable option, represented by a small camera. Then click on the button New To launch a new video screenshot.
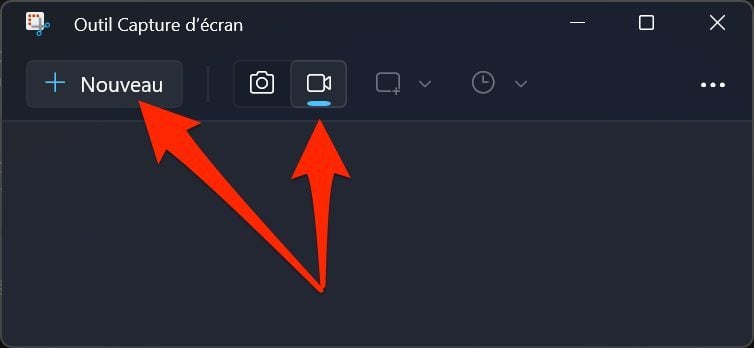
3. Select the capture zone
The screen of your PC should then darken and display a small cross. This is the cursor to select the screen area you want to save on video. Using your mouse, select the screen zone to be saved. This will then appear in clear.
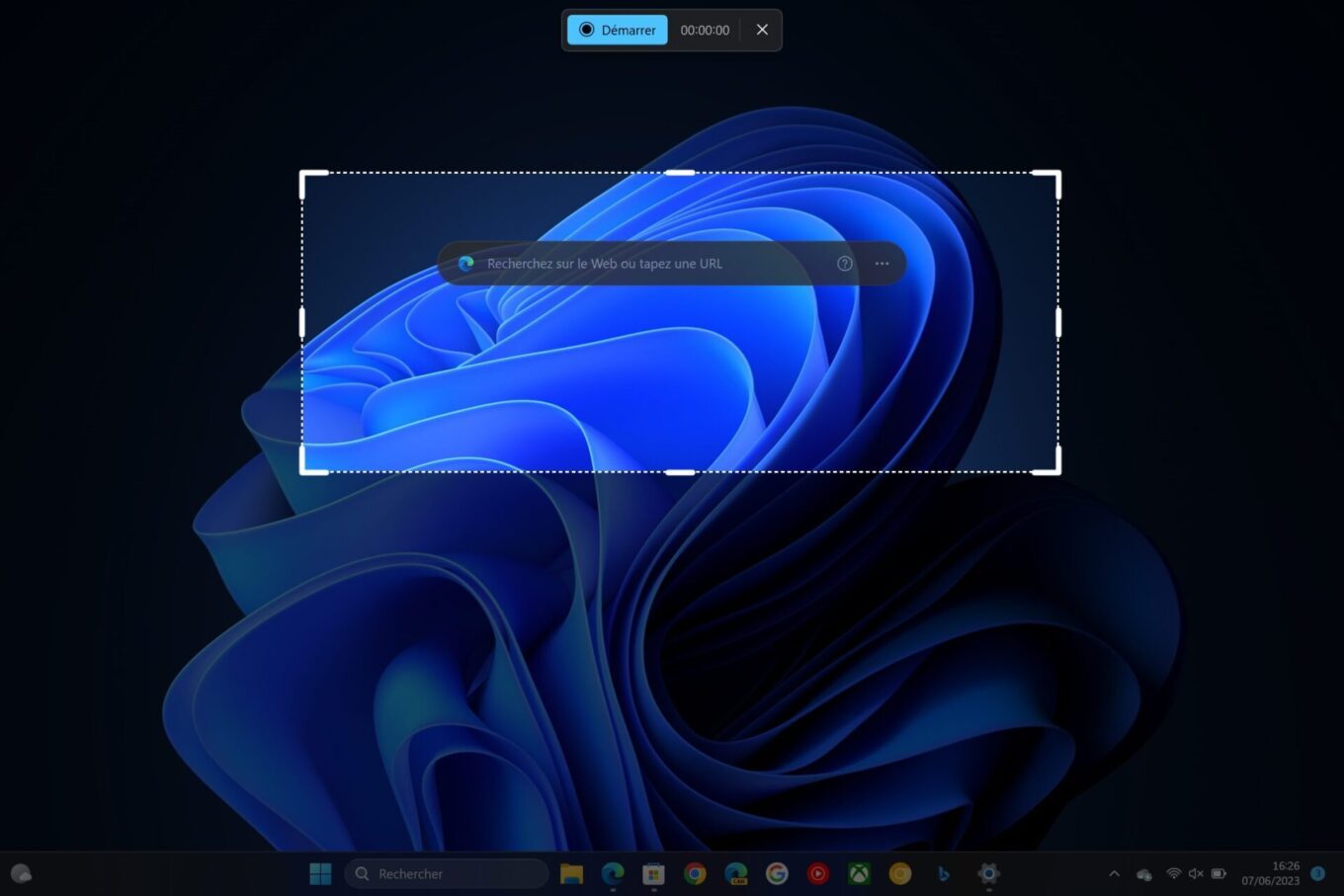
4. Save your screenshot
Once your capture zone has been defined, click the button To start up displayed in the cartridge present at the top of the screen. A three -second countdown should then run before the tool begins to record the manipulations you make on the screen.
Note that you can, when necessary, pause the capture by clicking on the dedicated button, and resume recording by clicking on the reading button. Once your video capture is finished, simply click the Stop button represented by a red square.
5. Save your capture
Your screenshot is now completed and is in principle automatically displayed in a screenshot window window. You can, if necessary, view it. Above all, you will have to think about saving it.
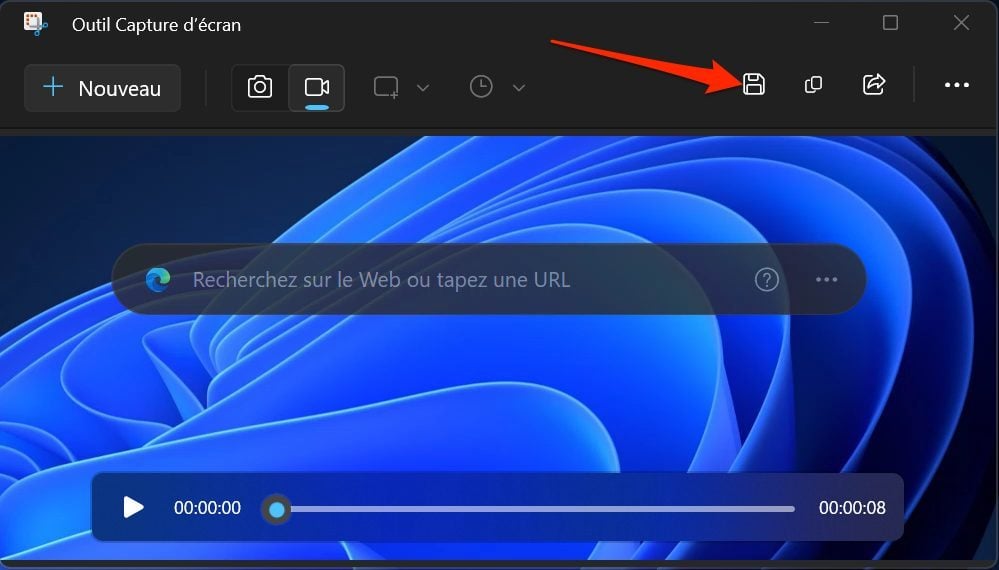
To do this, click on the recording button represented by a floppy disk at the top right of the window. All video screenshots made with the native Windows 11 tool are in format .MP4.
Windows 11: the video screenshot tool is available, how to use it ?
Find out how to save your screen on Windows with the Microsoft official screenshot tool.
José Billon / published on March 1, 2023 at 11:32 am
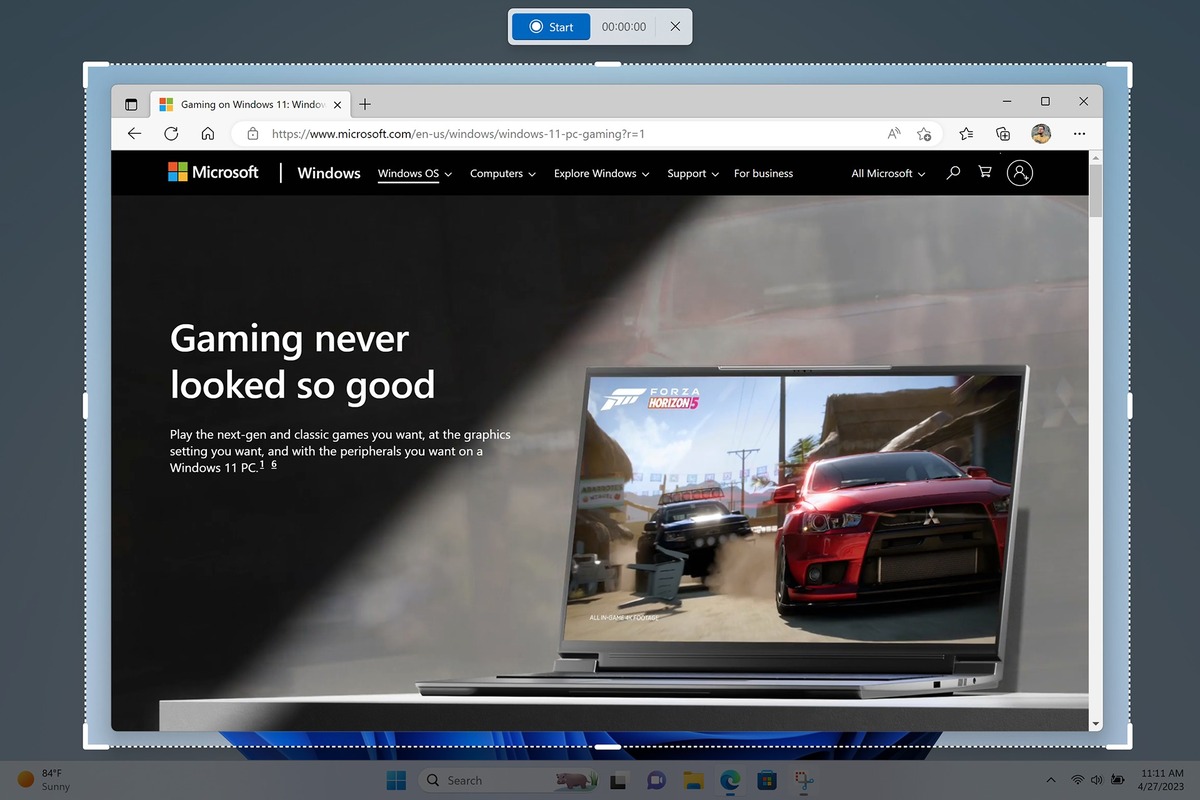
Video screenshot: a long -awaited novelty
Microsoft has just announced an important update on Windows 11. Among the new features announced by the firm, the possibility of making a video screenshot was expected by many users. In his post blog, Microsoft indicates that the screenshot (snipping tool in English) has been improved in order to reveal a video recording feature.
An image is worth a thousand words, but a video can tell a story. For all teachers, creators, students, marketing specialists … You have understood the video photo. Easily capture what you do with the new screen recorder integrated into the screenshot tool.
Until now, the video screenshot has been available only in the Xbox Game Bar, For limited use, the functionality did not support registration of the office.
How to take a video screenshot on Windows 11 ?
To take a video screenshot on Windows, here is how to proceed:
- Open the screenshot application via the search function in the Windows taskbar. You can use the shortcut Windows + Maj + S key,
- Select the iconvideo,
- Click on New,
- Select the dimension of the screen you want to capture,
- Click on To start up. A 3 -second counter will appear before launching the video capture. Once the video is captured, stop the recording by clicking on the red square.
Good to know: you must make sure you have the latest Windows 11 update to access the video screenshot. Meeting on Settings> Windows Update> Search updates.