Solved how to recover the secure file of Samsung, Android: how to secure your documents in a locked folder
Android: how to secure your documents in a locked folder
However, it should be noted that the restoration of secure file Samsung can cause the erasure of current data, from where the need to preview and selectively recover the deleted Samsung secure file data.
How to recover secure Samsung files
The intruders bother you ? Activate the secure file. This is a feature offered by Samsung to hide your data. What is this technique ? And how to activate it ? Here are the answers.
Audrey Jeunet | Last update on : 01/09/2023
One of the largest challenges of manufacturers is to secure their smartphones. Not just against cyber attacks but also the usurpation of the data. The diagram and the word of the passee are no longer sufficient. We now need techniques that hide the documents even with a unlocked smartphone. Samsung’s secure file seems to be a good solution. But many users don’t know him. So this is an opportunity to find out.
SummaryHide
1-What is a secure file
2-where is it
3-Is it possible to recover Samsung secure file photos ?
4-Restaurant Samsung secure file [free]
5-Recrete photos deleted from Samsung secure file
Part 1: What is the secure file on Samsung
We do not exaggerate if you are told that the secure file is a separate phone. It is intended to hide the data chosen by the user. For example, you can prick a single photo of your gallery to move it to the secure folder. She will never appear in the gallery again. This is the same principle of hidden files on a computer. But on a Samsung, its use is much deeper. Indeed, you can add any application to the secure folder: contacts, messages, agenda, etc. Its fluidity is certainly its strong point. You do not have to hide all the photos or all the notes. The operation affects only one, two or five elements. It’s up to you. Other documents remain as they are.
Part 2: where is it
The menu which controls it is in the phone settings. This is where you can configure everything. Functionality activation, data backup, addition of applications and other services will be before you. As soon as the secure file is implemented, the latter will be available on the main menu. An icon is displayed to allow you to access it and take total control of the file. A password or unlocking diagram will be requested for entry. Then, the secure applications will be in front of you. You can add files or delete others. You are now in a world totally separated from the main menu of your Samsung device.

The secure folder on the main menu
Part 3: Is it possible to recover Samsung secure file
Yes, it is possible to recover the lost photos to part of the Samsung secure folder in which we have saved many important files.
However, it should be noted that the restoration of secure file Samsung can cause the erasure of current data, from where the need to preview and selectively recover the deleted Samsung secure file data.
Part 4: Restore Samsung secure file
Like telephone data, those of the secure folder can be saved. This operation is important for users who will change mobile. Indeed, the content of the secure file is not transferable. It is therefore necessary to make a complete backup of all the documents it contains. Then, a simple restoration on the target device will allow you to copy everything. Of course, you must connect to the same Gmail account on both mobiles. Otherwise, you will not be able to recover anything. Data backup can be feasible from the parameters of the secure folder. It is supported by Samsung Cloud. It is on its servers that the data will be saved. As for catering, you can configure it from the same menu. A last remark not to forget: you should not exceed 15 GB offered by Samsung Cloud. Otherwise, you risk losing several documents. Below the steps to follow.
- Access your Samsung phone settings> Click on Lock/Security screen

Access to security settings
- Click on Secure file

Access to security settings
- Click on Save and restore

Secure backrest backup tab

Recovery of secure file data
Part 5: Find deleted photos of Samsung secure file
You probably know Droidkit as data exchange software. Installed on a computer, it allows you to manage the contents of a phone thanks to a link via a USB cable. With its new update, this program will contain even more features. Among the new features, we can cite its ability to find data from the secure file. Droidkit scans your Samsung and proposes to put the content of the folder on your PC.
Most importantly, Droidkit allows you to recover the data or photos deleted radically from the device. That is to say that with Droidkit, you can always recover your lost photos, despite the damage to the Samsung secure file.
Below the steps to be followed to recover photos deleted on Samsung of secure or backup file:
- Launch right on your Windows/Mac computer> Click the option Deep recovery

Choice of deep recovery module
- Choose the data type (s) to recover secure files>To start

Choose the data types to recover
- Connect your Samsung phone to the computer with a USB cable> Click the button To start

Connection between the phone and the software
- Droidkit will automatically start to check the root condition of your Samsung. If your phone was rooted, we go to the next step: analyze the data from the device. Otherwise, please follow the instructions displayed to root the device.

Click on Rooter now
- Once the analysis is completed, you can then preview the photos and select the ones to recover> After, click the button Device Or PC to PC.

Select the photos to recover
- You have recovered your deleted photos from the secure file and Samsung storage successfully.

Conclusion
You now know everything about Samsung’s secure file. This is a very effective way to hide your confidential documents. If necessary, you can manage its content via Droidkit. This is the best choice in the field of data recovery.

Droidkit – Recover secure Samsung files
- Recover the files deleted quickly with the highest success rate.
- 13 types of data supported, all the essentials on the daily covered daily.
- Preview and recover only what you need.
- Compatible with more than 20,000 Android device models from all brands.
Member of the Imobia team, fanatical of the intelligent device, is passionate to seek and provide professional solutions related to Apple and Android.
Android: how to secure your documents in a locked folder

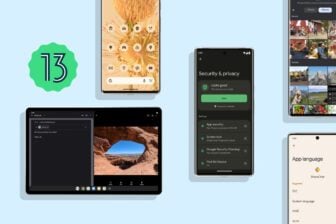
Secure important documents stored on your smartphone by storing them in a encrypted directory accessible using a code.
Storing important files on your smartphone can be as useful as risky. If on the one hand these documents remain accessible at any time as soon as you keep your smartphone with you, on the other, ensuring their safety is not always easy.
For this reason, more and more of Android smartphones manufacturers natively integrate an option to create a secure storage directory to store your most sensitive documents. This is the case, for example, on Samsung terminals.
The Korean manufacturer allows you to create a encrypted directory locked using a code by going to the Settings> Biometric data and security, where you will find the option Secure file.
Unfortunately, not all smartphones offer such a functionality. However, you can turn to a third -party solution that will fill this lack. This is what By Google files, Google’s file manager, which offers a secure folder option. Here’s how to put it in place to shelter your precious documents.
To discover also on video:
1. Download Files by Google
If not already done, download the application By Google files on your Android smartphone. This file manager whose reputation is no longer to be done offers a multitude of features, in particular to clean up in the storage of your device, in addition to integrating an option to create a secure folder.
2. Configure the application
If you use By Google files For the first time, you will first have to authorize the application to access data from your smartphone. To do this, open By Google files and press the button Continue Displayed in the opening pop-up.
Then chooseTo allow Access to your files, then in the page dedicated to access authorizations to all files, activate the attached button to By Google files To grant the application the authorization to access files stored on your smartphone, then return to the application page of the application
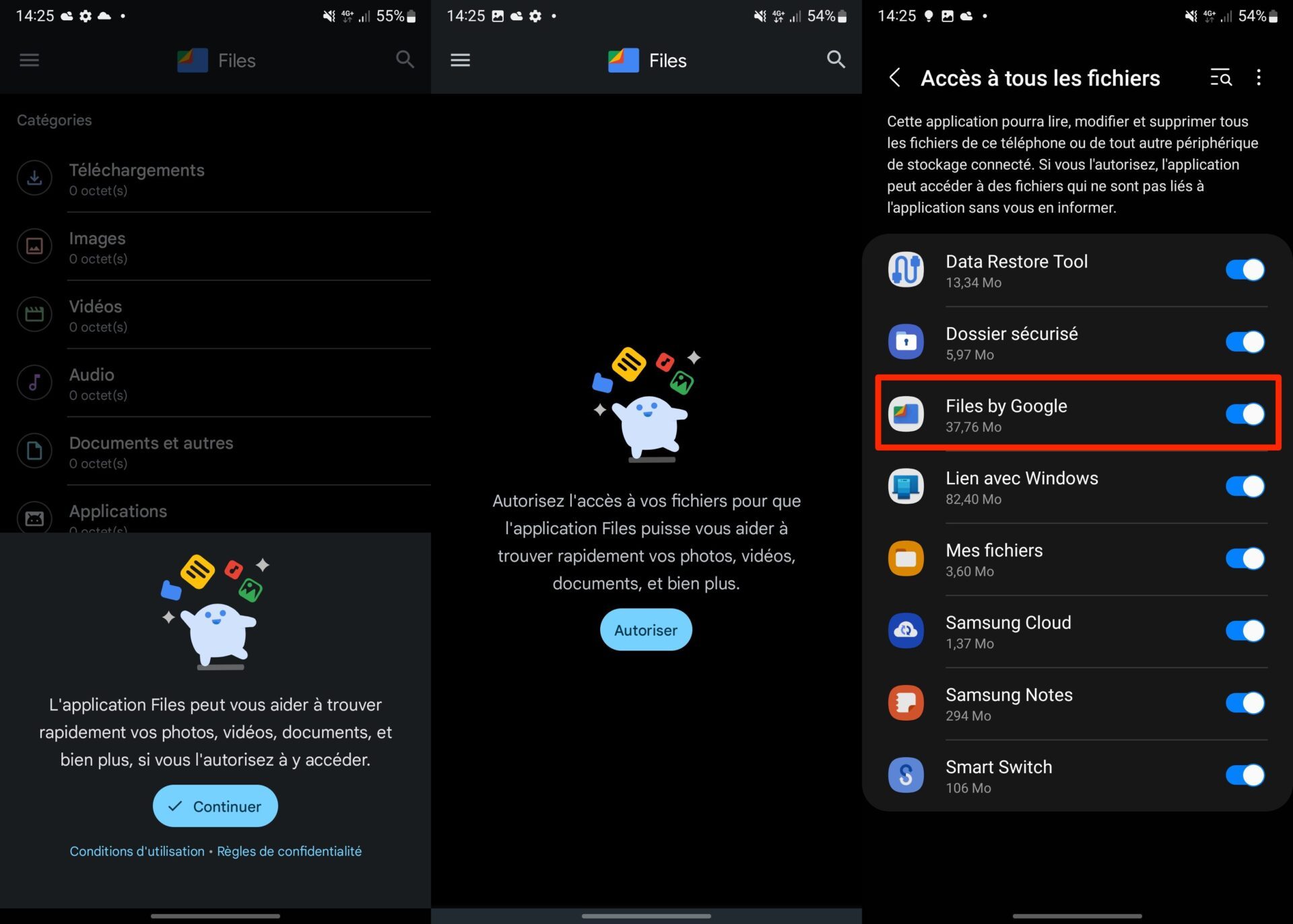
3. Create your secure file
Back on the main page of By Google files, Scroll down the categories displayed, then under the title Colluctions, press Secure file.
On the page Choose a locking Who is displayed Select the locking mode you want to use for your secure file: Coded Or plan. Depending on what you have chosen, define your code or locking diagram, redo it a second time and validate it.
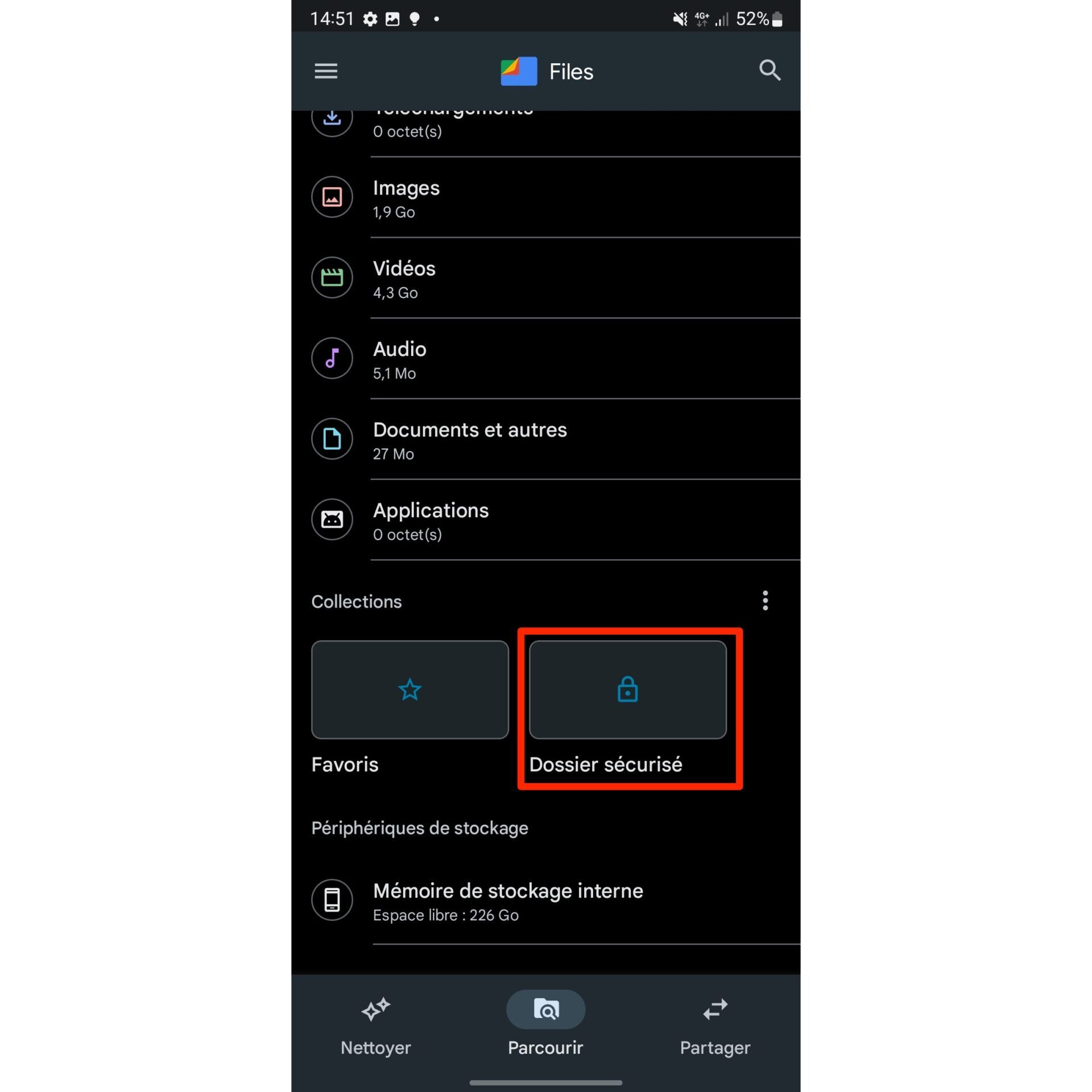
Whatever the selected locking mode, in both cases your files will be lost if you forget your code or locking diagram.
4. Move your important documents
Go back to the home page of By Google files and explore the various directories in which your documents are stored. To move a document in your secure folder, press the option button (represented by three small points) displayed at the line of your file, then choose to move it in the secure folder. Then enter your code or locking plan to confirm the movement of your document.
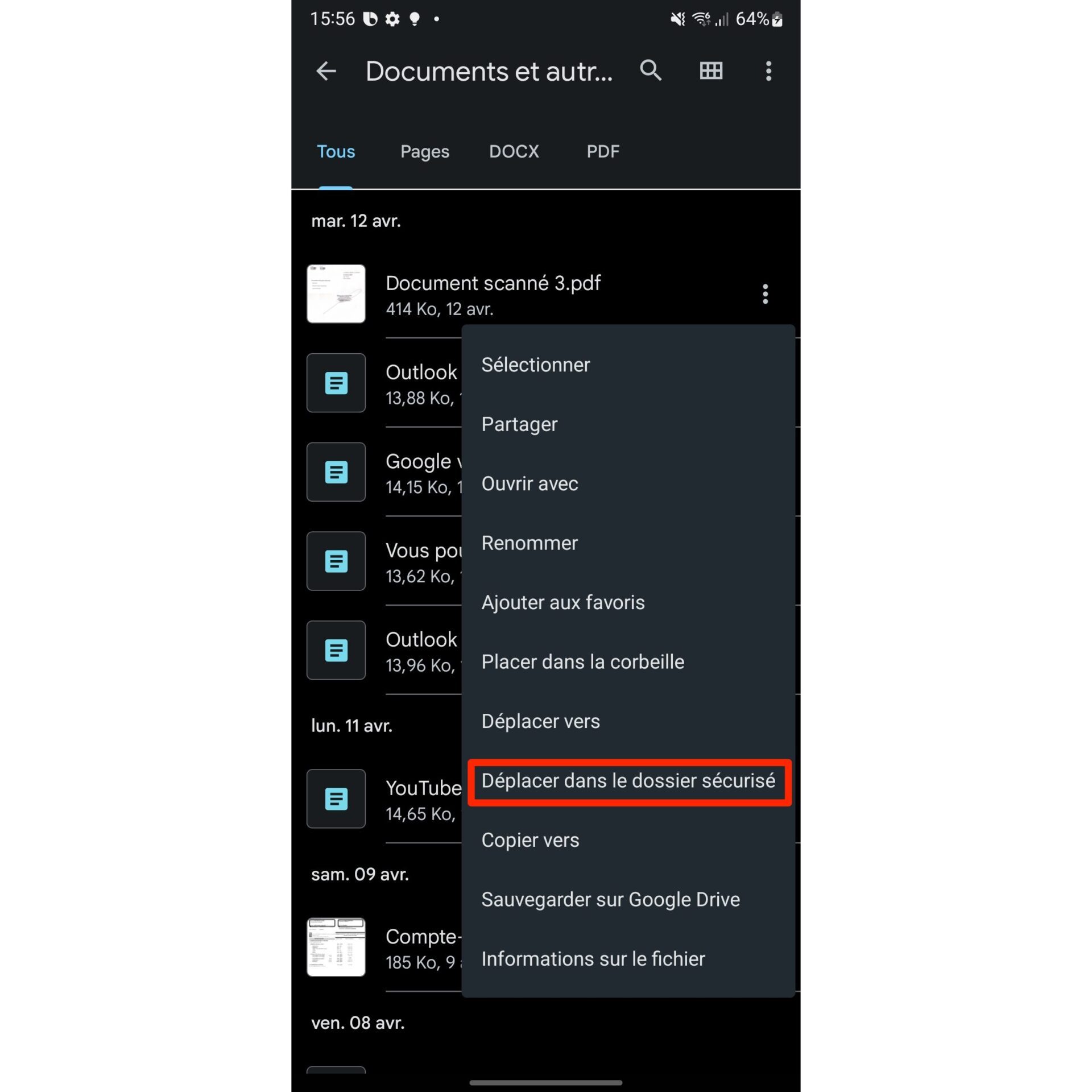
Repeat the operation as many times as necessary for all the documents you want to protect by storing them in the secure file.
ATTENTION, Keep in mind that the deletion of the application By Google files of your smartphone will delete documents stored in the secure folder, without the possibility of recovering them.



