Share a list of tasks – Microsoft support, create and share lists – Microsoft support
Create and share lists
To share a list, open the Share menu by selecting the sharing icon at the upper right of the list created.
Share a list of tasks
You can share with task lists that you have created with other people.

- Select share At the top of the task window.
- Select Create an invitation link.
- Click on Copy the link.
- Open a new electronic message and address it to the people you want to share your list.
- Paste the link in your message and send it.
Noticed : Email is a way to share the invitation link. You can also send them to people using a messaging application such as Microsoft Teams.
Manage sharing parameters

- To limit sharing to members of the current list, select share.
- Select Manage access.
- Activate the switch button opposite limit access to current members. This is the opinion of deactivating access to the invitation link and the limits list for current members.
- You can also select the red button stop sharing To deactivate the sharing of the task list. Once you have stopped sharing, only you will have access to the list.
Create and share lists
To create a list, select + New list in your list. This operation allows you to create an offset list that you can rename.
Share a list
To share a list, open the Share menu by selecting the sharing icon at the upper right of the list created.
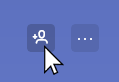
Once the sharing menu are open, select Create an invitation link > Copy a link, Then glue the sharing link in your favorite email or messenger application to send it to your employees.
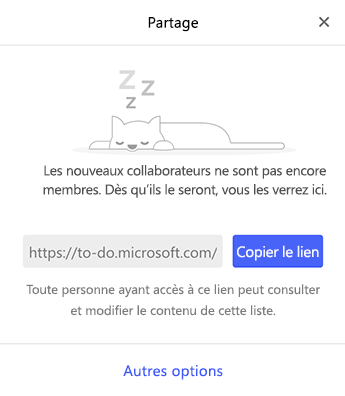
To deactivate the sharing link or limit sharing to the current members of the list, select the sharing icon to open the sharing menu. Select Manage access > Limit access to active members so that no additional member can join the list.
You can also select Stop sharing To deactivate the sharing link. After stopping sharing, members of the current list will no longer be able to access it and your list will be private again.
Microsoft to do supports lists sharing in the following scenarios:
- Sharing between Microsoft Personnel accounts.
- Sharing between different accounts within the same workplace or training.



