Screen recorder – Online screen registration application, HitPaw free online screen recorder
Online video capture
Once the screen recording is finished, you can choose to download the video or edit it.
Screen recorder
Screen Recorder: a simple and free online screen recorder that protects your privacy
- Your search is over, you have found the Private and free screen recorder that you were looking for. Screen Recorder is an easy -to -use online screen recorder that allows you to Save the screen directly from your browser. The screen recording is carried out locally on your device by the browser itself so that your records are not transferred on the Internet, thus protecting your data and your privacy. Whether you want to save the whole screen, a single application window or a Chrome browser tab, we have what you need. Screen Recorder allows you to select one of these to refine your screen record And choose what you share with others. Unlike other screen recording applications, it is not necessary to register or install a browser extension to use Screen Recorder. In addition, there is no use limit, so you can Save your screen as many times as you wish for free and without compromising your privacy. Your screen records are automatically saved on your device in MP4 format. MP4 is an excellent video format that allows maximum quality while keeping a small file size. It is also a type of versatile and portable video file that can be read on almost all devices, you can therefore share your screen recordings with everyone on almost all platforms. We also provide you with instructions on The way to save the screen On different devices and operating systems such as Mac, Windows, Chromebook, etc. You can therefore choose to use the native screen recording methods of your device or use our versatile screen recorder on virtually all platforms. We work hard to keep Screen Recorder as simple and free to use, so we hope that you will appreciate it !
Screen recorder instructions
- Screen Recorder is very easy to use. Follow these steps and you are about to start using your new favorite screen recording application:
- Press the recording button (red) to share your screen.
- Depending on the browser you use, you may be invited to choose if you want to share the entire screen, an application window or a browser tab.
- Once you have shared your screen, a 3 -second countdown will start. When the countdown ends, the screen recording begins.
- Press the stop button (yellow) to stop the recording.
- Your screen recording will be automatically saved on your device in MP4 video file format.
How to save the screen on different devices
- How to save the screen on iPhone, iPad and iPod Touch
- How to save the screen on Mac
- How to save the screen on Android
- How to save the screen on Chromebook
How to save the screen on iPhone, iPad and iPod Touch
- Open the control center from the settings
- Press the recording button (gray) for 3 seconds
- Leave the control center to start saving your screen
- To stop the recording, come back to the control center and press the recording button again (red)
- You will find your recording in the photo application
How to save the screen on Mac
- Press Shift-Command-5
- Two tools for saving the screen become available in the tool selection menu at the bottom of the screen (both have a small round recording button): you can either save your whole screen or a specific area of your screen
- Click to select one of the tools
- Click Save Left of the Tool Selection
- Press the stop button to stop the recording
How to save the screen on Android
- From the top of your screen, sweep twice down
- Search and press the screen recording button (you may have to sweep to the right to find it or add it to your quick setting menu by pressing modification)
- Choose if you want to save audio and scales on the screen
- Press Start
- To stop the recording, sweep down from the top of your screen, then press the stop button in the screen recording notification
How to save the screen on Chromebook
- Press Shift-CHTRL-WINDOW
- Click to select screen record at the bottom of the screen
- You have the option of saving all of your screen, an application window or a specific area of your screen.
- Click to select an option and start recording
- Press the stop button at the bottom right of the screen to stop the recording
Features
No software installation
This screen recorder is entirely based on your web browser, no software is installed.
Free use
You can create as many records for free as you wish, there is no use limit.
Private
Your screen recording data is not sent on the internet, which makes our online application very secure.
Secure
Do not hesitate to grant authorization to access your screen, this authorization is not used for any other end.
Online video capture
Please use Google Chrome for better experience
How to save your screen for free online
Choose the recording mode, then click on the recording.
In the contextual prompt, allow this website to access your microphone/audio system as well as browser to save the screen.
Select the window that must be saved.
Once the screen recording is finished, you can choose to download the video or edit it.
If you omit or block one of them when the browser you ask, you must enter the browser or system settings to activate the screen recording, try the following methods:
PC screen record
1. Click the icon next to the address bar to find the website settings.
![]()
2. In website settings, allow the website to access the microphone.
![]()
Mac screen record
1. Open the “System Preferences”> “Security and confidentiality”> “Confidentiality”.
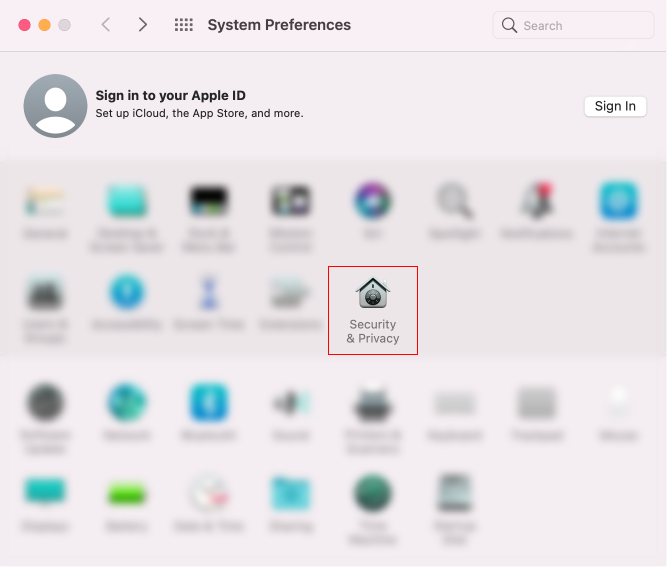
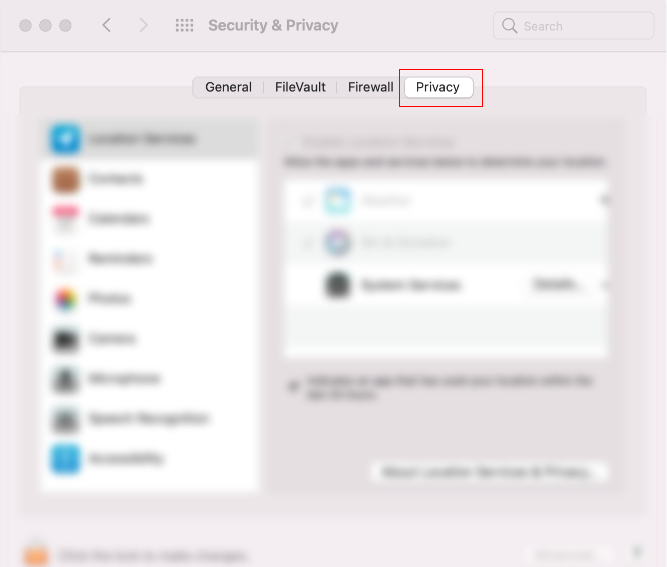
2. Find “Microphone” and check the browser you use.
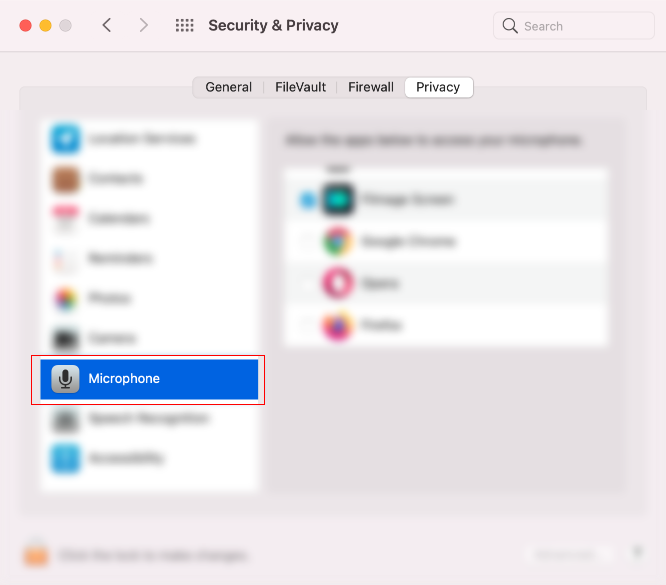
3. Find “screen recording” and check the browser you use.
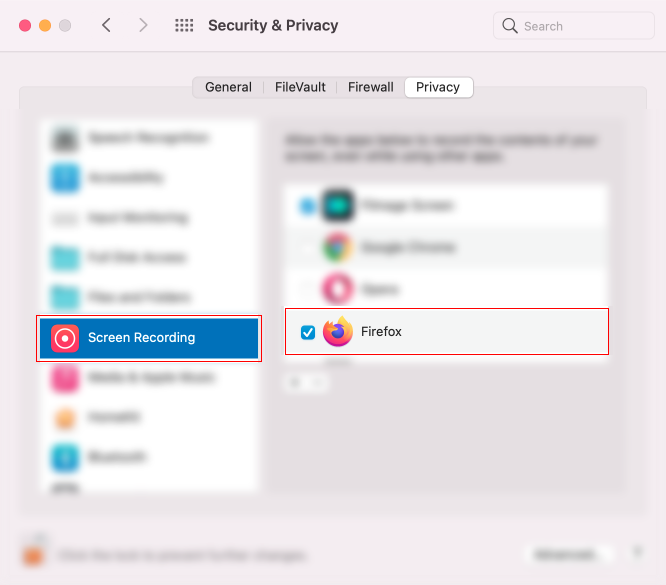
4. Restart the browser, then you can use the screen recorder normally.
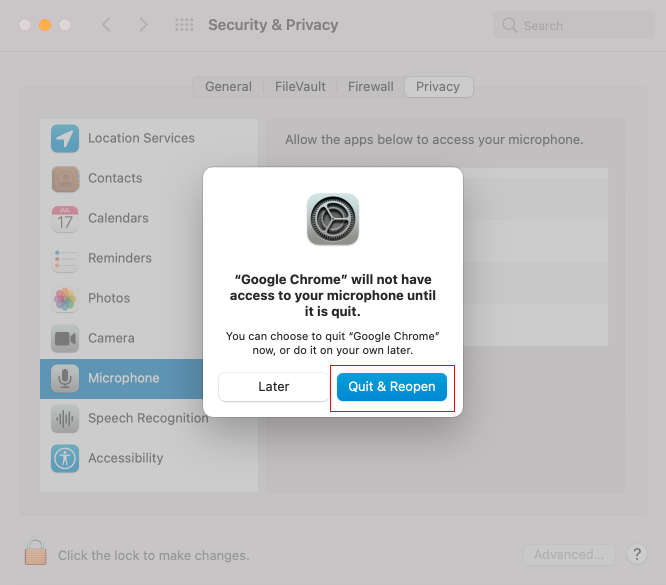
Questions frequently asked about screen video recording
1. Why can’t some readers read the recorded video ?
Some readers may not be compatible with the recorded video format. Please click on the Cut on the end page of the recording page to start the video again. After saving and downloaded it again, you can use the reader to read it normally.
2. What is the longest duration it can record ?
There is no limit to the recording time but the recorded video cannot be modified if it exceeds 20 MB.
3. Is it favorable to recording in the selected area ?
Currently, it does not support recording in the selected region. You can select the window or tab corresponding to the recording. Or click on the cutting option on the late recording page and then select crop and pivot to crop your video.
4. Are there limits to the use of macos to record the screen ?
You can use the tool to save the Mac screen online as on Windows. However, please note that there is no online screen recorder to save the system audio on mac.
![]()
Online screen recorder
No need to install software or extensions, you can easily save your screen online.
![]()
100% secure
Do not worry about privacy and security, because we cannot access your recorded files.
![]()
Free screen recorder
This screen recorder is completely free. You can save what you want.



