Save your screen in Quicktime Player on Mac – Apple Assistance (FR), how to save the screen of a Mac with audio
How to save a screen with the sound on a mac
Screenshots in the form of an image or video are useful for sharing information, obviously. And sometimes that’s all we need. But there are other moments when we need to talk to people, or to record something to make someone else, maybe thousands of kilometers away, can easily understand what we have to say.
Save your screen in QuickTime Player on Mac

The Quick Player App’s screenshot allows you to recording your computer screen. You can open the recording in the app and save it on your Mac.
- In the Quick Player app
 On your Mac, choose File> New screen recording to open the screenshot tool and display the tools.
On your Mac, choose File> New screen recording to open the screenshot tool and display the tools.  You can click on options to control what you save. You can for example define the backup location for your screen recording, or include the pointer or clicks in the latter. Consult the section Captures or make screen records.
You can click on options to control what you save. You can for example define the backup location for your screen recording, or include the pointer or clicks in the latter. Consult the section Captures or make screen records. - Click Save. To stop the recording, click on the “Stop registration” button
 In the menu bar (or use the Touch Bar). An app can open, depending on the location in which you have chosen to record the recording.
In the menu bar (or use the Touch Bar). An app can open, depending on the location in which you have chosen to record the recording.
How to save a screen with the sound on a mac
Screenshots in the form of an image or video are useful for sharing information, obviously. And sometimes that’s all we need. But there are other moments when we need to talk to people, or to record something to make someone else, maybe thousands of kilometers away, can easily understand what we have to say.
How to save the screen with the sound
To tell what’s going on on your Mac, you will often need to save your computer screen with sound. Macs have no integrated tools for this. Thus, in this article, we explain how you can easily save your office with a voiceover using some third -party applications.

Ultimate screen recording toolbox
Capture content with scrolling, save videos, create off -off, and much more. With Setapp, the possibilities of screen recording are unlimited.
A quick presentation: we will explain to you how to use QuickTime d’Apple; Many do not realize that the application is delivered with screen recording capacities, video, and audio; It’s not just an application to watch videos. If you are looking for a more advanced toolbox than you could use to save off voices and modify videos, we will show you how to do it with Capto, Cleanshot X and Dropshare.
Save your screen with audio on macOS
To save audio captures and screen images or screen videos at the same time, you can use a small application called Capto. Available on setapp and easy to use. It offers a full range of capture features to create a detailed and informative screenshot with text blocks, protruding facts and even a recording of the facetime camera.
If you are in a hurry and need to send something to a colleague or a client quickly, but you want to seem professional, record the video of what you need, make a quick edition, then send it by email. In addition, you have the possibility of cutting the sound, increasing or blurring the audio recording tracks to obtain professional sound without clicks and noise from the keyboard.
How to save audio and screenshots using a screen recording application
- Launch Capto or a similar screen recorder and find the Save button
- Check the boxes to make sure you capture the audio and save the screen (or part of the screen)
- Choose to save the facetime camera, configure the recording time limit and choose the second menu (small vertical points) to hide the files on your desktop
- Press the Save button
- Once you are finished, press the red button in the menu bar or on update + control + escape
- Edit if necessary in the video section, then download as an attachment or publish online
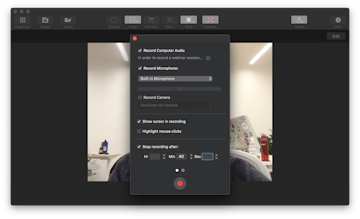
It’s that simple. And, if you have a little more time, use the commands on the left to modify the sound, cut, add annotations, highlight specific areas, adjust the size and placement of the video of the camera, and make other changes if necessary.
Add a voiceover to your screen video
Another application that allows you to create a screen diffusion with narration is dropshare. It was originally created as a super simple cloud sharing application, because file sharing is usually a chore. Dropshare solves this problem by instantly giving you secure links and downloads of screen diffusion files by drag and drop.
Make a screen recording with a voiceover
- Launch Dropshare (it’s free with a Setapi subscription).
- Click on the circular icon in the menu bar to save the screen.
- Choose a microphone to record the audio of the system and that of your microphone.
- Press the red button to start saving.
- Press again to interrupt the recording.
- Pack the file and send it anywhere.
Other times, you may have to save calls made to your Mac. Whether for training, to show something to a colleague, or for an interview that must be registered.
Ultimate mac screenshot
If you often handle screenshots and screen recordings, you don’t want to juggle different applications all the time. In this case, Cleanshot X offers almost everything you need. This screenshot application covers more than 50 different features, from the creation of GIF optimized to scrolling captures through video recordings. So if you are looking for a universal tool, this is the application you need.
What is great with CLEANSHOT X is that the application allows you to modify a lot of little things while recording the video. You get plug -in resizing checks, and you can choose to display the recording time on a video, highlight mouse clicks or deactivate notifications in one click. All options are at hand.
Here’s how to save the screen with Cleanshot X:
- Click Save the screen in the menu bar
- Choose if you want to capture a video or a GIF
- Slide to select a personalized area on the screen
- Activate/deactivate audio recording
- Personalize the settings (area size, system notifications, highlighting mouse clicks, etc.))
- Once you are ready, press the Save button
- Recede the recording outlets in the bunk menu at the end.
How to save calls on your Mac
On Mac, the three most popular methods to make calls are skype, FaceTime which is delivered with a practical feature that allows you to launch a call on an iPhone and continue it on a Mac (call transfer), and WhatsApp. Here’s how to save these calls using your Mac.
How to record Skype meetings
Skype, even before Microsoft buys it, never natively proposed to record audio and visuals during a call. Which is a bit painful when important information is transmitted and you have to take notes quickly or request follow-up by email to clarify certain points.
To take screenshots during a call, you can use the following Mac shortcuts:
⌘ + maj + 3 to capture the whole screen
⌘ + Maj + 4 to capture a selected area
⌘ + maj + 4 + Press space to take a screenshot of a selected window.
To save your Skype calls with video and sound, you can use Capto, or another third party application, like Dropshare, that we mentioned earlier. Just make sure you get permission from the person you want to record, to stay on the right side of the law and by politeness. If you encounter connection problems for the call, follow these tips to use Skype on a mac desktop computer.
Facetime and Handoff screen record with audio
One of the most effective ways to record a facetime call is the use of a QuickTime recorder. How to start saving your facetime calls:
- Open QuickTime on your Mac
- Click on file in the menu bar
- Select new screen record
- Choose the internal microphone from the list of audio input options
- Open FaceTime to make your call (or use Handoff to make an iPhone call to your Mac)
- Click on the Save and screen button to save the full screen, or click and drag the capture option to limit recording to the call screen
- Once the call is finished, press stop to end the recording
- Click on file> Save
How to save WhatsApp
As with FaceTime and Skype, you can make calls using WhatsApp on your Mac and save them with Quicktime, Capto or other third -party applications.
Download WhatsApp Video Call or use the WhatsApp web application to make a call. Once you are ready, choose the application you are going to use to save the call. For quick -edited audio recording, Quicktime should be enough. If you want to have the possibility of saving in more detail, and making changes, then Capto and Dropshare are the ideal solutions for this purpose.
The default Quicktime recording method does not give you many options in terms of publishing, subtitles, additional information, added images, etc. Using Capto allows a more complete experience if you need a little more creative freedom with your call recordings.
In addition, Capto and Dropshare are available as part of the SETApp subscription. If you have setapp, you get their full functionalities + 200 other practical Mac utilities in a suite. You have the right to a free 7 -day assessment, so do not hesitate to try. Anyway, we hope this guide will have been useful to you. Have a nice day !



