Save the screen of your Mac – Apple Assistance (CA), MAC’s screen registration procedure – Apple Assistance (FR)
Mac screen registration procedure
To display the screenshot toolbar, press the update keys, command and 5 simultaneously. You then access the screen commands to save the entire screen or part of the screen, or capture a fixed image of your screen:
Save your mac screen
You can use screenshot or QuickTime Player to perform a video recording of the entire or part of the screen.
Using the screenshot toolbar
 To display the screenshot toolbar, press the update keys, command and 5 simultaneously. You then access the screen commands to save the entire screen or part of the screen, or capture a fixed image of your screen:
To display the screenshot toolbar, press the update keys, command and 5 simultaneously. You then access the screen commands to save the entire screen or part of the screen, or capture a fixed image of your screen: 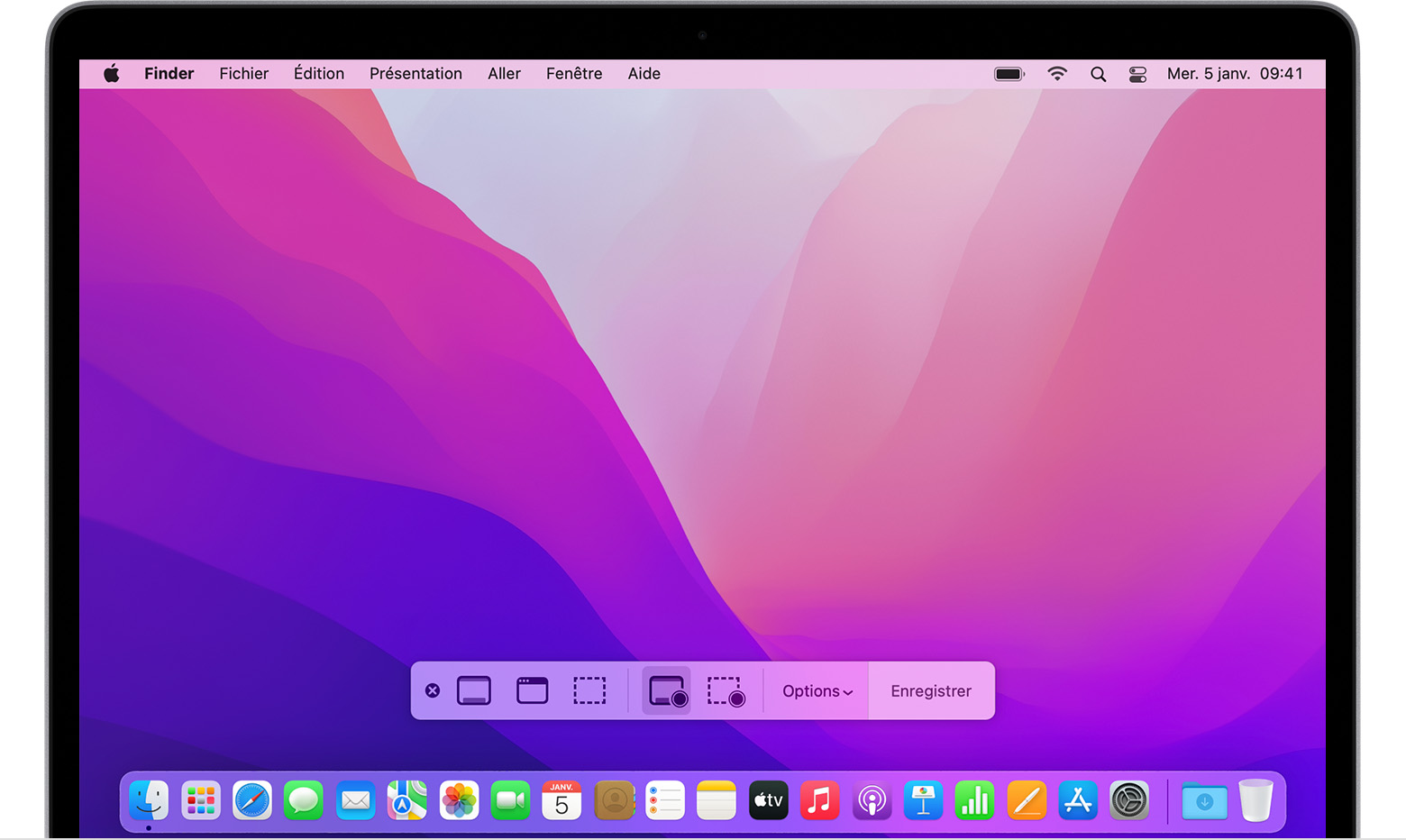
Use Quicktime Player
- Open QuickTime Player from your Applications folder, then select File> New screen recording in the menu bar.
- If you see the commands on the screen described above, proceed as follows.
- If you see the screen recording window described below, proceed as follows.
- Before starting your recording, you can click on the arrow located next to the Save button
 To modify the registration settings:
To modify the registration settings: 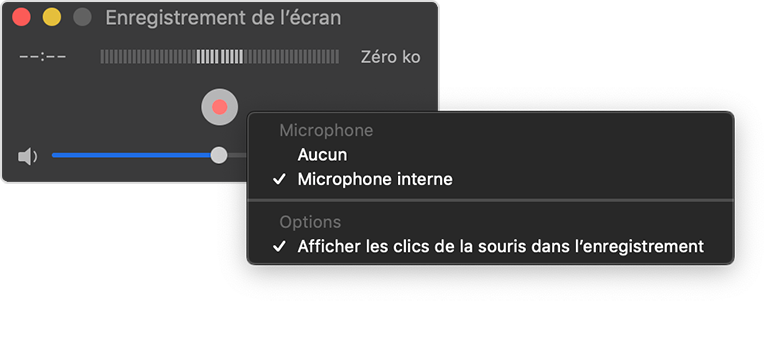
- Select a microphone to save your voice or another sound with screen recording. To manage this sound during recording, adjust the volume using the cursor. If you hear a sound return, lower the volume or use a helmet equipped with a microphone.
- If you want a black circle to appear around the pointer of your mouse when you click, select Show the mouse clicks in the recording.
- To start the recording, click the Save button
 , Then perform one of the actions below:
, Then perform one of the actions below: - Click anywhere on the screen to start recording the entire screen.
- You can also drag the pointer to select a saving area, then click on the Start button the recording that appears in this area.
- To stop the recording, click the Stop button
 In the menu bar or press the control keys + control + esca.
In the menu bar or press the control keys + control + esca. - Once your recording is finished, it is automatically displayed in QuickTime Player. You can then read, modify or share the recording.
Learn more
- The screenshot toolbar is available in MacOS Mojave or subsequent versions.
- When your recording is registered automatically, your Mac assigns the name “Screen recording date at time .Mov “.
- To cancel a recording, press the ESC key before clicking on save.
- You can open screen recordings with Quicktime Player, Imovie and other apps to modify or watch videos.
- Some apps may not allow you to save their windows.
- Find out how to save the screen of your iPhone, iPad or iPod Touch.
Mac screen registration procedure
You can use screenshot or QuickTime Player to perform a video recording of the entirety or a specific part of the screen.
Use the screenshot toolbar
 To display the screenshot toolbar, press these three keys simultaneously: Maj, order and 5. Screen commands allowing to record the entirety, a specific part or a fixed image of the screen are displayed:
To display the screenshot toolbar, press these three keys simultaneously: Maj, order and 5. Screen commands allowing to record the entirety, a specific part or a fixed image of the screen are displayed: 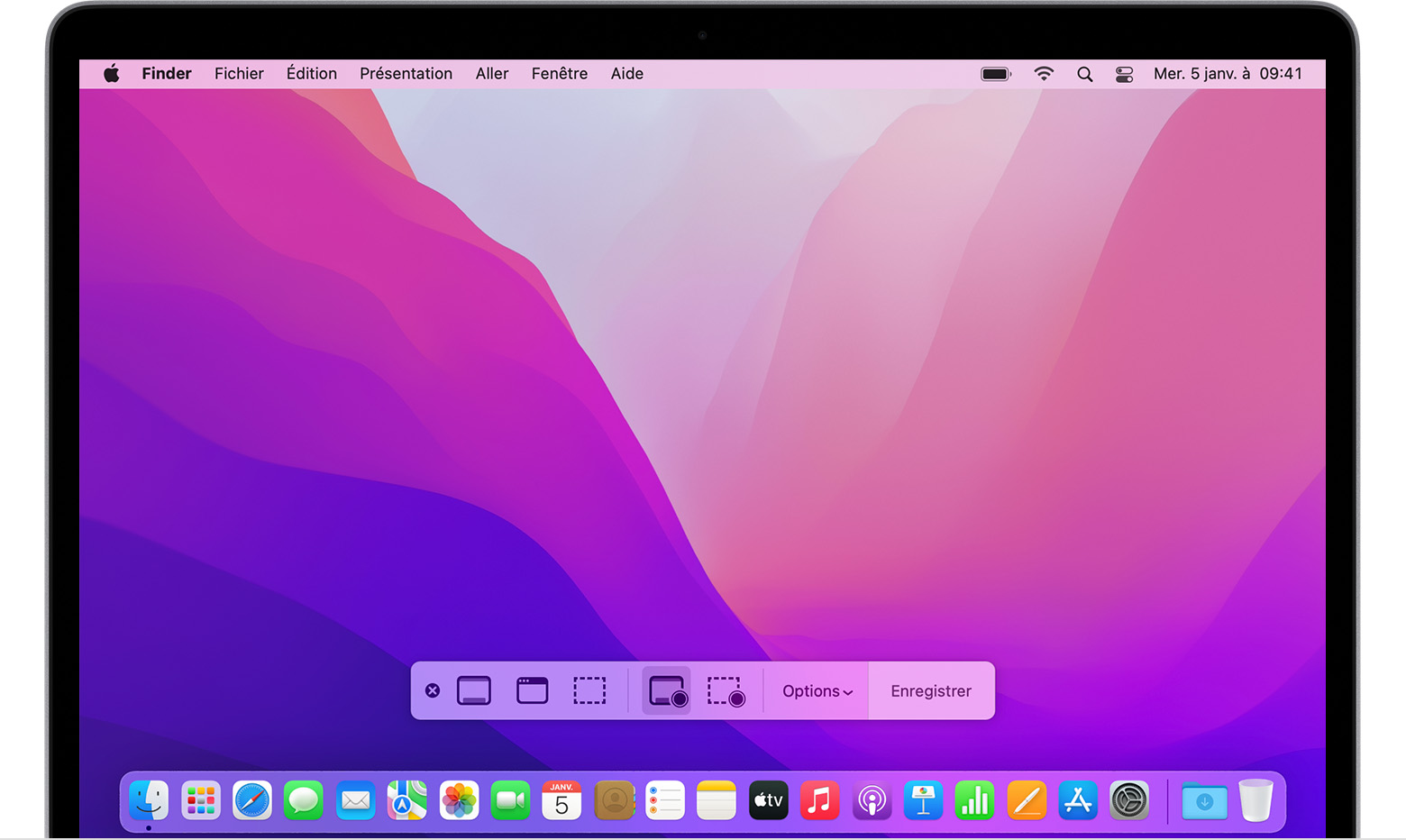
Use Quicktime Player
- Open QuickTime Player from your Applications folder, then choose File> New screen recording in the menu bar.
- If you see the orders described above, follow these steps.
- If you see the screen recording window described below, follow these steps.
- Before starting your recording, you can click on the arrow located next to the Save button
 To modify the registration settings:
To modify the registration settings: 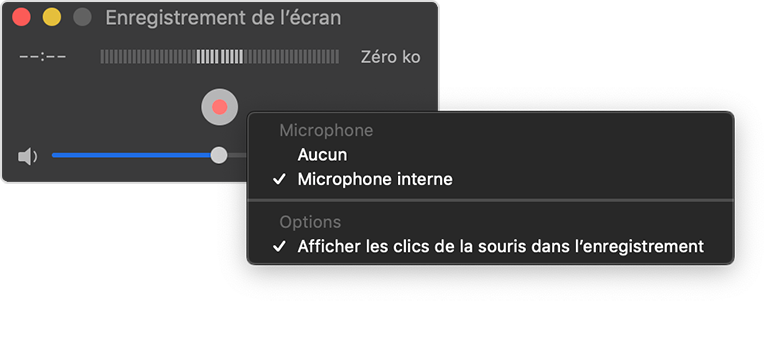
- To save your voice or another sound with screen recording, select a microphone. To monitor this sound during recording, set the volume using the cursor. If you hear an audio return, lower the volume or use a helmet equipped with a microphone.
- If you want a black circle to appear when you click, choose Show mouse clicks in recording.
- To start the recording, click the Save button
 , Then perform one of the actions below:
, Then perform one of the actions below: - Click anywhere on the screen to start saving all of the screen.
- Slide the pointer to select an area to save, then click on the Start button the recording that appears in this area.
- Click the Stop button
 In the menu bar to interrupt the recording, or press the control keys + control + Esc (or ESC).
In the menu bar to interrupt the recording, or press the control keys + control + Esc (or ESC). - Once your recording is finished, it is automatically displayed in QuickTime Player. You can now read, edit or share the recording.
Additional Information
- The screenshot toolbar is available in MacOS Mojave or subsequent version.
- When you save a video automatically, your mac assigns him the name “screen recording date at time .Mov “.
- To cancel a recording, press the ESCP key (ESC) before clicking on the content to be saved.
- You can open screen recordings with Quicktime Player, Imovie and other apps to edit or watch videos.
- Some apps may not allow you to save their windows.
- Learn how to save the screen on your iPhone, iPad or iPod Touch.
Date of publication: November 04, 2022
How to make a video capture and save your macOS screen ?
It can be practical to record on video what you do on your computer. So here is how to make a video screenshot on macOS with Quicktime.
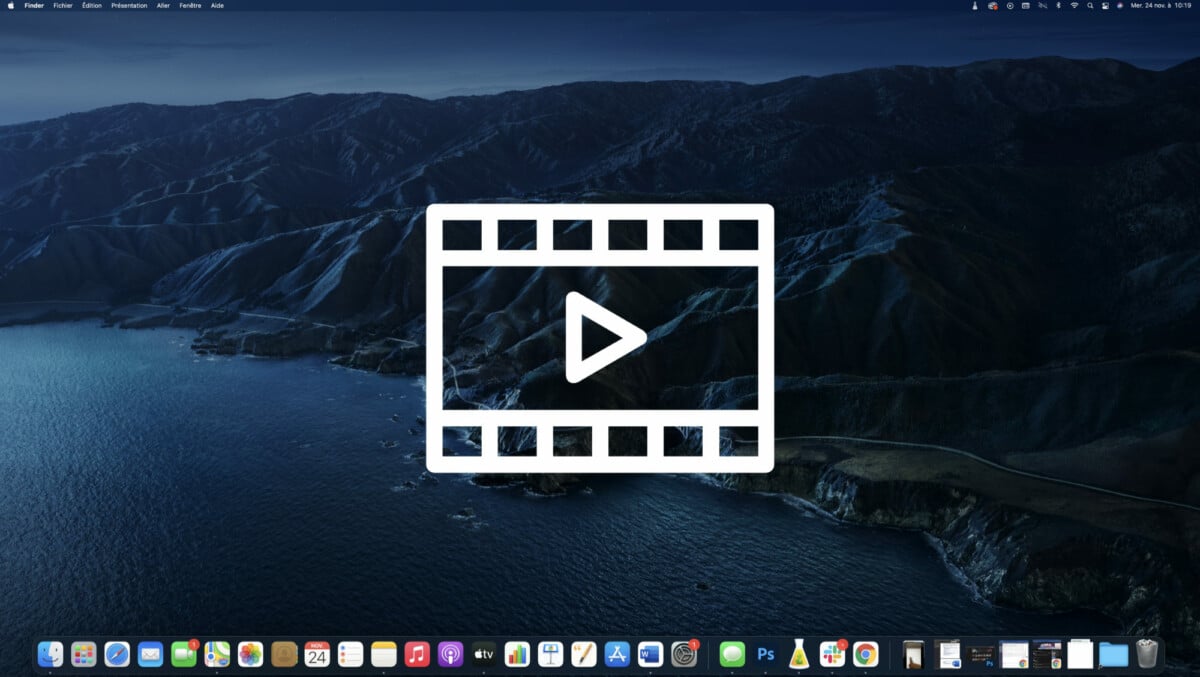
You want to show remotely how to carry out a manipulation on your Mac ? Make a screenshot to integrate it into a bigger project ? Here’s how to save your screen on MacOS with Quick Time.
Make a video capture with Quicktime ?
First thing, launch Quick (Use the search field at the top right to locate it)
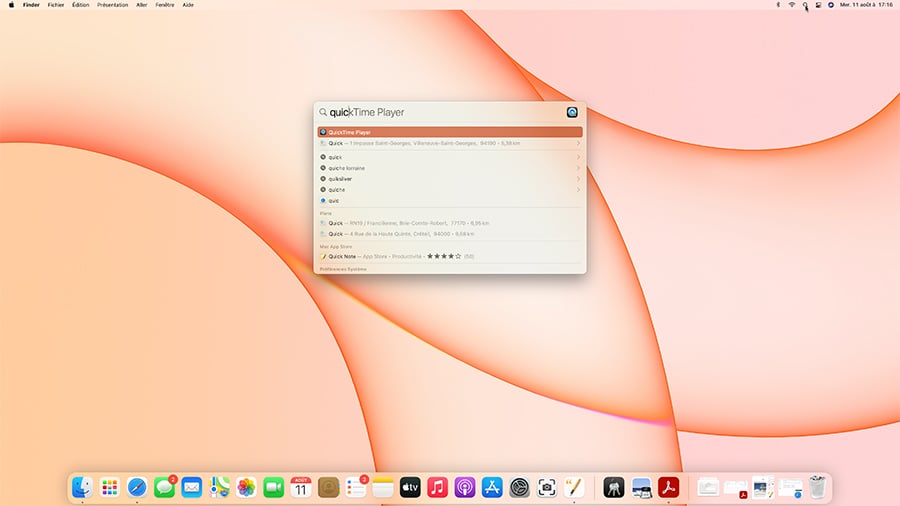
- Once the application is opened, click on the file menu then on New screen recording.
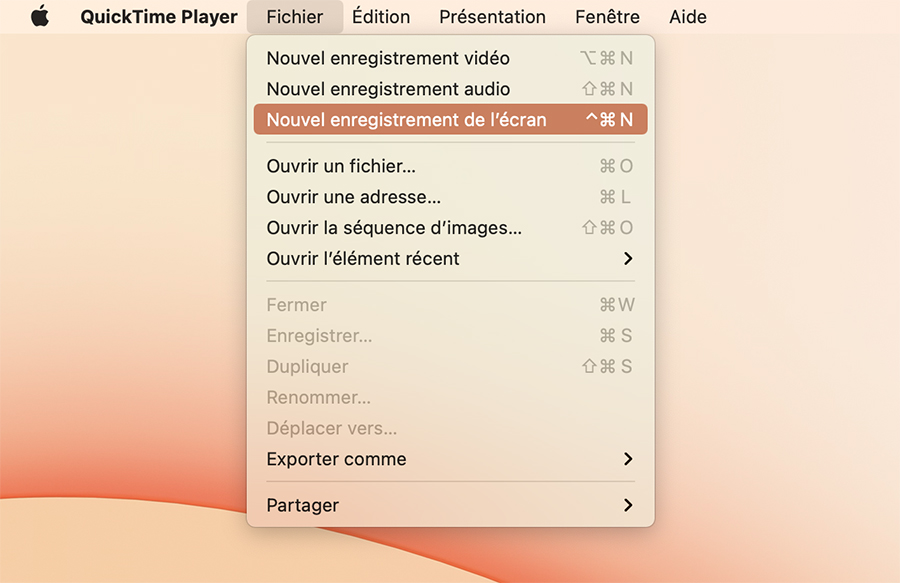
- A window opens, then click on the arrow -shaped icon to the right of the red button Registration.
- In the menu that appears, choose Internal microphone To add sound to video.
- Finally press the red button Save.
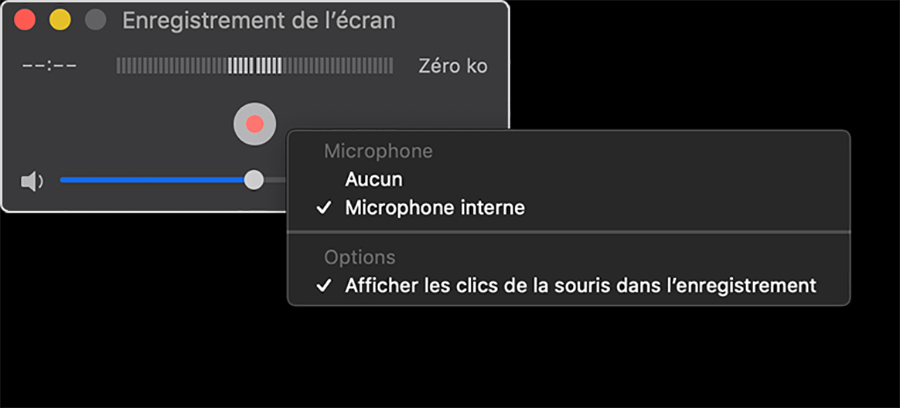
- You can then choose between saving the entire screen or a particular area that you can define.
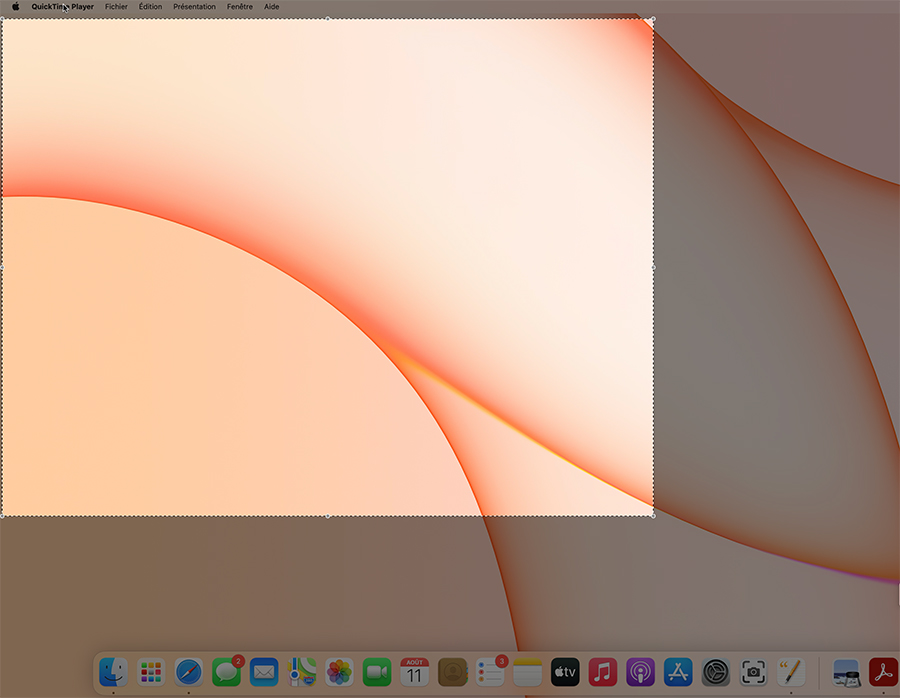
- To stop recording, just click on the button Stop top right of the menu bar.
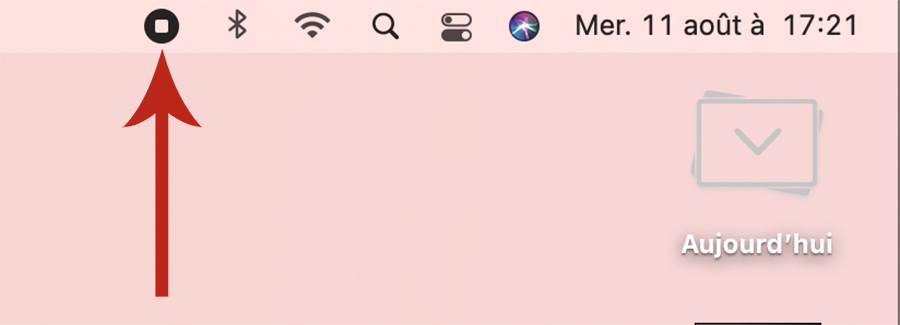
Please note: if you use a later version of MacOS Sierra, the procedure is a different bit. By clicking in Quicktime on the File menu and then on new video recording, the macOS capture tool takes over. The only thing that changes is that you will have to click on save in this tool which replaces the black dialogue box of Quicktime.
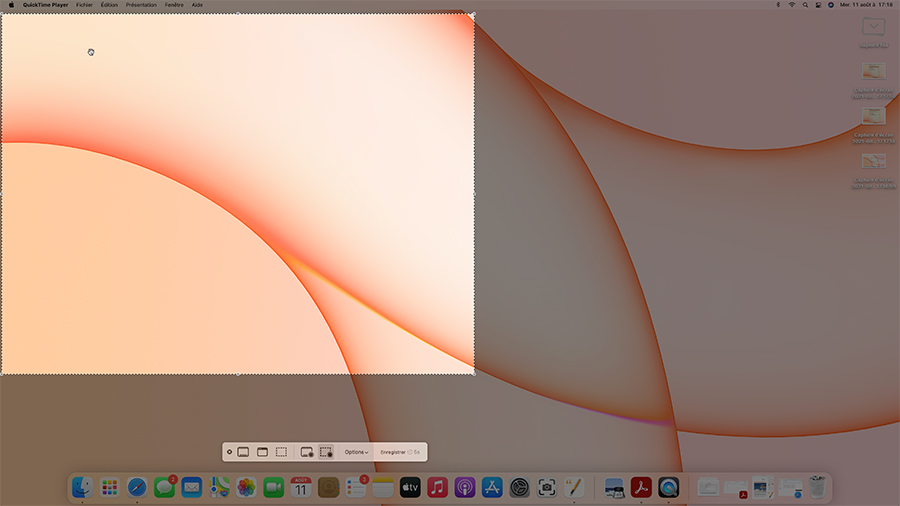
Once finished, the recording appears again in Quicktime and you just have to record it on your hard drive. You can then modify it through assembly software and then share it.
To follow us, we invite you to download our Android and iOS application. You can read our articles, files, and watch our latest YouTube videos.
Master your Mac with our macOS tutorials
The suite in video
Your personalized newsletter
It’s recorded ! Watch your mailbox, you will hear about us !
Receive the best of the news
The data transmitted through this form is intended for Humanoid, a company publisher of the Frandroid site as treatment controller. They will in no case be sold to third parties. These data is processed subject to obtaining your consent to send you by e-mail news and information relating to editorial content published on Frandroid. You can oppose these emails at any time by clicking on the unscrewing links present in each of them. For more information, you can consult all of our policy of processing your personal data. You have a right of access, rectification, erasure, limitation, portability and opposition for legitimate reasons for personal data concerning you. To exercise one of these rights, please make your request via our dedicated rights exercise form form.
Web notifications
Push notifications allow you to receive any Fandroid news in real time in your browser or on your Android phone.



