Samsung, Android screenshot: all methods, how to make a screenshot with my smartphone or tablet? | Samsung fr
How to make a screenshot with my smartphone or my tablet
Note that it is possible to prevent screenshot in certain applications.
Samsung, Android screenshot: all methods
You want to keep track of what is displayed on your smartphone ? Screen ! The method varies according to the brand of your phone, but there is a universal technique for Android models.
- Universal method for all Android smartphones
- Screenshot with a Samsung phone
- Screenshot with an Xiaomi phone
- Screenshot with an OnePlus phone
- Screenshot with a Huawei phone
- Screenshot with an Oppo phone
- Screenshot with a vivo phone
- Screenshot with a Wiko phone
- Screenshot with a Google phone
- Screenshot with a realme phone
- Screenshot with a Motorola phone
A screenshot – screenshot, In English -, this is the equivalent of a photo of what is displayed on a screen, but in the form of an image type file, therefore easy to store, to send by email or to share on networks social. You see it abundantly on the practical sheets of our site, but also in instructions for use and in the countless tutorials published on the web.
If it is simple and common to make screenshots on a computer (see our practical sheet do a screenshot with Windows 10), the operation is also possible on a smartphone. It is very useful when you consult a website and find information that you want to keep or share, when you come across a bug that you want to show a after -sales service, or when you want to keep the trace of an ephemeral message , For example. Be careful despite everything, because some sensitive applications – such as those of banks, for example – block the screenshot function for obvious reasons of security.
No need to install any application to make a screenshot, your phone already has standard the necessary tool. You just have to know the procedure which, on Android, can differ from one smartphone to another. Indeed, as you certainly know, mobile manufacturers add to the Google operating system a software overlay which allows additional functions and an interface often more pleasant than the basic version. Sometimes you have to go to the phone settings – by pressing the icon representing a gear, generally present on the device’s home screen – to activate or personalize to capture function. However, even if you do not know all the subtleties and special functions of your smartphone, you can always use the “universal” method which, failing to be the most practical works every time on any model.
Note that, whatever the method used, you then find your capture in the image gallery of your phone, to modify or share it, like any other image.

Make a screenshot on an Android smartphone with the buttons
Android has joined since version 6.0 A basic screenshot function that can be used on phones in all brands, even the most exotic, simply using two buttons.
- Simultaneously press the On/stop buttons And Low volume for two seconds.
- Anything displayed on the screen is then immediately saved in the form of an image and automatically placed in the internal memory of your device, in a backrest Screenshots.

Make a screenshot with a Samsung smartphone
On the Samsung mobiles, there are several ways to make a screenshot: the universal method, with the buttons, the screen scan with the hand and the use of the stylus, on the models that are equipped with it.
- If your Samsung mobile has a home button, use the “universal” method by simultaneously pressing The Home button and on the button Low volume.
- Otherwise, with or without a home button, you can also make a screenshot with a gesture, sweeping the screen from the right to the left (or vice versa) with the flank of your hand.
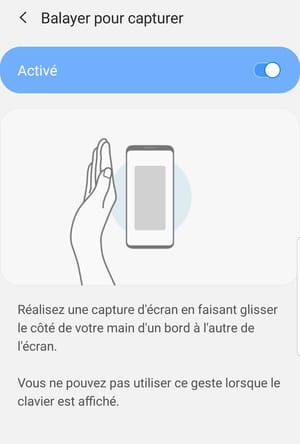
- To verify that this function is well activated, go to the device settings and select the menu Advanced functions.
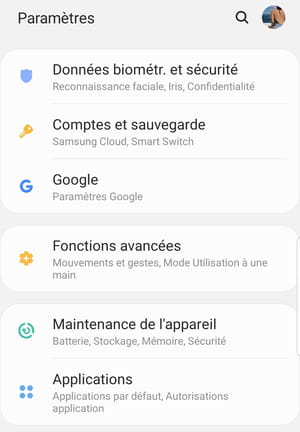
- Then activate the options Intelligent capture And Sweep to capture Using associated switches.
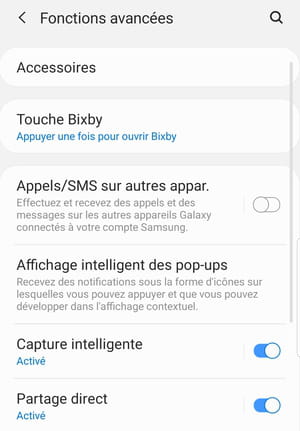
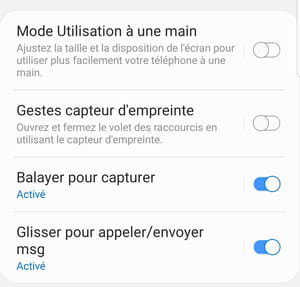
- If your smartphone is equipped with a stylus, remove the S PEN from your accommodation.
- Immediately, the screen Air command is displayed and offers different options.
- Select Capture With S Pen to make a screenshot.
Make a screenshot with an Xiaomi smartphone
In Xiaomi, in addition to the universal method, there are many ways to make a screenshot.
- Just slide Three fingers down of the screen. The capture is immediately carried out and recorded. It is the simplest and most effective method.
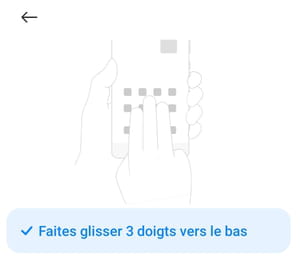
If you prefer to use another way, it must be activated by going to the mobile settings.
- Open them Settings of the phone, go to the section Additional parameters.
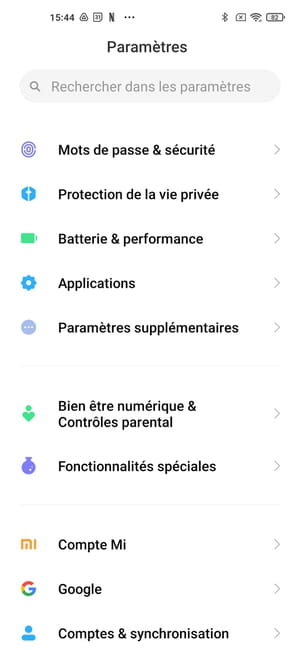
- Then press the menu Function shortcuts.
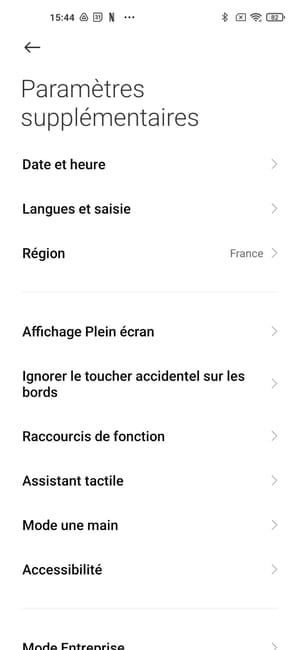
- Finally, select the section Screen.
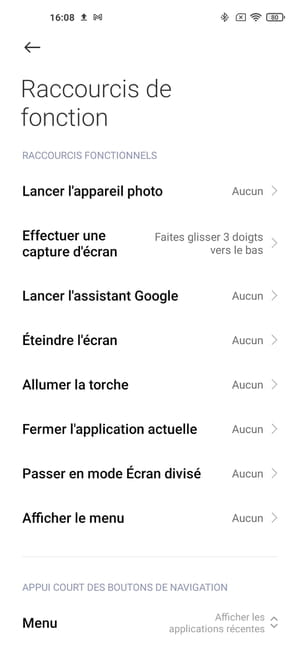
Several choices are then offered to you:
- Prolonged support on the button Welcome.
- Prolonged support on the button Menu.
- Prolonged support on the button Back.
- Simultaneous support on the supply buttons and Welcome.
- Simultaneous support on the supply buttons and Menu.
- Simultaneous support on the supply buttons and Back.
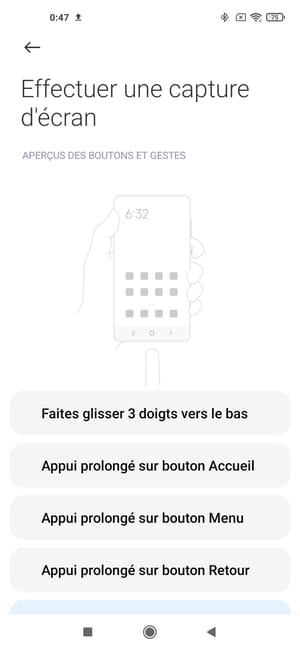
Note that the display of virtual, menu and return virtual buttons is then essential. These options cannot be used if you browse by full screen gesture within the menus of the system. If you select one of these methods, the system warns you that the necessary buttons are not available and offers you to switch to the conventional display with the virtual keys reception, menu and return.
Thanks to the MIUI overlay developed for Xiaomi smartphones, it is also possible to use the tactile assistant. It is a sidebar which is displayed only when the user needs it and which allows him to quickly activate certain features. One of them is the screenshot.
- To activate the touch assistant, go to smartphone settings.
- Select the function Additional parameters Then Tactile assistant.
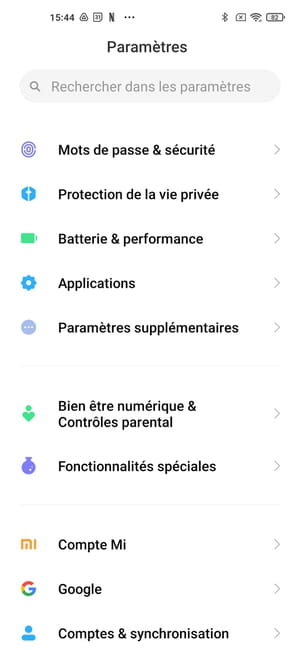
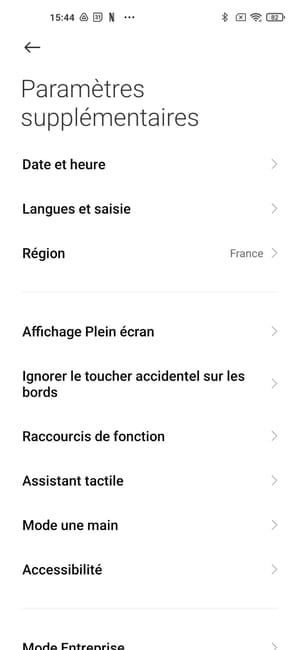
- Slide the cursor to the right on the next page to activate the function Tactile assistant.
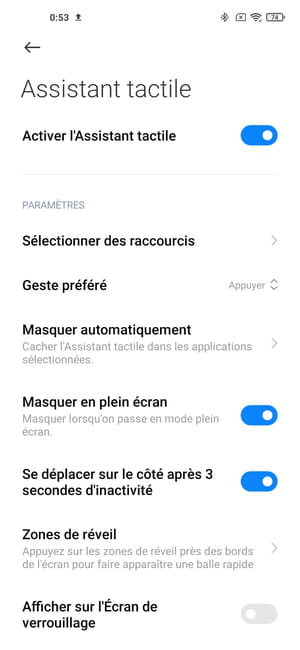
- Once the touch assistant is activated, open it by tapping on The little chevron Available on the right screen of the screen. Then, to make the desired screenshot, type directly on the icon representing a pair of scissors in a framework.
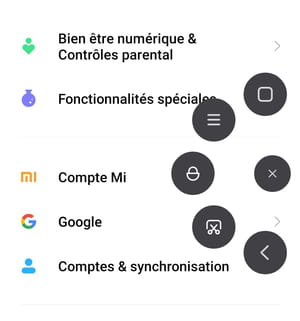
Finally, the latest method for making a screenshot on the Xiaomi smartphones is to open the shortcut features bar.
- Just slide a finger from the top of the screen down. Locate the icon with the pair of scissors in a framework And just press it. If it is not immediately visible, scan to the left of this part of the menu to display the other shortcuts.
- You can then capture the screen, but sometimes with a small latency. Better to use the three fingers method, simpler and more reactive.
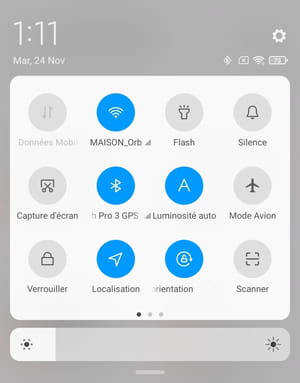
Make a screenshot with a OnePlus smartphone
To capture with an OnePlus smartphone, you can use the universal method or an alternative technique.
- Make a three fingers sliding down the screen.
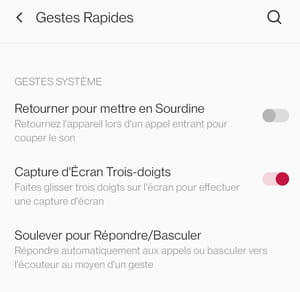
- The capture is done immediately and recorded on your phone.
Make a screenshot with a Huawei smartphone
On Huawei phones, there are several ways to make a screenshot. The manufacturer even offers the possibility of making long pages recordings (scrolling screenshot) or backup only part of the content that is displayed. We then talk about partial screenshot. Of course, you can use the classic method by simultaneously pressing the stations on/off and volume low or otherwise:
- Toast twice quickly on the screen with the joint of your finger.
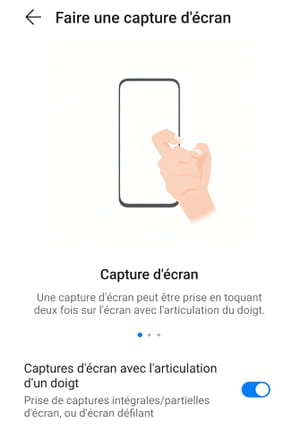
- To make a partial capture of the screen, to order on the screen once and draw a circle with your joint around the area you want to save in the form of an image.
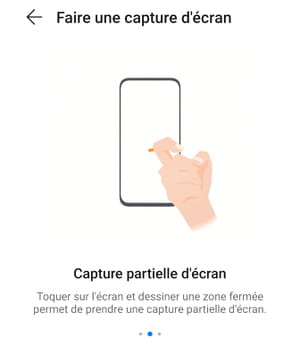
- To make a scrolling screenshot, toquet on the screen once and draw an S with your joint. In this way, you can save an image of your screen in the height direction, by scrolling down, for example.
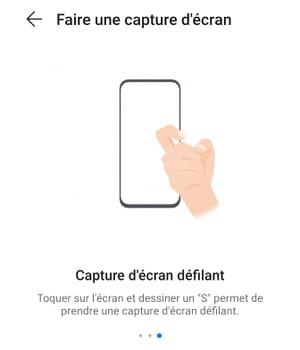
In the same way as on Xiaomi smartphones, it is also possible to find the screenshot function at the notification and shortcut of functions.
- Unroll the notification bar and function shortcuts by scanning up to the bottom of the screen. Locate the icon representing a pair of scissors in a framework. Just type on it to make your screenshot.
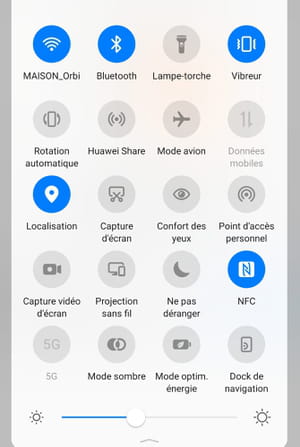
If you have a Huawei Mate 40 PRO, a simple sign of the hand allows you to make a screenshot. Indeed, thanks to its front sensor, the smartphone is capable of recognizing certain gestures made a few centimeters from it. First of all, check that the function is activated.
- Go to your phone settings, then go to the section Accessibility features.
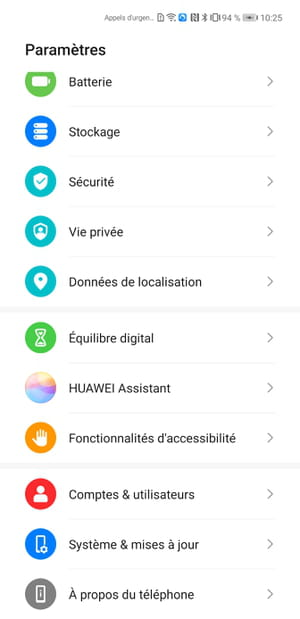
- Then open the section Intellisens then in Image entry.
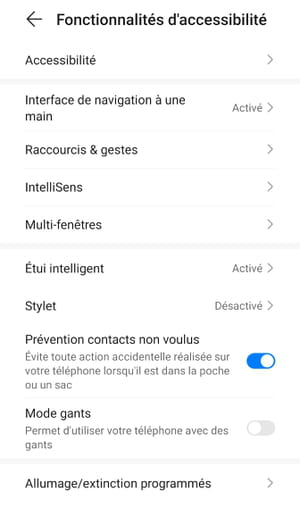
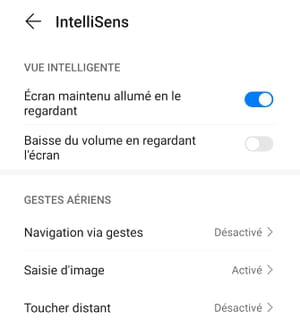
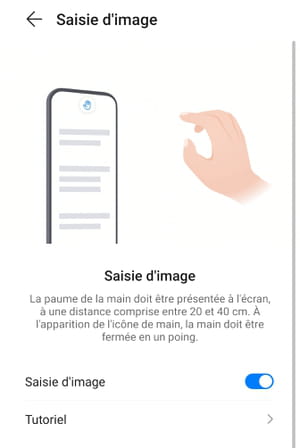
- Move the switch to activate the function Image entry If it is deactivated by default.
- Then, to make a screenshot, simply place the palm of your hand open about twenty centimeters from the front photo sensor of the device.
- When a symbol representing a hand appears, close your fist and the screen content is automatically saved.
Make a screenshot with an Oppo smartphone
At Oppo, in addition to the universal method, there are two other ways to make a screenshot.
- Brow the screen down with three fingers to make a full capture.
- Press prolonged with three fingers on the screen to make a partial screenshot of the screen. A cropping zone appears immediately and you then have the possibility of resize the frame in width and height so that the part you want to keep appearing. Once satisfied, just press the button Save In the small menu that appears at the bottom of the screen to actually make the capture and that it is saved in the internal memory of your phone.
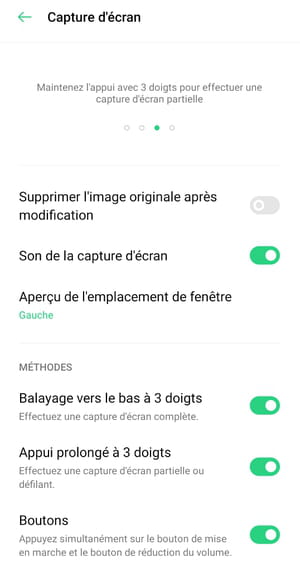
Make a screenshot with a Vivo smartphone
In addition to the classic combination of the keys On Off And Low volume For two seconds, Vivo offers two other means to capture screen on his smartphones.
- Brow the screen down with three fingers.
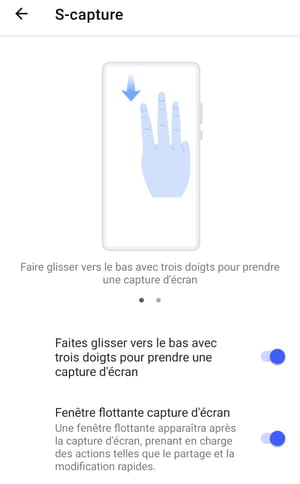
- Or press the button for two seconds On Off To make an overprint option menu appear.
- Then just type on the function Capture to make a screen capture. The image which is then immediately saved is that which is below this menu.
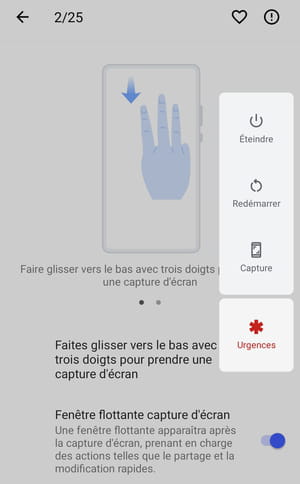
Make a screenshot with a Wiko smartphone
To make a screenshot with a Wiko brand phone, you must start by activating the corresponding function in the phone settings.
- Open the Settings application then go to the section Wiko features and activate the option Three finger screenshot.
- Once the function is activated, to capture, sweep the screen down with three fingers.
- Another possibility, maintain The power button Purchased for two seconds to open the corresponding menu, then select the function Screenshot, as on vivo smartphones.
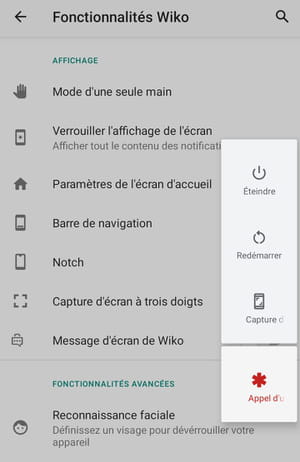
Make a screenshot with a Google smartphone
In addition to the universal method, you can access the screenshot function from the Application Manager on Google phones running Android 11, the latest version of Google system.
- Slide a finger from the bottom of the screen to the center and keep your finger in this position for two seconds.
- Overviews of applications being executed are displayed as well as the order Screenshot, at the bottom right.
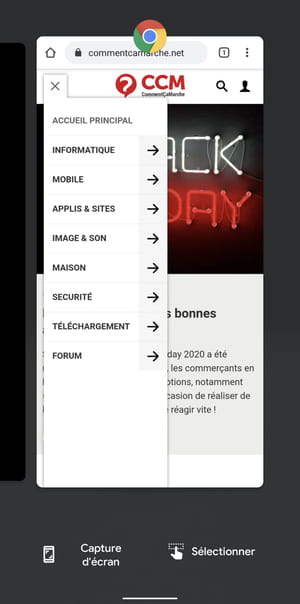
Make a screenshot with a realme smartphone
At Realme, we are entitled to the same menus as on Oppo mobiles for the creation of screenshots. In addition to the universal way, there are two other alternative methods, one of which allows, as on Huawei mobiles, to make a partial screenshot.
- Brow the screen down with three fingers to make a full capture.
- Press prolonged with three fingers on the screen to make a partial screenshot of the screen.
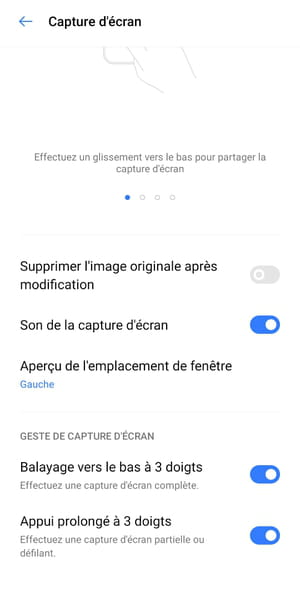
Make a screenshot with a Motorola smartphone
To make a screenshot with a Motorola phone, you can use the universal method or an alternative technique.
- Hold three fingers leaning on the screen for two seconds. Your capture is immediately made and recorded.
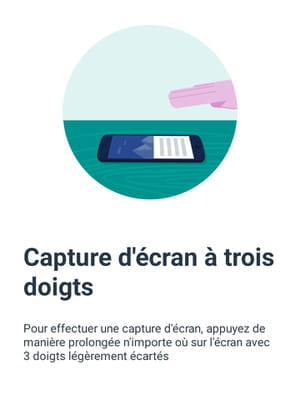
Note that it is possible to prevent screenshot in certain applications.
- To do this, go to your phone settings by pressing the gear icon.
- Open the section System, Then go to the section Gestures.
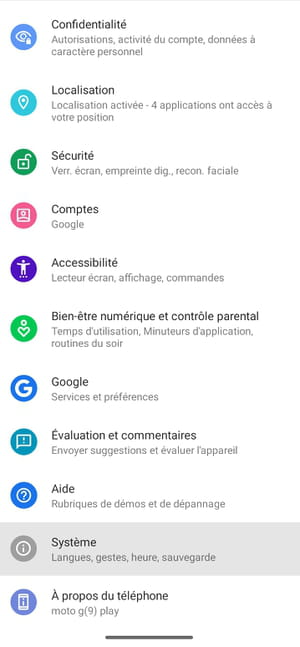
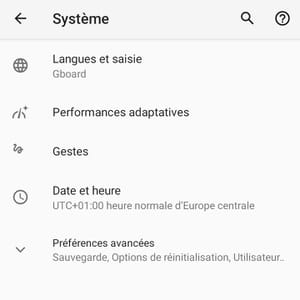
- Then select the function Three finger screenshot.
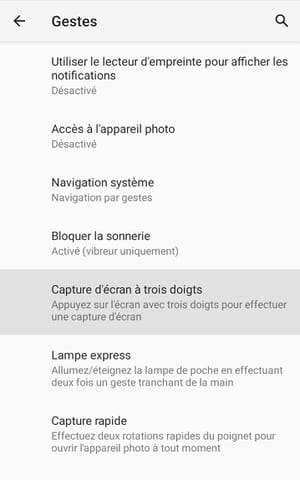
- Push the button Settings, bottom left of the screen.
- On the next page, press the menu Exceptions,
- Finally press the button + lower right of the screen to add an application to the exceptions.
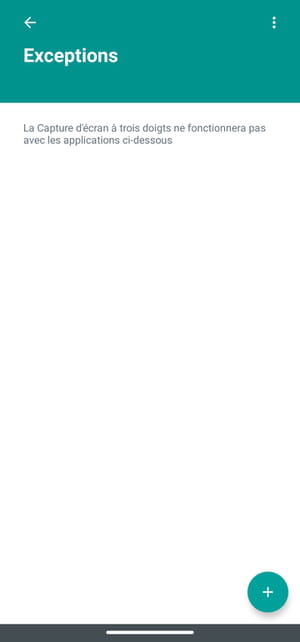
Around the same subject
- Windows screenshot> Guide
- Black PC screen> Guide
- Download Scissor screen screenshot> Download – screenshot
- Video capture screen> Guide
- Double screen> Guide
Android guide
- Android ringtone: Put a rings music
- Find a Wi-Fi password on Android
- Reset Android: how to return to the factory status
- Transfer photos from an Android to a PC or Mac
- Identify apps that use the battery on Android
- Google Android contacts
- Download Android apps without going through the Play Store
- Android emojis: how to use them
- Add user accounts to an Android mobile
- Delete an Android application: all methods
- Saturated Android storage
- Android spelling corrector: how to optimize it
- Manage notifications on Android
- Slow Android smartphone: the trick to accelerate it
- Personalized alarm clock ringtone
- Enlarge Android screen: how to zoom in on a phone
- Find an erased Android notification thanks to the history
- Use a video as a wallpaper on Android
- Sound notification: how to assign a sound to an app on Android
- Android app that plants: all solutions
- Nearby Share Windows
- Personalize the ringtone of a contact on Android
Newsletter
The information collected is intended for CCM Benchmark Group to ensure the sending of your newsletter.
They will also be used subject to the options subscribed, by CCM Benchmark Group for advertising targeting and commercial prospecting within the Le Figaro group, as well as with our business partners. The treatment of your email for advertising and personalized content is carried out when registering on this form. However, you can oppose it at any time.
More generally, you benefit from a right of access and rectification of your personal data, as well as that of requesting erasure within the limits provided by law.
You can also review your options in terms of commercial prospecting and targeting. Find out more about our privacy policy or our Cookie policy.
How to make a screenshot with my smartphone or my tablet ?
Noticed : The steps can vary significantly depending on your smartphone model and the Android version.
1) Step/Stop button and Home button
Press and hold the on/off button simultaneously and the home button.
2) sweep to capture
Slide the side of your hand on the screen from right to left or vice versa.
To activate this function, go to:
- Settings
- Advanced functions
- Movements and gestures
- Activate Sweep to capture
3) Stop/shutdown keys and low volume
Simultaneously press on the low/shut-off keys and hold them inserted.
4) Modify screenshots
Use the screenshot toolbar for:
- Crop
- Write or draw
- Add tags
- Share screenshot
To activate the toolbar, go to:
- Settings
- Advanced functions
- Screenshots and screen recorder
- Activate Screenshot toolbar
5) Screen recorder
Open the shortcut shutter
Select Enregus. screen
Choose the sound option
Press on Start recording
Use the screen recorder toolbar for:
- Write or draw on the screen
- Superimpose a video in selfie mode



