Restoration of your iPhone, iPad or iPod Touch from a backup – Apple assistance (FR), 5 ways how to restore your iPhone: all possible solutions
How to restore your iPhone: all possible solutions
Before Recover your iCloud data, You will first need to know how to make a backup of data on the Apple service from your iOS device. Here’s how to do:
Restoration of your iPhone, iPad or iPod Touch from a backup
Find out how to restore your device from an iCloud backup or on your computer.
Restore from an iCloud backup
- Light your device. The hello screen must be displayed. If you have already configured this device, you must erase all its content before you can do a restoration from a backup.
- Follow the configuration instructions displayed to the apps and data screen, then touch Restore from iCloud.
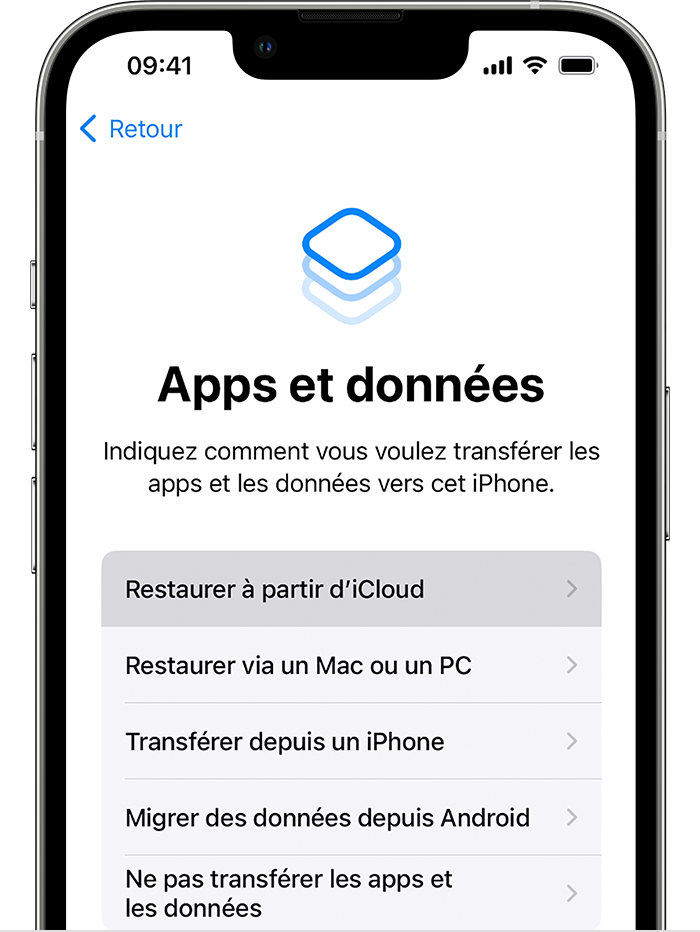
- Connect to iCloud using your Apple identifier.
- Choose a backup. Consult the date and size of each backup and select the most suitable. Once the backup has been chosen, the transfer starts. If a message indicates that a more recent version of the software is required, follow the instructions on the screen to update. If no update instruction is displayed, discover the procedure to follow.
- When you are invited, log in using your Apple identifier to restore your apps and purchases. If you have bought content from the iTunes Store or the App Store using several Apple identifiers, you are invited to connect to each of the accounts associated with them. If you don’t remember your password, you can touch this step and connect later. You cannot use the apps as long as you are not connected using your Apple identifier.
- A progression bar appears. Wait until the end of the operation, taking care to stay connected to the Wi-Fi network. Depending on the size of the backup and the network speed, the operation can take from a few minutes to an hour. If you disconnect from the Wi-Fi network too early, progress stops until you reconnect.
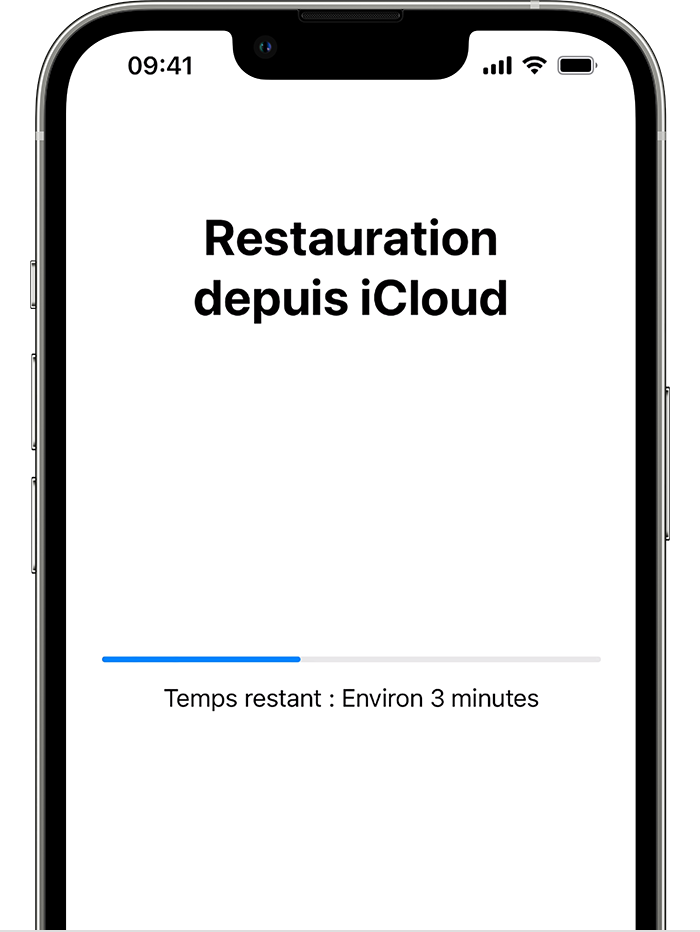
- You can now finish the configuration of your device and take full advantage of it. The restoration of the content (apps, photos, songs and other information) will continue in the background for the next few hours, even the next few days, depending on the amount of information to be transferred. Leave your device connected to a Wi-Fi network and connected to the sector as often as possible for the operation to end.

Restore from a backup on your computer
- On a Mac with Catalina macOS or subsequent version, open the Finder. On a Mac with Mojave macOS or previous version, or on a PC, open iTunes.
- Connect your device to your computer using a USB cable. If a message requests you the access code of your device or if you want to trust this computer, proceed as indicated on the screen. Get help if you forgot your access code.
- Select your iPhone, iPad or iPod Touch when it appears in the Finder window or in iTunes. Discover the procedure to follow if your device is not displayed.
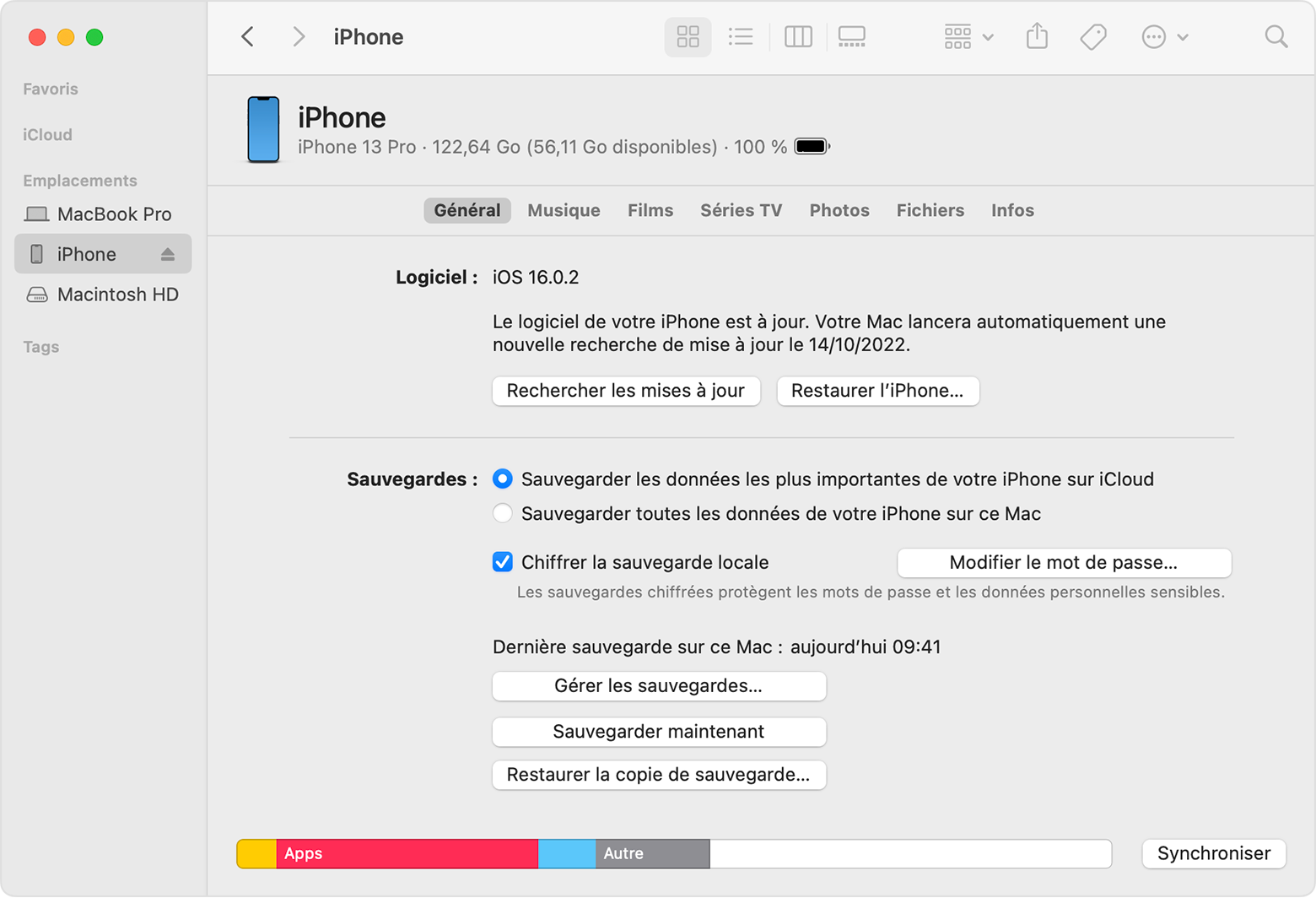
- Select Restore the backup. Discover the procedure to follow if a message indicates that the software version of your device is too old.
- Look at the date of each backup and choose the most relevant.
- Click Restore and wait until the end of the operation. If you are invited, enter the password of your encrypted backup.
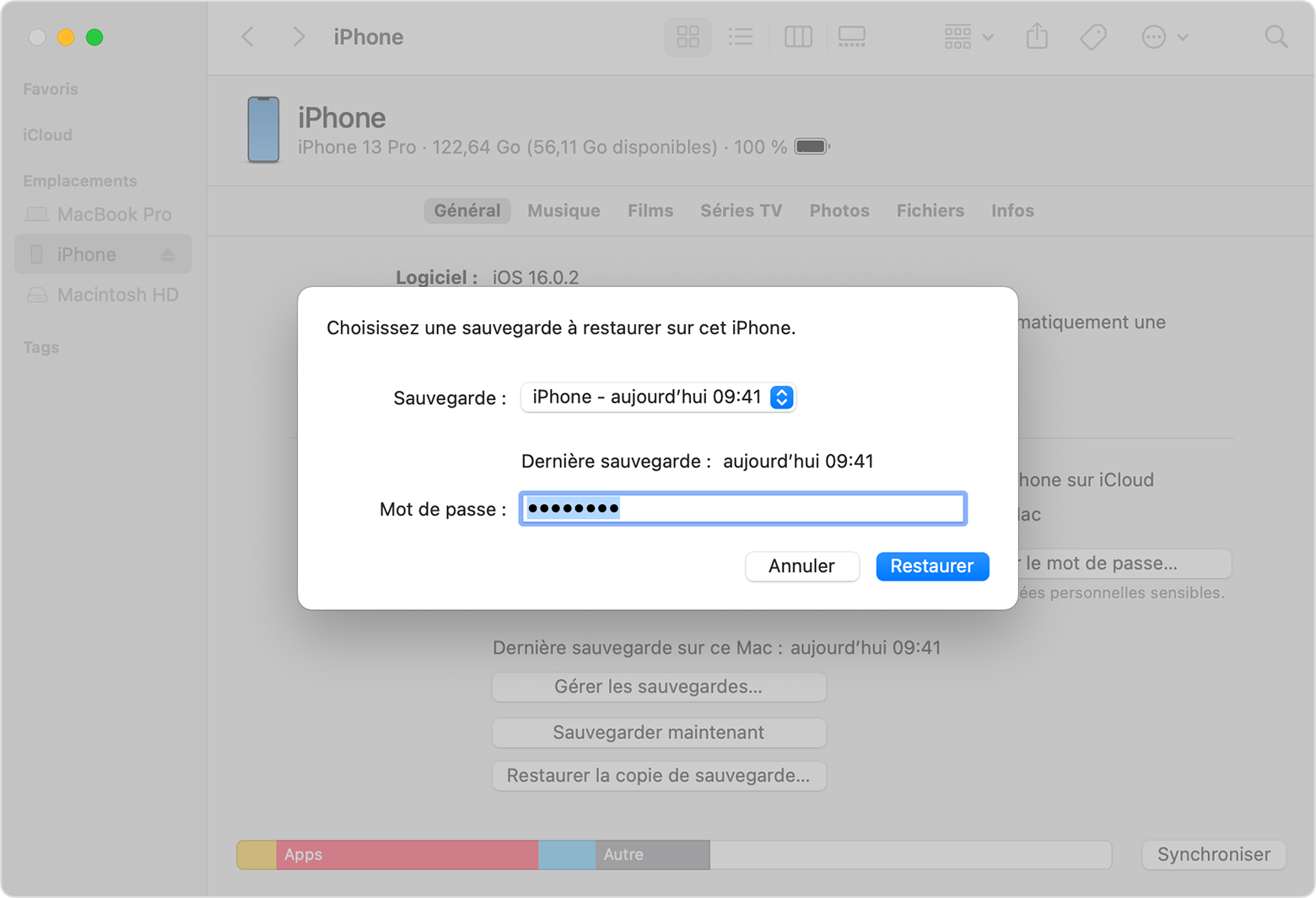
- Leave your device connected after restarting and wait until the end of synchronization with your computer. You can disconnect your device once synchronization is completed.

Additional Information
- Get help with a restoration from a backup.
- Learn to create a backup on your iPhone, iPad or iPod Touch.
- Discover the differences between iCloud backups and those on your computer.
How to restore your iPhone: all possible solutions

What to do if you need Restore your iPhone ? Several users send us this question. I studied their situations, it turns out that their problems are very different. So I decided to test several methods of restoration of the iPhone and I will try to tell you everything I discovered and specifying possible solutions.
Select the section you are interested in:
- Restore the iPhone what is ?
- When you restore an iPhone, you lose everything ?
- #1. How to restore the iPhone Without losing data Important
- #2. Restore the iPhone with iTunes
- #3. Restore the iPhone: alternative to iTunes
- #4. Restore iPhone with iCloud
- #5. Restore data without iPhone
What is the iPhone to restore ?
What means “restore the iPhone” and what tool should be selected ? To better understand what impact the restoration of the iPhone can have on your data, follow this explanation.
VS backup. Restoration

- You can restore an iPhone from a backup.
- Backup is a copy of iPhone data on your computer or in the cloud.
- Theoretically, you have an iPhone that you first save and an iPhone you want to restore your backup. This can also be the same device, if you want to recover data following a technical problem or data loss.
- We will explain the safeguard and restoration procedure in a few steps.

- When backup, your iPhone data will be encrypted and copied to your PC.
- These data cannot be viewed from your PC. To get them, you can restore them on an iOS device or use an Lspecialized ogiciel to recover them from the PC (even without iPhone).
- iTunes does not allow you to change the destination of the default backup. We know an alternative solution.
Option #1. Restore the full iPhone

- Complete restoration means that backup data will be recovered from your iPhone device.
- In this case, the current data of the device will be replaced by those of the backup. There will be no possibility of recovering this data (except from another backup).
- iTunes and iCloud are only full restoration. Restore the full iPhone
Option #2. Restore the iPhone selectively

- Selective catering allows you to select the data to be recovered and merge it with your smartphone data.
- In this case, the other data on your iPhone will remain intact. Restore the iPhone selectively
Can I restore from iCloud ?

Apple offers a possibility of saving your iPhone online on Apple servers. This allows you to access your backup from any iOS device.
How to restore the iPhone from iCloud ?When you restore an iPhone, you lose everything ?
-Do I lose all the data if I restore my iPhone ?
– In some cases yes ..You can lose all iPhone data when catering In following cases:
- �� You do a full restoration : all data stored locally on your iPhone will be replaced by backup data. In this case, it will be impossible to recover the original elements of the iPhone if you have not saved them previously.
- �� Restoration with iTunes failed : Following an iTunes error, your iPhone data can be erased. However, there are alternative software that creates a rescue backup before carrying out catering: for example, copytrans shelbee.
- �� Corrupted backup : your backup can be saved with errors if something is wrong (disconnected device, bad internet connection, etc.)). Restoration can also lead to the loss of your smartphone data.
Continue to read to find out how to restore the iPhone without losing everything >>
How to fully restore your iPhone
- How to restore the iPhone Without losing data
- Restore the iPhone with iTunes
- Restore the iPhone: alternative to iTunes
- Restore iPhone with iCloud
- Restore data iphone
How to restore the iPhone without losing data
As you can see, full restoration is not always the best solution. In fact, you can only restore the data you need without touching the rest. This method is called restoration selective Or personalized.
Restore your iPhone with copytrans shelbee

- Select items to restore, The rest of the iPhone data will remain intact
- Save or restore your iPhone without iTunes or iCloud
- IPhone backups on the PC or an external hard drive
- Change the default iTunes backup folder
- Restore your applications
Here’s how you can restore iPhone data selectively and without iTunes:

Click the button below and install Copytrans Shelbee on your Windows computer: Download Copytrans Shelbee Start Copytrans Shelbee and connect your iPhone to PC with a USB cable.
In Copytrans Shelbee, select personalized restoration:
 Select the backup you want to restore. What if I can’t find my backups on the computer ? >>
Select the backup you want to restore. What if I can’t find my backups on the computer ? >>
�� Call contacts and history
�� SMS, Viber and Whatsapp conversations, images and MMS videos
�� film photos�� Calendar events & accounts
�� Reminders�� Applications, documents and passwords of applications **
�� iCloud trousseau, passwords for your email, wi-fi and websites **�� Notes
�� Accounts
�� Settings
** As long as you have a quantified backupSelect the data you want to recover on the catering iPhone. In the example below, we chose the call history and the photos:
 Confirm the restoration of the data by clicking on “start”.
Confirm the restoration of the data by clicking on “start”.  Wait when restoring your iPhone: above all, do not disconnect your device ! Important: if you restore applications, please activate your internet connection.
Wait when restoring your iPhone: above all, do not disconnect your device ! Important: if you restore applications, please activate your internet connection. 
With this tool, you can also make backups and full restorations of your Idevice.
Restore the iPhone with iTunes
iTunes is a native solution that is available for all users of Apple products. This is a free tool that is available for both Mac and Windows and is also free. However, before embarking on iTunes, it is preferable to know the drawbacks that it presents.
❗ iTunes does not allow you to select the backup destination: all your backups will be stored on your disc C
❗ You are not going to be able to restore a backup from an external hard drive or a USB key
❗ No selective catering
❗ iTunes produces corrupt backups without telling you: you only discover it at the time of the Restoration
❗ iTunes does not create backup backups: if something goes wrong, you risk losing all the dataHere is how to restore a backup of iTunes on a new iPhone.
- Launch the iTunes on your computer. Connect the iPhone to the PC with a USB cable.
- Click on the icon with your Device.

- In the menu of your device, select “Restore the backup”.

Restore the iPhone without iTunes
In this section, we will explain how to make a Complete iPhone -free restoration without iTunes. In this case, all of your iPhone data will be replaced by that of the backup. So you are not going to be able to restore the data of your choice only. (If you want to do a selective restoration, go to this stage ->>).
Restore the entire iPhone without iTunes: Use Copytrans Shelbee

- Restore the iPhone from an external hard drive or a USB key
- Restore the full iPhone or only the selected data
- Your data is protected: rescue backup in the event of a catering problem
- Restore your applications
Use this method to
✔️ Recover the erased or reset iPhone
✔️ Restore all iPhone data at onceGood to know :
⚠ The data you restore will not be merged with current data of your iPhone;
⚠ The backup of an iPhone with a more recent iOS version cannot be restored on an iPhone with an older version of iOSFollow these steps to Restore the iPhone without iTunes ::
- Download and install Copytrans Shelbee by clicking on this button: Download Copytrans Shelbee
- Connect your iOS device to the computer with a USB cable and start Copytrans Shelbee.

- Select it Full restoration.

- Click on the green pencil to select a backup you want to restore on your iPhone.

What to do if I don’t know where to find my backup ? We have a tool that will look for them for you: copytrans backup extractor. In addition, he will help you recover his data if the backup is impossible to restore.

If you want to restore your applications too, please connect to the iTunes Store using your Apple ID.
NOTE
During catering, Copytrans Shelbee may ask you to enter the iOS backup password to decipher your data. What is an iOS backup password ?

- Wait until the end of the restoration.
- That’s it – you have restored your iPhone without iTunes backup !
- To restore the backup of iCloud on the iPhone, it will be necessary to manually Erase all the data from your iPhone. Here is how to do: access the settings, then choose “general”> “transfer or reset the iPhone”> “Erase content and settings”.

- Confirm the erasure of the iPhone.

- After reset, your iPhone will ask you if you want to restore your data from a backup or continue with an empty iPhone. Select Restore from iCloud.

- Connect to a Wi-Fi network. Find out your Apple identifier, so that your iPhone can connect to iCloud and download the backup.
- Select the backup to restore and confirm. How to speed up catering from iCloud ?
- Search for your backups
- Displays all your backups on the PC and in iCloud
- Allows you to recover backup data from the PC
- Recovers deleted data from the iPhone, but still present in backups
- Recover the data from an iPhone backup without crushing the data on the iPhone
- First, download Copytrans Backup Extractor to your computer and install it. Download Copytrans Backup extractor
- Click on To find more backups, connect to iCloud And connect to your iCloud account.


- Copytrans Backup Extractor will display all your backups �� on the PC and ☁️ in iCloud. To consult your data, click on the backup. Watch out for the padlock symbol ��: this means that this backup was protected by a password. It will be necessary to inform him to access it (what if I forgot the backup password ?)).

- When Copytrans Backup extractor deciphers a backup, you will be able to select the data to restore or recover all at once. Then select a location on your PC or a USB key to save your data.

- I don’t know if I have backups
- I cannot restore my data on the iPhone
- I need to get my data from the iPhone on the PC
- I accidentally deleted data on my iPhone and I want to recover it
- I need to restore a backup of the iPhone, but I don’t want to crush data on my current iPhone
- Restore the iPhone without losing data (selective catering)
- Restore a complete iTunes backup
- Restore iPhone data without a device
- �� Make regular backups (so as not to exhaust the space on your PC, save your iPhone or iPad on an external hard drive or make incremental backups)
- �� Be careful if you plan to restore your full iPhone: remember to copy or save the data you don’t want to lose on your PC
- �� Use a reliable catering tool
- �� Make personalized restorations and restore only the data you need
- �� If your backup is corrupt, opt for a backup extraction tool
- Coming from communication applications such as email, contacts, messages, images, WhatsApp conversations.
- Photos, videos, notes, and reminders.
- Web browser data and social networks passwords (from Trousseau).
- Go to the settings and click on your name, then on iCloud.
- Then click on “Icloud backup”.
- Finally, check “Icloud backup” To activate it.
- First reset your iPhone by going to Settings> General>> Reset> Erase content and settings.

- Then follow the configuration procedures when your iPhone restarts until “Apps and data”.
- Finally, select “Restore from iCloud”.
- You can select the type of data to recover, and restore only the selected data;
- You can choose the backup to restore;
- You can preview the content of backup data;
- Simplicity of the operation in just a few clicks.
- Above all, install PhoneRescue for iOS on your PC or Mac then launch it, and then connect your iPhone via its USB cable.
- After that, select “Recover from iCloud” then click on ” Following “.
- Then connect to your iCloud account using your identifiers.
- Once connected, select the data type to recover.
- Finally click on the button ” To recover “ at the bottom right.
With Copytrans Shelbee, you can
✔ Restore only the data of your choice;
✔ Restore applications on an iOS device, even if they have been deleted from the App Store after ***;
✔ Restore data from a complete or selectively;
✔ Restore encrypted backups.
*** As long as you have made a backup with Copytrans Shelbee (V2.1 or more) before applications are removed from the App Store.
Our video guide on How to restore your iPhone without iTunes ::
Restore iPhone with iCloud
If you get an Apple device, you will receive free online storage space in iCloud. You can save your files there or store your iPhone backups.
This is a practical solution, because the backup is done automatically and will always be stored online. This allows you to recover backup from any iOS device. However, it is necessary to take into account the specificities of this method:
❌ ICLOUD backup restoration is only possible after a complete erasure of all the data on the iPhone (following reset).
❌ It will be impossible to merge the data on the iPhone with iCloud backup data.
❌ iCloud only offers 5 GB of free space. It will be necessary to pay to have more.
Here’s how to restore your iPhone with iCloud.
You can restore iCloud backup data without erasing current iPhone data. Continue to read >>
Restore data without iPhone
Did you know, that nothing is lost even if your iPhone no longer works ? This is an extreme case and I don’t want you to find yourself in this situation. But it’s good to know what to do in advance.
So, your iPhone and lost or broken, where it is impossible for you to restore the data of the iPhone in a classic way … For these kinds of situations, there is a special tool – Copytrans Backup extractor. He will do a search for your backups on the PC and in iCloud and will let you recover the data of your choice on the PC. You will be able to consult this data from the computer or add it to another iPhone or Android device.

What is copytrans backup extractor knows how to do ?
Does Copytrans Backup extractor suit me ?
Conclusion
Restoring your iPhone or iPad can cause data loss stored on your iPhone. This is exactly what ITUNES and ICLOUD offer you: these software restore the iPhone by replacing the current data with that of the backup. In this case, the current data of the iPhone becomes irrecoverable. Unless you haven’t saved them … We have presented other methods that allow you to keep everything:
Here are some tips to keep your iPhone healthy and Do not lose data from the iPhone during catering ::
Tech/ SEO specialist editor. My mother always wanted me to be a princess and I wanted to be the scorpion of Mortal Kombat. I have a diploma in language sciences, but my iPhone corrector does not agree.
3 methods to recover an iCloud backup
![]()
Discover 3 means that will allow you to restore a backup of data recorded in iCloud, on your iPhone or iPad:
2 minutes of reading

You can share everywhere:
Any technology can sometimes work badly, and even the best iPhone or an iPad may encounter problems. Maybe your Bluetooth connection no longer works, or your iPhone no longer follows your position in Maps. Maybe some applications systematically plant when you start them on your iPad ! In any case, it is sometimes necessary to Restore your iPhone or iPad so that everything works correctly. However, when you restore your iPhone, all your data is lost. So you have certainly saved your data on iCloud. But how to recover them ? Here are 3 effective ways of Restore your iCloud backup.
What data can you recover since iCloud backup ?
How to recover data from iCloud backup ?
Before Recover your iCloud data, You will first need to know how to make a backup of data on the Apple service from your iOS device. Here’s how to do:

Note : You must put your iPhone in charge and connect it to a Wi-Fi network so that iCloud backup is triggered.
In order to recover an iCloud backup, you will need to reset your iPhone (or iPad) and then configure it as a new device. Here’s how to do:

Note : You must be connected to a Wi-Fi network to restore iCloud data.
To recover easily them iPhone data via iCloud backup
In this method, you will use Phonerestcue software for iOS in order to Recover iCloud data Easily, without needing to reset your iPhone. Phonerescue can recover data from an iTunes backup, a iCloud backup and even recover data erased by mistake from your iDevice.
Phonerescue for iOS also has other advantages:
Here’s how to make a iCloud backup restoration With Phonerescue:




Conclusion
In order to Recover an iCloud backup, You will have to configure your iOS device again, that is to say reset it. But if you use Phonerescue for iOS, you will not only be able to recover data from iCloud, but also view and select the data to recover according to your choice.
Try this tool to restore your iCloud data with ease !
Do not hesitate to share these tips on your social networks.



