Remote desktop: how to share or take control of a computer? | Webzine travel, access your computer remotely with Chrome Remote Desktop | Ubunlog
Access your computer remotely with Chrome Remote Desktop
To download and install it, go to the Chrome Webstore On the next page:
Remote desktop: how to share or take control of a computer ?

You temporarily want to take charge of a remote computer for a assistance or a demonstration Live from your computer or mobile phone with Chromium ?
You need to Connect to your computer remotely To use your files ?
Thanks to Google Chrome remote desktop You can take charge or share a computer equipped with the web browser using a dedicated site and an extension.
SUMMARY
- Access or share
- Configure computers
- Share your screen
- Connect to another computer
- Chrome extension
- Mobile version
- Online web version
Access or share
With the remote desktop, you can access a remote computer, share it or display a screen.
Configure computers
Then you have to configure computers that you want to connect between them for assistance or presentation.
This concerns computers with one of the following systems:
Microsoft Windows 7 or later, Apple Mac OS 10.10 or later, Linux.Your remote computer is compatible ?
You need now Choose your role and that of your remote interlocutor ::Either you share Your screen, or you Connect to another computer, yours or that of your interlocutor.
Share your screen
You want to share your screen ?
Nothing could be simpler, you have to click on the blue button, Generate a code ::
A new window opens, with a code that must be communicated to your interlocutor.
This code that you can copy directly is valid for 5 minutes: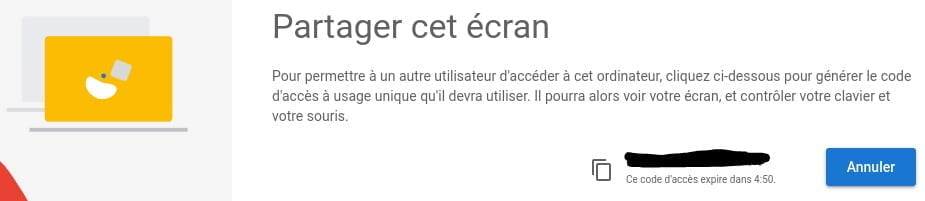
Connect to another computer
On the worker side, simply indicate the access code transmitted by your remote interlocutor and then click on the button To log in lower right of the window:

Note that the owner of the computer taken in hand can stop when he wants the intervention, thus keeping a total control of the assistance.
Remote Support
Chrome extension
For computer use you need to install on your web browser Chromium the extension dedicated to the distant access of Google, Chrome Remote Desktop Or Remote office.
To download and install it, go to the Chrome Webstore On the next page:

Mobile version
A version dedicated to connected phones (smartphones) and tablets is also available for free on the application store Google Play For versions ofAndroid 4.4 and following:

Online web version
For to access directly to the tool ofRemote assistance or demonstration And take action, go to the dedicated web page:

Then you just have to follow the steps, according to your role in remote assistance.
Access to your remote desktop
To access your computer remotely, you must first configure it. To do this, go to the dedicated page for Windows or Mac OS:
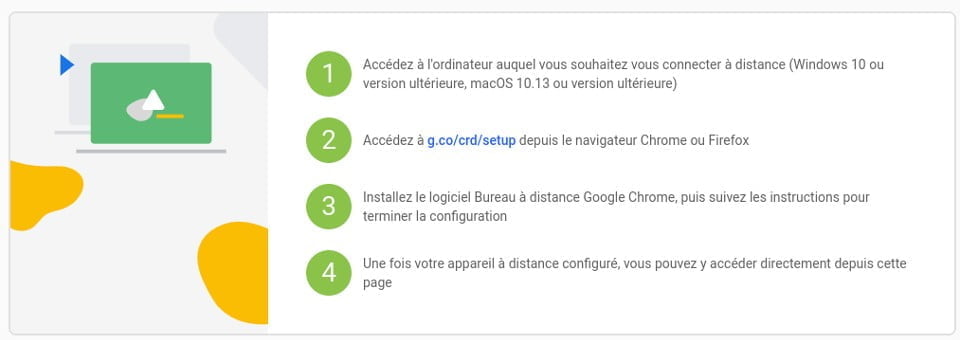
Once the remote computer is configured, open Chromium On the computer with which you want to access it and go to this page:

The latter allows you to trigger the remote connection to the computer that you previously configured.
To do this, simply select the computer of your choice, indicate the required code and connect.Once connected, remote sessions are fully encrypted to guarantee the security of your consultations and data transfer.
Google online help: remote desktop
To find official help, go to the dedicated space Google Chrome directly on the next page:
Journey+
Journey+
- Practical and tutorial sheets for tools Google
- Digital space
- IT accessories for mobility ?
- Digital tools for travel: practical and tutorial sheets
- Practical online services
- The school holiday calendar
- Articles and pages: Digital & Web
- Practical online services
Access your computer remotely with Chrome Remote Desktop

The options to be able to Access your computer remotely There are many, this time we will use the tool that Google offers us with its Google Chrome web browser Using an extension called Chrome Remote Desktop.
Chrome Remote Desktop is fully multiplanted allowing users to remotely access another computer via the Chrome browser or a Chromebookbook.
To be able to use this tool remote access, It is extremely necessary to have the Google Chrome browser installed in our system.
How to use the Chrome remote desktop?
The first step is Install the extension in our browser, We can do it from this urlcette must be installed on the two computers since the extension acts as a server client.
Installation completed, We can open this function from the Extensions tab Or by writing in the Chrome: // Apps /address bar, where we will already find it installed, just run it and it will show us a screen like this:

Now we are going to be presented with a start -up configuration or proceed directly to the connection or give our access code to connect to us remotely.
I must also say that we can access from Android since there is an application to connect from our smartphone / tablet or any device with Android.
In order to configure our equipment so that we can access it remotely, just click where it is said to be “sharing” and a sale will open where it will show us the conditions of use and where You have to click to download the extension plugin in a package .Deb or this one, we can download it from here.
We install this package with our favorite manager or from the terminal. For installation from the terminal, we execute:
sudo dpkg -i chrome-remote-desktop*.debt
Now we must continue with the following steps which indicate to us from the extension help page.
Create a virtual office session
If you have the Ubuntu 12 version.04, ignore this series of steps and go directly to the extensión in the browser and start using it.
In / usr / share / xssionals /, search for the file .Desktop corresponding to the desired office environment.
For example, Cinnamon has a file called “Cinnamon.Desktop “With the following command: Gnome-Selshory –Ssession = Cinnamon
Create a file named .Chrome-Remote-Desktop-Salgement in the main directory which includes the following content:Exec/USR/SBIN/LIGHTDM-SESSION
Replace with the command that appears at the end of the file .Desktop:
In the example of Cinnamon, the correct command is:
Exec/USR/SBIN/LIGHTDM-SSOSION 'GNOME-SESSION-CINNAMON'
Unity workstations require additional code. The complete command is as follows:
Desktop_ssession = Ubuntu xdg_current_desktop = unity xdg_runtime_dir =/run/user/$ (id -u) Exec/usr/sbin/lightdm-surge.
Save the named file “.Chrome-Remote-Desktop-Ssence “.
We have to close the browser completely, then we get up again to the extension And now we just have to click again where it is said to be “sharing” but en This time, he will show us an access code that we will share with the computer that will connect remotely.
Also We can use our Google account so that when we access any computer, our equipment shows us available without needing to request an access code each time we are going to access remotely.
The operation of the extension has a lot to improve, but among the options it allows, there are basic options, such as being able to make screenshots, paste text from the computer which controls to which we are connected, I have not tested if this function is bidirectional.
Finally I must add that the computer connection session does not last long So I have not been able to find a way to keep the computer session longer, the average is 15 min, so after this hour it expires and we will have to reconnect or ask for another access code.
In conclusion, although there are other options such as TeamViewer, we do not always have the possibility of being able to install applications on professional or school computers, this extension is therefore extremely useful if we have the Chrome browser installed on the computer.
The content of the article adheres to our principles of editorial ethics. To report an error, click here !.
Full access path to the article: Ubunlog »software» Access your computer remotely with Chrome Remote Desktop



