Release disk space in Windows – Microsoft support, how to effectively free disk space on your PC – digital
How to effectively free disk space on your PC
If I plan to buy a new device, what should I keep in mind when I think of Windows updates and the storage space ?
Release disk space in Windows
A lack of free space can affect your computer performance. He is also likely to prevent the installation of Windows updates. However, some of these updates are crucial for the safety of your computer. Here are some ways to release space to keep your PC up to date and in working order. These suggestions are displayed in order. Start with the first on the list; If it does not allow you to solve your problem, go to the next.
To check the remaining total disk space on your Windows 11 device, select File explorer in the taskbar, then select This personal computer on the left. The space available on your reader is displayed under Devices and readers.
Noticed : If you follow the procedure below but you continue to encounter Windows update problems due to the lack of disk space, reset or Windows resettlement can help. For more information, see Reinstall Windows.
If a low disk space error is displayed due to the saturation of the Temp file
If you have used the cleaning recommendations to free up space on your device, then you see a low disk space, your temp folder may quickly fill with the application files (.Appx) used by Microsoft Store. For more information, see Low disk space error due to a full time folder.
Free up space with the storage assistant
The storage wizard can automatically free up space for you by eliminating unnecessary files, such as temporary files and elements contained in your basket. For more information, see managing the disk space with the storage wizard.
Free up space with cleaning recommendations
If you do not want to use the storage wizard, cleaning recommendations can help you identify and clean temporary files and system files of your device.
- Select To start up >Settings >System >Storage >Cleaning recommendations.
- Review each categories, including temporary files, large or unused files, Synchronized files with the cloud andunused applications, Then select the items you want to delete. Windows suggests files and displays the amount of space you save when you delete these items.
- Once you have selected the items to be deleted, select the button To clean For each section.
Noticed : If less than 10 days have passed since the upgrade to Windows 10, your previous Windows version is displayed as a system file that you can delete. If you have to release disk space, you can delete it, but don’t forget that this will delete your Windows folder.Old, which contains files that give you the opportunity to return to your previous Windows version. If you delete your previous version of Windows, the operation cannot be canceled. (You will no longer be able to return to your previous version of Windows).
Release space to install the latest update of Windows 11
Windows 11 may indicate that it needs more space to get the latest Windows 11 functionality update. You can use an external storage device to help you update.
Noticed : You may need to use a micro USB adapter if your device does not have a standard USB port.
Delete personal files or move them to an external storage device
Personal files, such as videos, music, photos and documents, can occupy a lot of space on your device. To display files that use the most space:
- Select File explorer in the taskbar and search for the files you want to move.
- Below This PC In the left menu, select a folder to display the recorded files. The files Videos, Music, Images And Downloads generally contain the largest files saved on your device.
- To display the size of the files in a folder, select Display in the taskbar, then Details. Right -click in the open space (or select and hold the key), then select sort by >Size To display the largest files at the top of the list.
- If files you no longer need are on your device, you can delete or move them to an external storage device, such as a USB player or SD card.
Noticed : If you delete files, don’t forget to empty the basket to completely delete them from your device and free up space.
To move photos, music, videos or other files you want to keep, but that you do not use very often, remember to save them on an external storage device, for example a USB key or a card SD. You can use them when the reader is connected, but they will not occupy space on your PC.
- Connect an external storage device, such as a USB player or an SD card, to your PC.
- Open File explorer in the taskbar and open the folder that contains the files you want to move.
- Select the files, then select Cut on the ribbon. Access the location of the external storage device that you have connected, then select Stick .
Save new personal files on another reader
Recording new files to another reader avoids insufficient space problems on the reader in the future, so you don’t need to move your files to another player several times. Instead of saving all your new files on the default reader, you can save some on another reader with more free space.
- Select To start up >Settings >System >Storage >Advanced storage settings >Where the new content is saved.
Open the storage settings - For each type of content, select a reader from the drop -down menu. If the reader you want to use does not appear, check that it is connected to your PC.
Activate files at OneDrive’s request
You can save space by activating files on ONEDRIVE demand, which stores a small file of reserved space On your hard drive instead of the standard file which is stored in your OneDrive account in the cloud. You can access your OneDrive files from your PC without having to use the space on the hard drive to download all standard versions. For more information, see Save disk space with ONEDRIVE request files for Windows .
A virus or other malicious software can use considerable quantities of disk space by corrupting your system files. If you think your PC is infected with a malicious program, use an antivirus program as Windows safety to execute an antivirus analysis and cleaning. If this does not solve the problem, you may need to reset your PC.
Get additional help
If you have followed the instructions presented here, but you still need help free space on your device, you can contact Microsoft support to chat with a support agent. This is also recommended if your space release attempts trigger the particular error codes you will need for the resolution.
The following questions are specifically linked to the lack of disk space and Windows Update. Learn more about Windows Update.
How to know if I don’t have enough disk space to install updates ?
When there is not enough space available to install an update, a contextual notification tells you that you need additional space to install the update.
When you select Correct problems, You will be informed of the additional space required. You will also be informed that you can use an external storage device so as not to have to free up so much space on your hard drive. Find out how to free up space to install Windows updates.

The total available disk space that your device needs to perform an update varies. As a general rule, updates of features require 6 – 11 GB of free or more space, while updates in terms of quality require 2 – 3 GB or more. Discover the difference between a functionality update and a quality update.
Why does Windows need additional space during the update process ?
You need disk space to download the update, download the new versions of all optional and languages currently installed, as well as to apply the update. Additional space is temporarily necessary to take care of the abolition of the update (generally for 10 days). This space can be recovered once the update is completed. To do this, select To start up > Settings > System > Storage > Cleaning recommendations. Once you have selected the items to be deleted, select the button To clean For this section.
Open the storage settings
The update is compressed to reduce the download size.
Noticed : For devices with reserved storage, an update uses the reserved storage space before using other disk space. For information pus, see operation of the storage reserved in Windows 10.
Why does the space needed to update Windows varies so much ?
The space required to update features depends on two factors: the update path followed, as well as the size of the optional content and other updates that apply to your PC during the Installation of updating features.
Noticed : For devices with reserved storage, an update uses the reserved storage space before using other disk space. For information pus, see operation of the storage reserved in Windows 10.
Windows follows three different features update paths, depending on the available disk space.
- For PCs with enough disk space
Windows automatically tries to perform a larger part of the background update process while you use your PC. This considerably reduces the time during which your PC will be offline (or unusable) during update, although it can temporarily use more disk space to complete the update. Learn more about our efforts to reduce timeless time during updates (in English only for the moment). - For PCs with a limited free space, but enough to automatically
Update, Windows is automatically optimized to reduce the amount of free disk space required to install the update. This translates into a longer installation time. - For PCs that do not have enough space to automatically install the update
Windows invites you to release disk space or use external storage to temporarily extend storage on your PC. If you use an external storage device, Windows does not need so much free space on the system player because it temporarily uses your external storage.
For all these update access paths, the total disk space required depending on the optional content installed and other updates that apply to your PC. For example :
- Optional features. Many optional features available for Windows are preinstalled or acquired on demand by the system, or manually by you. You can see those installed on your PC by accessing To start up >Settings >Applications >Optional features.
Open the optional functional parameters
These features have a size between less than 1 MB and almost 2 GB for the Windows Mixed Reality portal. You can reduce the quantity of space required to install the features on your PC by uninstalling the optional features that you do not use. - Languages installed. Windows is located in many languages. Although many people use only one language at a time, some change between two or more languages. You can see which languages are installed on your PC by selecting To start up >Settings >Hour & Language >Language & Region .
Open language parameters
During each update, all the linguistic and associated resources of seizure, conversion of text by vocal synthesis, vocal recognition and recognition of handwriting must be updated. The content for each language can vary from 175 MB to more than 300 MB. You can reduce the space required to install the features on your PC by uninstalling the languages that you do not use. - Reader updates. OEMs and other material partners sometimes publish new graphic, network, audio and others in conjunction with the new operating system update. The size of these readers can vary considerably, depending on your PC and the readers who have been updated.
- Operating system quality updates. During an update of features, Windows tries to automatically download and install the last quality update, so that your PC is fully up to date as soon as you start using it. Shortly after the publication of the features update, the associated quality update can be limited to a few hundred MB, but as other security and quality modifications are implemented, the quality update can reach 1 GB or more. If your PC is short of disk space, you can download and install the quality update after updating features.
Finally, Windows Update will temporarily deactivate Hiberfile.SYS, pagefile.sys and other system files to use the space generally occupied by these files to apply the update of features. All files that have been disabled to apply the update will be automatically reactivated once the update is finished. Since the size of these files depends on how you use your PC and its quantity of RAM (RAM), the quantity of available disk space to perform an update can vary, even for two different PCs having exactly the same operating system image.
The combination of the update path and features means that the disk space required to perform an update may vary considerably. Here are some examples of PC updates to Windows 10 version 1803:
Optimized to reduce time offline
Optimized for a minimum disk space
Optimized for a minimum disk space with external storage
Updates, minimum optional languages and functionalities
Updates, languages and many optional functionalities
How to know how much space I have left ?
To check the remaining total disk space on your Windows 11 device, select File explorer in the taskbar, then select This personal computer on the left. The space available on your reader is displayed under Devices and readers.
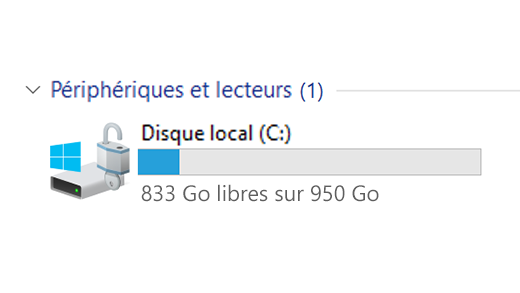
When should I use a local external external storage device, such as a USB player, instead of a cloud storage service like OneDrive ?
It may be preferable to use an external storage device in the following cases:
- When internet access is not available.
- When you need to store large files or a large number of files. In this case, downloading files generally take more time and their storage can be more expensive.
My hard drive is almost full. How to know if my Windows version is up to date ?
Windows Update automatically offers updates to eligible devices. To check that your device is up to date, select To start up > Settings > Windows Update , Then select Search updates.
Check the updates available
If I plan to buy a new device, what should I keep in mind when I think of Windows updates and the storage space ?
Windows 11 requires a 64 GB processor to run.
Regarding the choice of storage equipment for your device, do not only be interested in the storage capacity of the equipment. Often, the speed of the storage device has more than its size. Devices with slow storage equipment, such as “HDD” type, are generally significantly slower to use than those using faster storage equipment, of the “SSD” or “EMMC” type.
Should I erase everything from my hard drive before updating or only certain elements ?
You do not need to delete all the elements of your hard drive to update your device, but you must release enough space to be able to update.
Associated sections
- Advice to improve the performance of your PC under Windows 10
- Get help on Windows activation errors
- How to reduce your cloud storage
A lack of free space can affect your computer performance. He is also likely to prevent the installation of Windows updates. However, some of these updates are crucial for the safety of your computer. Here are some ways to release space to keep your PC up to date and in working order. These suggestions are displayed in order. Start with the first on the list; If it does not allow you to solve your problem, go to the next.
To check the remaining total disk space on your Windows 10 device, select theFile explorer on the taskbar, then select This PC on the left. The space available on your reader is displayed under Devices and readers.
Noticed : If you follow the procedure below but you continue to encounter Windows update problems due to the lack of disk space, reset or Windows resettlement can help. For more information, see Reinstall Windows.
If a low disk space error is displayed due to the saturation of the Temp file
If you have used the disk cleaning tool to free up space on your device and if you see a low disk space, your temp folder may quickly fill with application files (.Appx) used by the Microsoft Store. For more information, see Low disk space error due to a full time folder.
Free up space with the storage assistant
The storage wizard can automatically free up space for you by eliminating unnecessary files, such as temporary files and elements contained in your basket. For more information, see managing the disk space with the storage wizard.
Free up space with disc cleaning
If your system does not have the storage wizard, you can use the Disk cleaning tool to delete temporary files and system files from your device.
- In the task bar search area, enter disc cleaning, then select Disk cleaning from the results list.
- Select the reader for which you want to own files, then select OK.
- Select the check box next to the type of file you want to delete. (To display a description of each type of file, select its name.) By default, the options Program files downloaded, Temporary internet files And Miniatures are selected. Remember to uncheck these boxes if you don’t want to delete these files.
- To free up even more space, select Clean system files, Select a reader, select OK. Once the system has done its calculations, select the type of system file that you want to delete. Disk cleaning will take a few minutes to calculate the amount of space that can be released.
Noticed : If less than 10 days have passed since the upgrade to Windows 10, your previous Windows version is displayed as a system file that you can delete. If you have to release disk space, you can delete it, but don’t forget that this will delete your Windows folder.Old, which contains files that give you the opportunity to return to your previous Windows version. If you delete your previous version of Windows, the operation cannot be canceled. (You will no longer be able to return to your previous Windows version.))
- You can also compress your operating system player (the reader on which Windows is installed), which allows you to earn additional space to install important updates. This action born Do not delete the content of this reader. You shouldn’t have any problems to open and save files from the compressed reader.
- If you want to compress the operating system reader, select File explorer in the taskbar, then, in the left pane, select This PC. Right -click or press the operating system reader for a long time (usually C), then select Properties, Then under the tab General , select Compress this reader to save disk space. Select Apply >OK. After installing the update, you can manually decompress the operating system reader at any time by deactivating the area Compress this reader to save disk space Enabled box, then selecting Apply >OK.
Release space to install the latest update of Windows 10
Windows 10 may indicate that it needs more space to get the latest Windows 10 functionality update. You can use an external storage device to help you update.
Noticed : You may need to use a micro USB adapter if your device does not have a standard USB port.
Delete personal files or move them to an external storage device
Personal files, such as videos, music, photos and documents, can occupy a lot of space on your device. To display files that use the most space:
- Select File explorer in the taskbar and search for the files you want to move.
- Below This PC In the left menu, select a folder to display the recorded files. The files Videos, Music, Images And Downloads generally contain the largest files saved on your device.
- To display the file size in a folder, select the tab Display, Then select Details. Right -click in the open space, then select sort by >Size To display the largest files at the top of the list.
- If files you no longer need are on your device, you can delete or move them to an external storage device, such as a USB player or SD card.
Noticed : If you delete files, don’t forget to empty the basket to completely delete them from your device and free up space.
To move photos, music, videos or other files you want to keep, but that you do not use very often, remember to save them on an external storage device, for example a USB key or a card SD. You can use them when the reader is connected, but they will not occupy space on your PC.
- Connect an external storage device, such as a USB player or an SD card, to your PC.
- Open File explorer in the taskbar and open the folder that contains the files you want to move.
- Select the files, select the tab Welcome , Then Select Move to And Select Choose the location.
- Select the external storage device that you connected to the locations list, then select Move.
Save new personal files on another reader
Recording new files to another reader avoids insufficient space problems on the reader in the future, so you don’t need to move your files to another player several times. Instead of saving all your new files on the default reader, you can save some on another reader with more free space.
- Select To start up >Settings >System >Storage .
Open the storage settings - Scroll down and under Other storage parameters, select Change the new content recording location.
- For each type of content, select a reader from the drop -down menu. If the reader you want to use does not appear, check that it is connected to your PC.
Activate files at OneDrive’s request
Noticed : ONEDRIVE on demand files requires Windows 10 version 1709 or subsequent and OneDrive version 17.3.7064.1005 or subsequent customer. To find out the Windows version you are running, select the button To start up > Settings > System > About . To find out the version of the OneDrive customer you have installed, see which oneedrive application ? and access the section on the search for the application you have.
Open up to parameters
You can save space by activating files on ONEDRIVE demand, which stores a small file of reserved space On your hard drive instead of the standard file which is stored in your OneDrive account in the cloud. You can access your OneDrive files from your PC without having to use the space on the hard drive to download all standard versions. For more information, see Save disk space with ONEDRIVE request files for Windows .
A virus or other malicious software can use considerable quantities of disk space by corrupting your system files. If you think your PC is infected with a malicious program, use an antivirus program as Windows safety to execute an antivirus analysis and cleaning. If this does not solve the problem, you may need to reset your PC.
Get additional help
If you have followed the instructions presented here, but you still need help free space on your device, you can contact Microsoft support to chat with a support agent. This is also recommended if your space release attempts trigger the particular error codes you will need for the resolution.
The following questions are specifically linked to the lack of disk space and Windows Update. Learn more about Windows Update.
How to know if I don’t have enough disk space to install updates ?
When there is not enough space available to install an update, a contextual notification tells you that you need additional space to install the update.
When you select Correct problems, You will be informed of the additional space required. You will also be informed that you can use an external storage device so as not to have to free up so much space on your hard drive. Find out how to free up space to install Windows updates.

The total available disk space that your device needs to perform an update varies. As a general rule, updates of features require 6 – 11 GB of free or more space, while updates in terms of quality require 2 – 3 GB or more. Discover the difference between a functionality update and a quality update.
Why does Windows need additional space during the update process ?
You need disk space to download the update, download the new versions of all optional and languages currently installed, as well as to apply the update. Additional space is temporarily necessary to take care of the abolition of the update (generally for 10 days). This space can be recovered once the update is completed. To do this, select To start up THE settings >> System > Storage > Configure the storage wizard or run it now. Scroll down and, under Free up space now, select Clean.
Open the storage settings
The update is compressed to reduce the download size.
Noticed : For devices with reserved storage, an update uses the reserved storage space before using other disk space. For information pus, see operation of the storage reserved in Windows 10.
Why does the space needed to update Windows varies so much ?
The space required to update features depends on two factors: the update path followed, as well as the size of the optional content and other updates that apply to your PC during the Installation of updating features.
Noticed : For devices with reserved storage, an update uses the reserved storage space before using other disk space. For information pus, see operation of the storage reserved in Windows 10.
Windows follows three different features update paths, depending on the available disk space.
- For PCs with enough disk space
Windows automatically tries to perform a larger part of the background update process while you use your PC. This considerably reduces the time during which your PC will be offline (or unusable) during update, although it can temporarily use more disk space to complete the update. Learn more about our efforts to reduce timeless time during updates (in English only for the moment). - For PCs with a limited free space, but enough to automatically
Update, Windows is automatically optimized to reduce the amount of free disk space required to install the update. This translates into a longer installation time. - For PCs that do not have enough space to automatically install the update
Windows invites you to release disk space or use external storage to temporarily extend storage on your PC. If you use an external storage device, Windows does not need so much free space on the system player because it temporarily uses your external storage.
For all these update access paths, the total disk space required depending on the optional content installed and other updates that apply to your PC. For example :
- Optional features. Many optional features available for Windows are preinstalled or acquired on demand by the system, or manually by you. You can see those installed on your PC by accessing Settings >Applications >Applications and features >Optional features.
Open the optional functional parameters
These features have a size between less than 1 MB and almost 2 GB for the Windows Mixed Reality portal. You can reduce the quantity of space required to install the features on your PC by uninstalling the optional features that you do not use. - Languages installed. Windows is located in many languages. Although many people use only one language at a time, some change between two or more languages. You can see the languages that are installed on your PC by accessing To start up >Settings >Time and language >Language .
Open language parameters
During each update, all the linguistic and associated resources of seizure, conversion of text by vocal synthesis, vocal recognition and recognition of handwriting must be updated. The content for each language can vary from 175 MB to more than 300 MB. You can reduce the space required to install the features on your PC by uninstalling the languages that you do not use. - Reader updates. OEMs and other material partners sometimes publish new graphic, network, audio and others in conjunction with the new operating system update. The size of these readers can vary considerably, depending on your PC and the readers who have been updated.
- Operating system quality updates. During an update of features, Windows tries to automatically download and install the last quality update, so that your PC is fully up to date as soon as you start using it. Shortly after the publication of the features update, the associated quality update can be limited to a few hundred MB, but as other security and quality modifications are implemented, the quality update can reach 1 GB or more. If your PC is short of disk space, you can download and install the quality update after updating features.
Finally, Windows Update will temporarily deactivate Hiberfile.SYS, pagefile.sys and other system files to use the space generally occupied by these files to apply the update of features. All files that have been disabled to apply the update will be automatically reactivated once the update is finished. Since the size of these files depends on how you use your PC and its quantity of RAM (RAM), the quantity of available disk space to perform an update can vary, even for two different PCs having exactly the same operating system image.
The combination of the update path and features means that the disk space required to perform an update may vary considerably. Here are some examples of PC updates to Windows version 1803:
Optimized to reduce time offline
Optimized for a minimum disk space
Optimized for a minimum disk space with external storage
Updates, minimum optional languages and functionalities
How to effectively free disk space on your PC
It has already happened to us all: overnight, by dint of downloading and installing anything and anything, your PC saturates and tells you that free space on your hard drive comes to miss and that you have to seriously think of cleaning in your files. Yes, but here it is: in front of the immensity of the task, how to free up effectively and quickly from the place ? Breathe a big blow and read the following.
Advertising, your content continues below
We start from the principle that you are under Windows 10, equipped with the “Fall Creators Update”, the update 1709. The latest Microsoft OS incorporates multiple very practical features, which offer you both to identify what takes up the most space on your PC, but also to automatically clean your hard drives by deleting unnecessary files. We are going to study two ways to do, complementary to each other.
The simplest, to have a global vision of the disk space that remains on your PC, is to go to the file explorer. It is accessible by the keyboard shortcut “Windows + E key” or by typing “Explorer” in the search bar. You will then see all of your storage spaces, with a clear indication of the remaining place. Let us take here as a case the reader “OS (C :)” which hosts the operating system. It is essential to always maintain free space there, to guarantee the proper functioning of the bone. To quickly free up space, start by right click on the reader concerned – here, “OS (C :)”, therefore, which can also be called “Windows (C 🙂 -, then click on“ Properties ”.
In the first “General” tab, click “Disk cleaning”. You then arrive in a menu that details the different types of files that it is possible here to delete, and the disk space they occupy. Here we note, for example, that the basket contains 13.8 GB of unnecessary files. Check the desired and windows boxes will display in real time the disk space won. To validate the operation, all you have to do is press “OK”. The cleaning operation then launches; It is more or less long depending on the number of files to be deleted. In a few clicks, we have here recovered nearly 14 GB of disk space.



