Photoshop ai Firefly – Le Guide UTIME, Free Download: Adobe Photoshop 2023 ai generative Filll
Free Download: Adobe Photoshop 2023 Ai Generative Fill
Discover Generative Fill – The new revolutionary and magical suite of features fueled by AI, based on your innate creativity, allowing you to add, extend or delete content from your images in a non -destructive manner using Simple textual prompts. You can get realistic results that will surprise you, delight you and surprise you in a few seconds.
Tutorial: How to use Photoshop Firefly Ai
Adobe Photoshop has been the leading software in the field of image editing for over thirty years. At the beginning of 2023, Adobe launched a new major innovation: Photoshop AI GENERATIVE FILL. With the latest beta version of Photoshop, you can easily add or delete elements, adjust the size of an image and delete the backgrounds. This article will explain the functioning of the generative IA filling of Photoshop, its possible uses and some tips for effective use.
What is the generative filling of Photoshop Firefly ?
The generative filling of Photoshop Firefly is a powerful functionality that you Allows you to easily fill, modify and delete image elements in just a few clicks.
Fueled by ATM ATM, Photoshop Firefly generates images or even whole photos in a few secondss. By analyzing each pixel of an image. This non -destructive tool allows you to easily return to the generated elements that do not suit you, because it places each new addition in a layer apart.
Currently, The generative filling tool for Photoshop AI is only available in the Beta version of Photoshop, You will therefore have to download it from the Adobe Creative panel before you can experience it
How to download Photoshop Beta ?
To use the generative Photoshop AI filling function, You must subscribe to the Creative Cloud platform of Adobe, Unless you want to experience it on Adobe’s Firefly web application. The cost varies depending on the tools you want to use, but You can get Photoshop as an autonomous product for around € 24 including tax per month. If you want to test the features of Photoshop before buying it, they offer a free 7 -day trial, so that you can decide if you want to continue using it.
Once registered, click the download button to get Photoshop. This will install the Creative suite control panel on your computer. Open the Creative Cloud dashboard, then access the tab Applications. From there, look for the tab Beta applications On the left side of the dashboard. Click on it, then search for Photoshop (beta) to install the application.
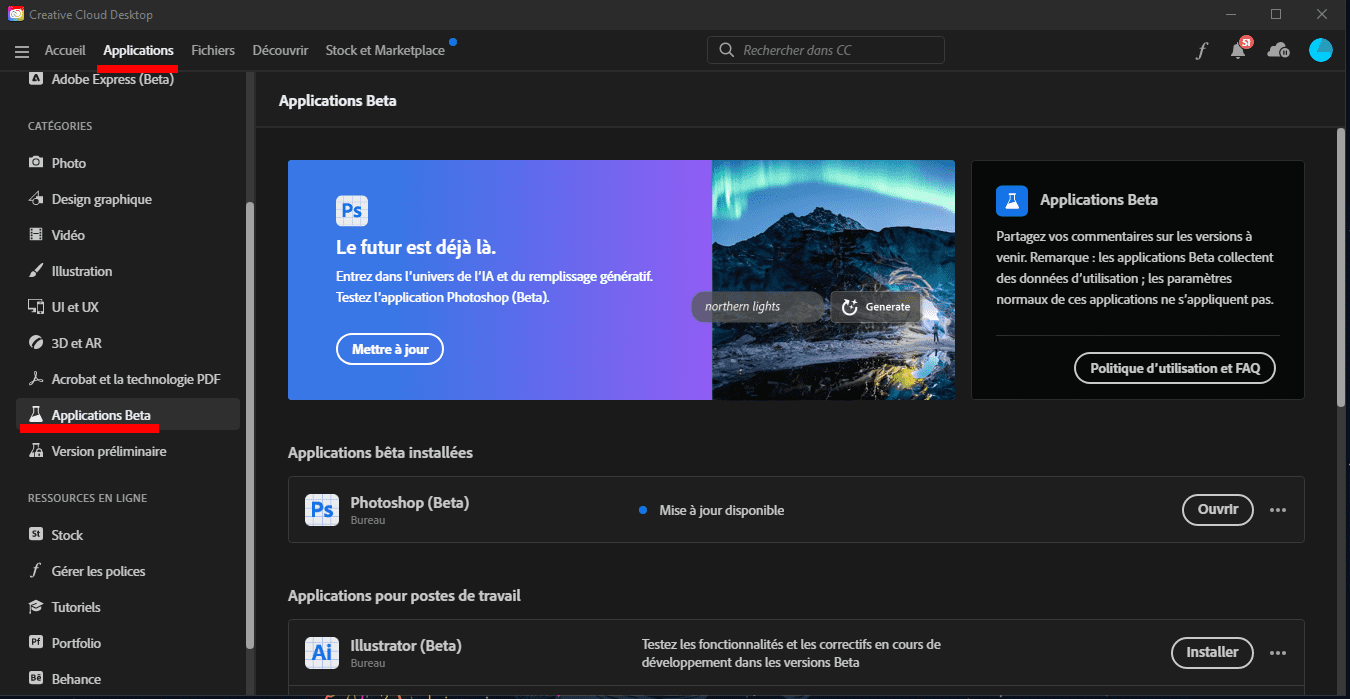
Discover the generative filling bar of Photoshop Firefly
First of all, let’s examine the generative filling bar and its settings so that you know where each tool is located. The taskbar will appear under the image area after importing a new image or the creation of a new document.
Here is an overview of the generative filling bar settings when no image or subject is selected:
- Select the subject: Use this button to allow Photoshop to automatically select the subject of your photo. This is useful when you want to delete the background of your photos or select a subject, such as a person, a car, an animal, etc., that you want to use.
- Remove the background: Photoshop uses AI to detect the most likely subject in your photo and delete the background around it.
- Transform the image: Turn your photo back horizontally or vertically.
- Add an adjustment layer: This allows you to apply one of the many adjustment presets to modify the color and tone of your image. In addition, you can create your own adjustment layer using this tool.
- Appearance of the taskbar: Choose to display, hide, pin or disseminate the taskbar at its current location.
- Properties panel: Poster or mask The properties panel for your image and all generative filling layers.

To make a selection in your image, You can use the subject selection tool (1), one of the rectangular selection or lasso (2) tools, as well as the object selection tool, quick selection or magic wand (3). The selection appears in a dotted form (4) around it, then reveals the generative filling tools in the taskbar (5).
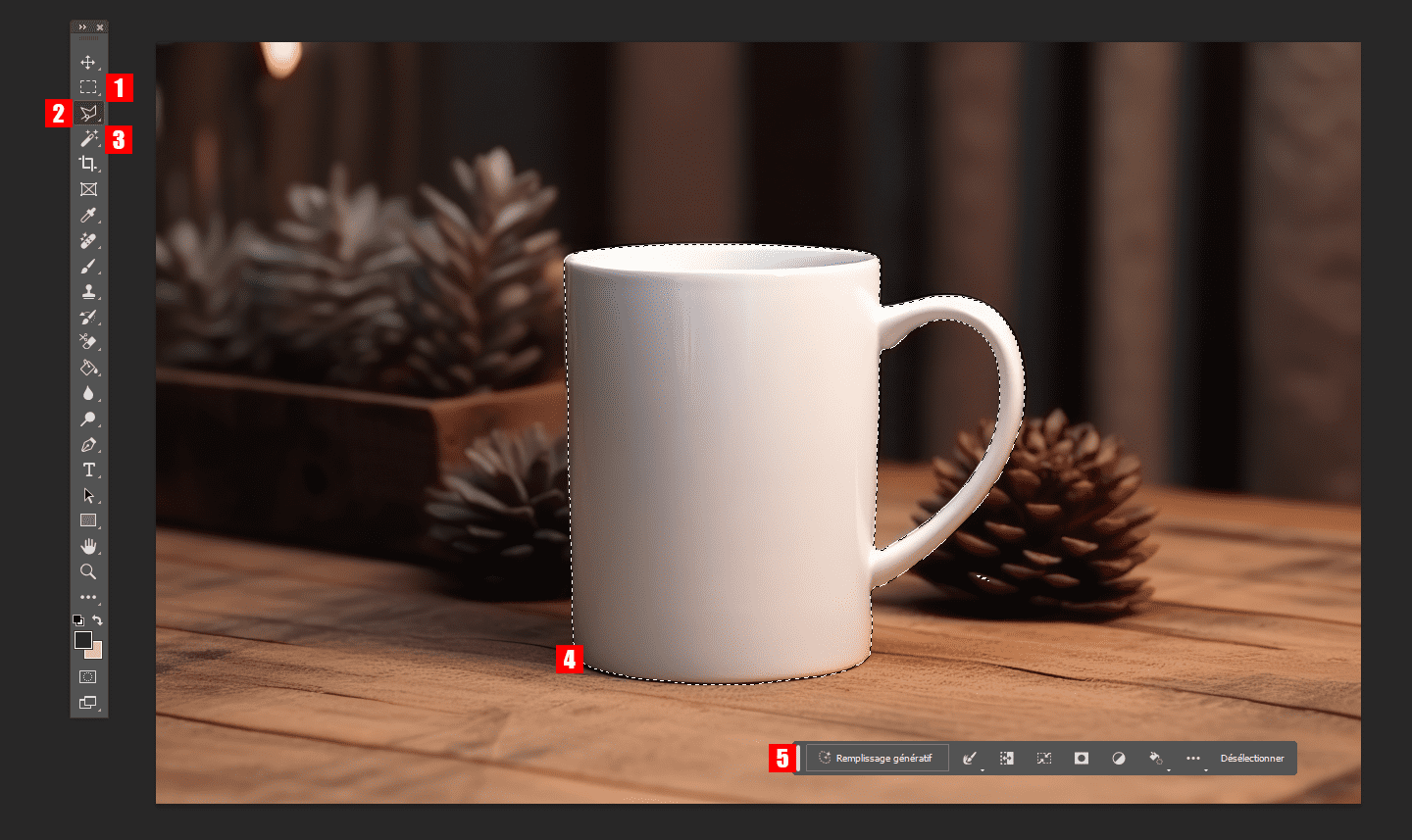
Now let’s look at the available tools when a subject is selected:
- Generative filling: You can add textual indications to create images.
- Selection tool: You can select the border, enlarge, reduce, soften or smooth the selection for better results.
- Reverse the selection: Select the pixels outside the selection rather than inside.
- Transform the selection
- Create a selection mask
- Create a new adjustment layer
- Fill the selection with a color or a gradient
- Positioning parameters of the toolbar
- Deselect the selection
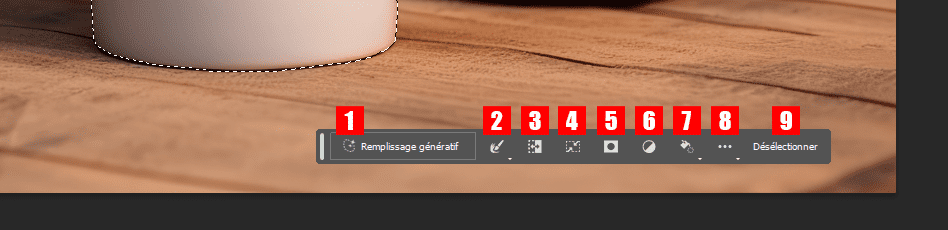
How to use the generative Photoshop AI filling function
There are several ways to use the genetif Photoshop AI filling tools. You can use it to create images from zero, delete objects and backgrounds, enlarge the size of your canvas and generate backgrounds or realistic objects. Even if there are only a few, these tools will allow designers to save a lot of time by editing poor quality or unattractive photos.
Enlarge images with Photoshop AI
Using the same photo, we will fill the left and right sides of our image. To do this, select the rectangular selection tool (previously view) to form a selection around the edges of the image. Hold the Shift key to make several selections (1 and 2), then drag the selection to the white areas of the image. Make sure extend the selection to include certain original image pixels. Finally, Click on the “Generative Fill” button and on “Generate” (3).
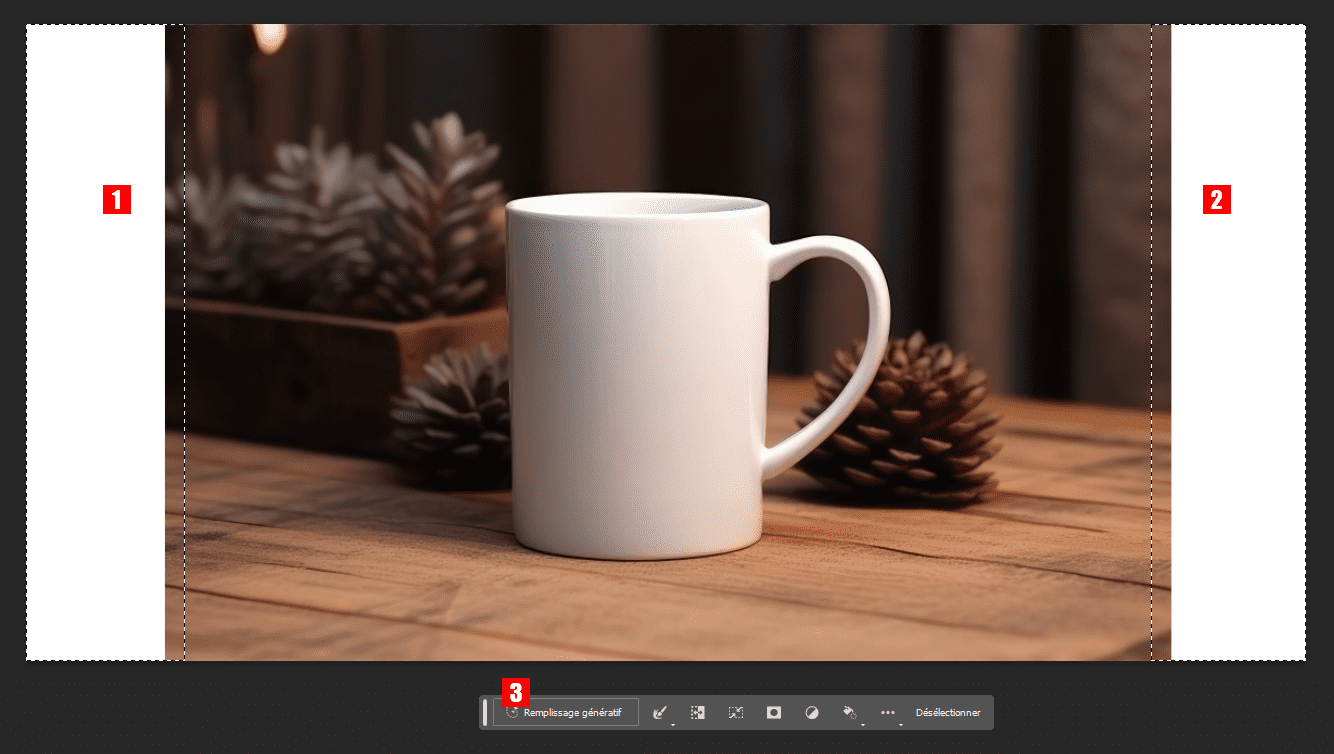
Here is what our image looks like after Photoshop filled the empty areas of our image. After using generative filling, you will have the choice between three variations (3).
As previously mentioned, Photoshop generates a new layer (4), including a mask, so your original image remains intact. If you are not satisfied with the results, you can again click on the generation button (1 and 2), Which will provide you with three new variations. You can repeat this process as many times as you want to get the results you are looking for. Remove the variations you exclude to reduce file size.Ize Down.
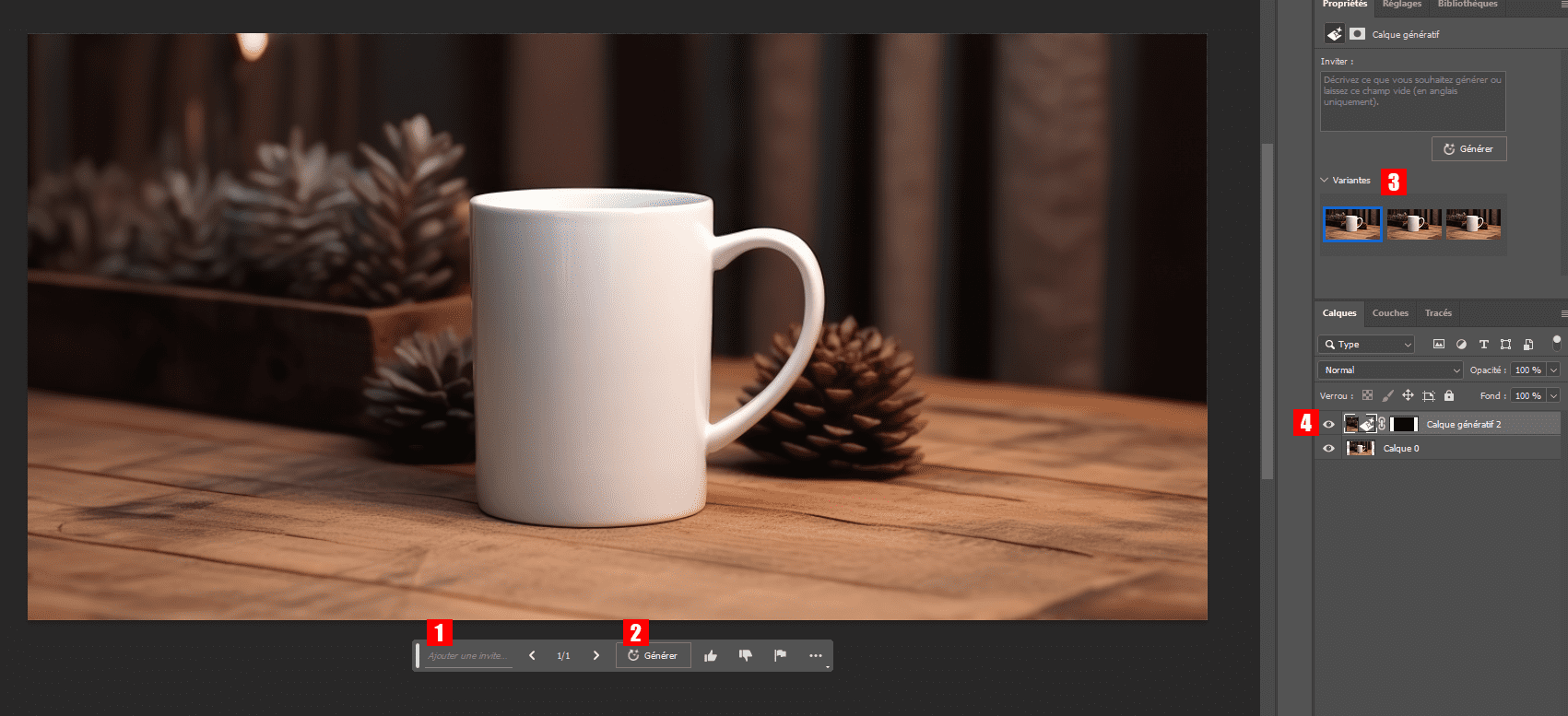
Generate backgrounds with Photoshop ia
In addition to extending the image area of an image, You can use the generative filling to replace backgrounds. For this stage, we will eliminate the background from our image, and replace it with an “external” background. First, select the subject for our image with the selection tool of your choice.
With your selected subject, click on the tool Inverted selection (1). Make the necessary adjustments to your selected area, then click the button Generative filling (2).
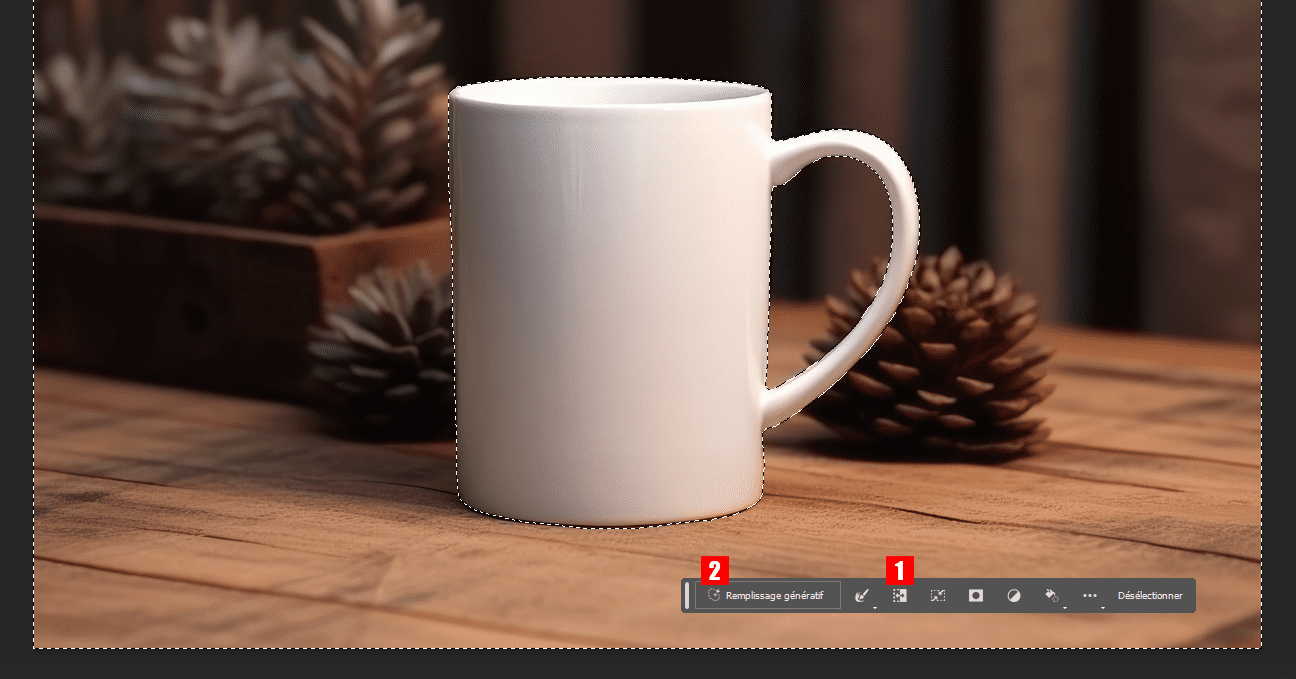
When the text request appears, type the background you want to see.
For my example, I will use the prompt “outside we have wood table” (1). Then click the button Generate (2)
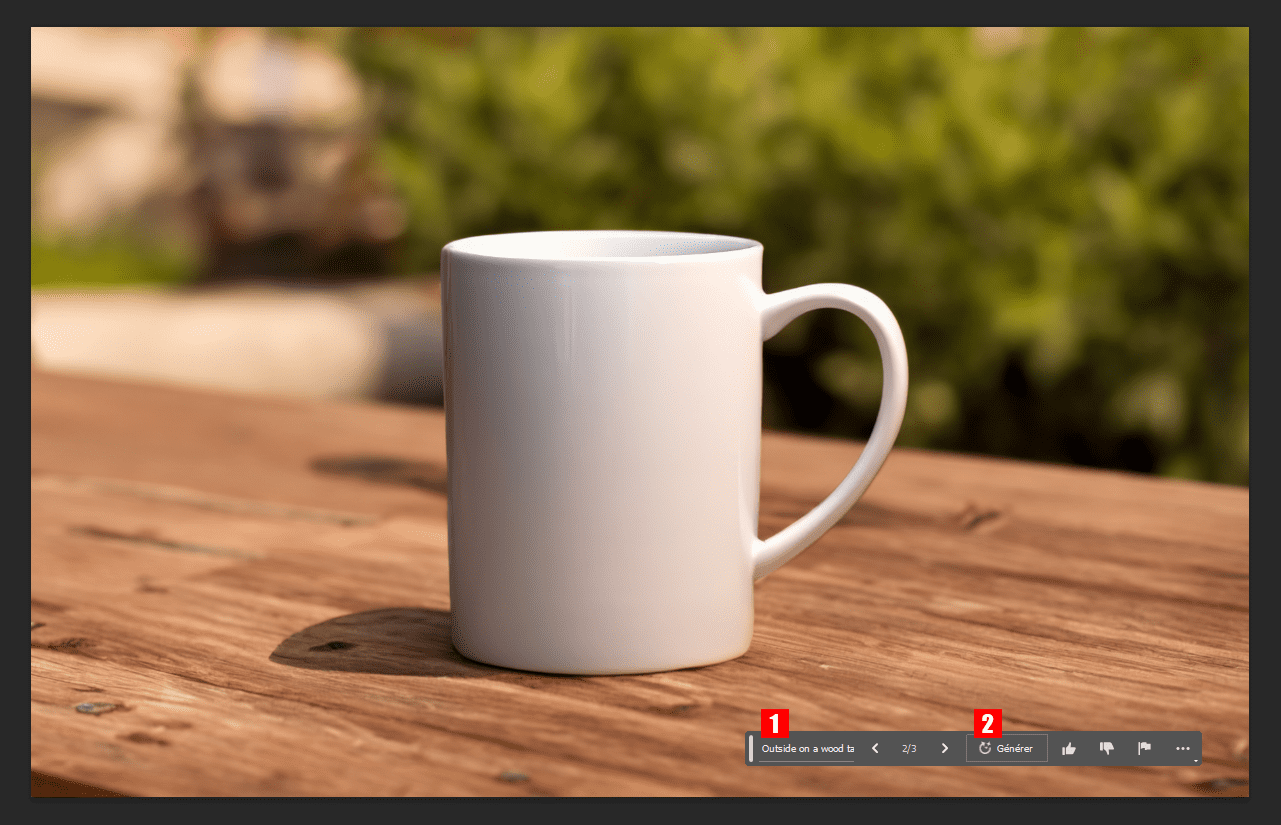
Generate realistic objects with Photoshop AI
Now that we have our new background, use generative filling to add sugar squares to our photo. Using the selection tool for your choice, Select the area of your choice (1). Then click the button Generative filling (2) , And enter the desired text (sigar cubes in my examples) . Then click on generate (3).
Photoshop will then generate new objects and/or characters based on your request. By making sure to correspond as much as possible.
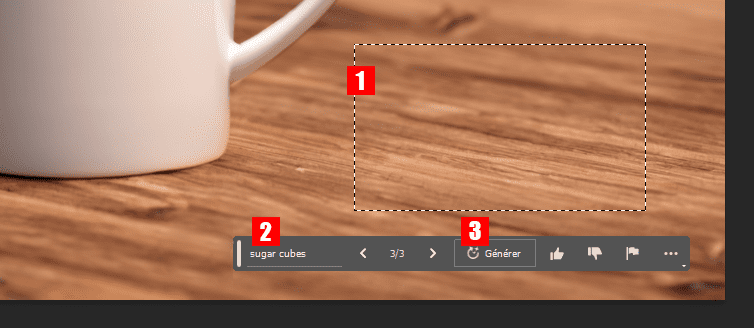
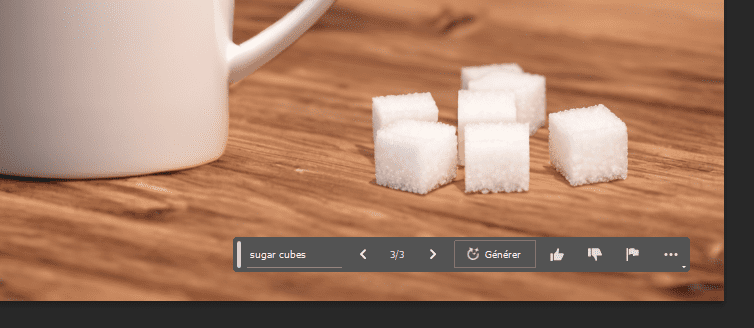
Remove objects with Photoshop ia
Another interesting feature of the generative filling of Photoshop IA is the possibility of deleting objects. Suppose you have a perfect image with a few imperfections. Using AI, pHotoshop will remove parts of your image and fill them with the surrounding pixels of the image. This may seem similar to the content tool supported, but it goes far beyond. Instead of obtaining a muddy and strange appearance, The replaced parts of your image are so fluid that it is almost impossible to make the difference.
For example, we would like to replace the prsent vase in this photo. Using the Lasso tool, form a selection around the object you want to delete (1), Then click on Filling generation (2), then on generate. Make sure you leave the empty text box Unless you want to add something to its place.
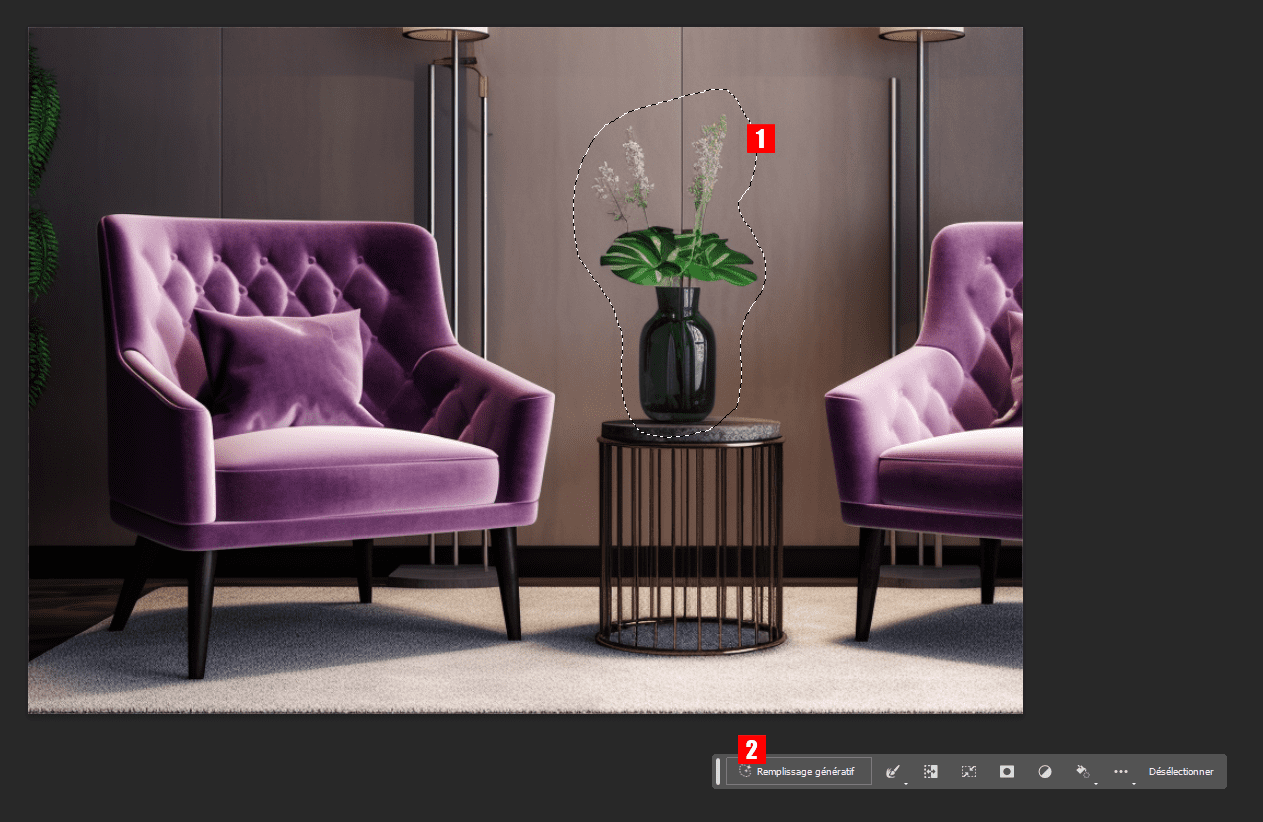
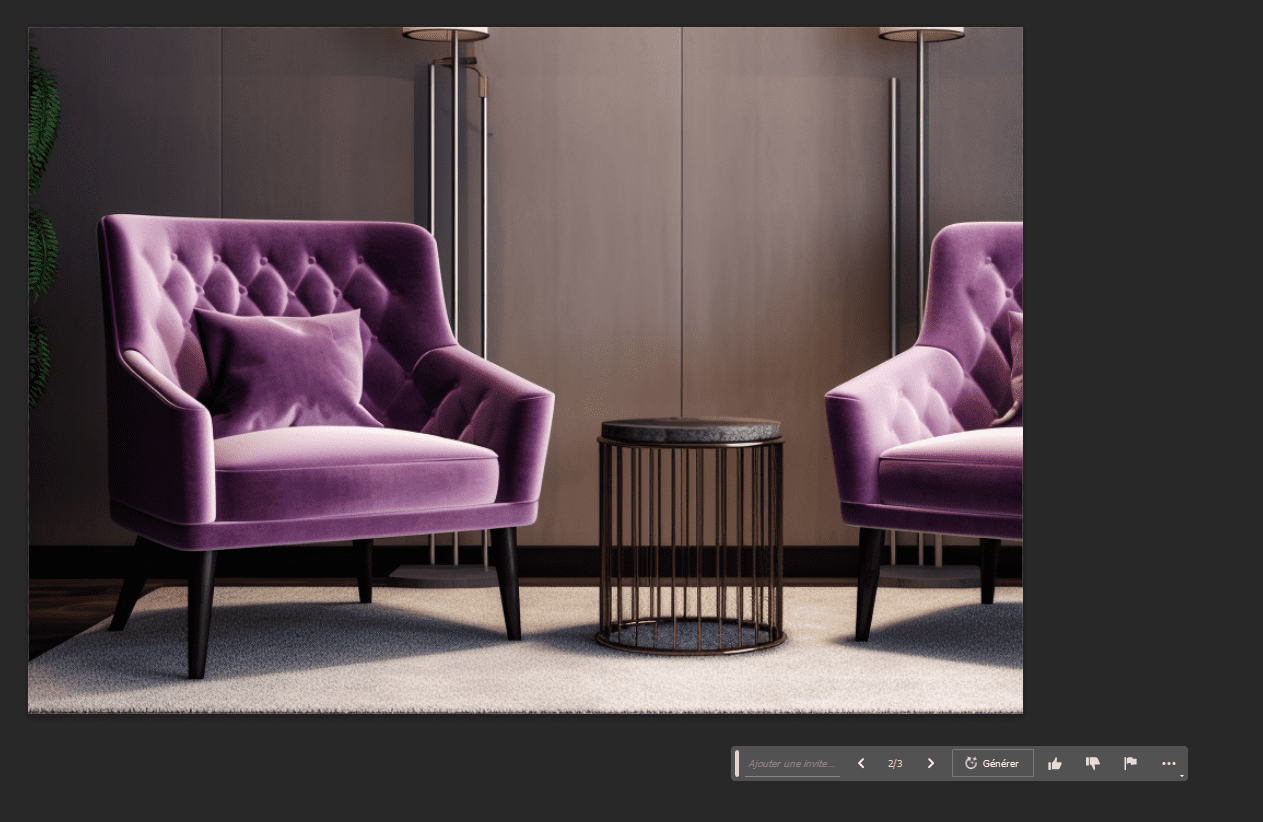
Some tips your images generated with Photoshop ai
Now that you understand better the functioning of the generative filling, We would like to give you some tips for using it more efficiently. Although Photoshop AI tools work very well for themselves, There are some tips for getting better results and combining them with other Photoshop features.
You can leave the empty text field
When you want to delete an element, Make a selection on where you want to delete it, click on the generative filling, then generate without entering text. This allows Photoshop to know that you don’t want to add anything . If you just want to fill the selection with an appearance similar to the pixels of the surrounding image. It is a great way to touch up the photos by eliminating unwanted elements.
Example of the background generated by leaving the text field of the empty generative filling:
Free Download: Adobe Photoshop 2023 Ai Generative Fill

Start your creativity with Generative Fill and bring superb updates to your images with text prompts in the Photoshop application (beta) on your desktop.
Discover Generative Fill – The new revolutionary and magical suite of features fueled by AI, based on your innate creativity, allowing you to add, extend or delete content from your images in a non -destructive manner using Simple textual prompts. You can get realistic results that will surprise you, delight you and surprise you in a few seconds.
Try generative filling in the Photoshop office application (beta)
Get the Photoshop application (beta)
To install the Photoshop (beta) app on your desktop, go to the beta apps tab of your Creative Cloud desktop application and select Install PHOTOTHOP (beta).
With generative filling, you can:
- Generate objects: select an area in your image, then describe what you want to add/replace via a text prompt.
- Generate backgrounds: select the background behind your subject, then generate a new scene from a text prompt.
- Exhale the images: extend the canvas of your image, then make a selection of the empty region.
- Generate without invitation will create a harmonious extension of your scene. The generation with an prompt will add content to your image while extending the rest of your scene.
- Delete objects: select the object you want to delete, then generate without prompt to let the genitive technology have it disappear.
- And even more… Generative Fill is incredibly versatile. Experience with original ideas, think about different concepts and produce dozens of variants in the blink of an eye.



