Perform the upgrade to Windows 10: FAQ – Microsoft support, switch to a Windows 10 PC – Microsoft support
Passage to a Windows 10 PC
You are connected, you have transferred your favorites and you have installed your applications. Discover now how to quickly become operational and autonomous. You will find certain familiar actions, as well as new shortcuts that will facilitate your task.
Upline to Windows 10: FAQ
An upgrade makes your PC evolve from a previous version of Windows, such as Windows 7 or Windows 8.1, to Windows 10. An upgrade can take place on your existing device, however Microsoft recommends using Windows 10 on a new PC in order to take advantage of the latest features and improvements in terms of security. This forum with questions is intended to answer questions concerning the upgrade to Windows 10.
An update guarantees that you have the most recent safety and safety improvements for your current Windows version. If you want to update your device and need more information, see Windows Update: FAQ.
If you are looking for information on upgrade to Windows 11, see the upgrade section to Windows 11: FAQ.
- If you are looking for information on a specific error code or if you encounter problems with product keys, see you get help on Windows activation errors. You can press CTRL+F and type or paste the error code or “product key” in the search zone to find specific information on your code and how to resolve it.
- If you need information on installation errors, see the Get help on the upgrade and installation errors of Windows.
To get answers to the questions you may ask yourself about upgrading to Windows 10, select one of the headers below. It will open to display more information.
How can I get Windows 10 ?
For most Windows 7 users, it is recommended to go directly to a new device with Windows 11. Today’s computers are faster and more powerful and are supplied with Windows 11 already installed. To find the PC that suits you best, search for Windows 11 compatible PCs.
Passage to a Windows 10 PC
You go to a new Windows 10 PC ? We are happy to welcome you and we are at your service.
This guide will allow you to discover what Microsoft has best to offer and transfer your favorite files and applications to your new device so that you can be quickly operational and return to your favorite tasks.
If you use a Windows 7 or Windows 8 device.1, note that the support is over and we recommend that you go to a Windows 10 PC to stay safe. Find out more about the end of the Windows 7 and Windows 8 support.1 and on how to get Windows. Windows 8 support.1 ended on January 10, 2023.
Noticed : If you are looking for information about how to go to Windows 11, see preparation for Windows 11 upgrade.
Step 1: Discover the advantages of a modern Windows 10 PC
- You buy a new PC ? Watch the videos relating to the common terms linked to the devices you may meet during your search, in particular the types of storage, the graphic processors and much more.
- Regular updates are integrated into Windows 10, which means that you continually have the latest features. Discover the new features in the most recent updates of Windows.
- Get personalized information on the integrity and current performance of your Windows 7 PC with the Windows Guide application (for Windows 7 devices).
Step 2: Buy your new PC
To obtain faster start -up times, longer battery life and more reactive applications, a new PC can help you. Find a new PC that meets your needs.
Step 3: Connect with Microsoft for an optimized experience
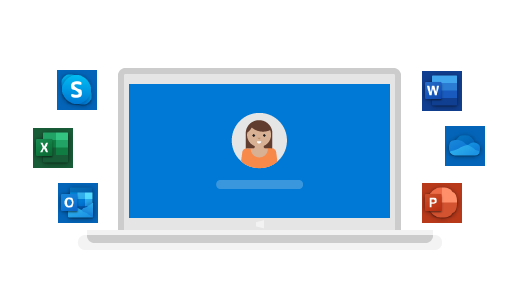
Never forget a password again. Get personal access to a centralized Microsoft account with unique and secure authentication, and take advantage of free OneDrive storage to help you move your files to your new PC. Good news ! If you have an Xbox or Office account, you may already have a Microsoft account. You can also connect with any email to start.
Step 4: Take your files and your favorites with you
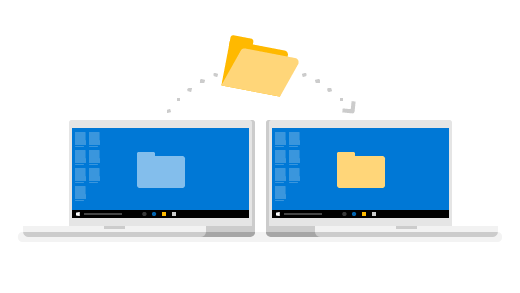
No need to abandon your browser files or favorites. Take them with you on your new PC using the following options. We recommend that you use OneDrive so that your files are saved and protected in the cloud.
Select your current Windows version to find instructions on moving your files.
- Option nº 1: OneDrive
- Option 2: backup and catering functionality
- Option 3: External storage device
- Move your shortcuts and Internet Explorer favorites to a new PC
- Other ways to transfer files
Step 5: Install your favorite programs and applications
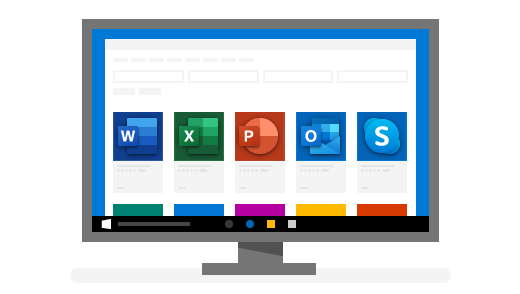
Access all your favorite programs and applications, and discover others that will facilitate your task, improve your productivity and entertain you. Office to Outlook, including your favorite games, we will help you find what you are looking for.
- Get applications from Microsoft Store
- Try Microsoft 365 for free
- Download and install or reinstall Office
Discover the best of Windows 10
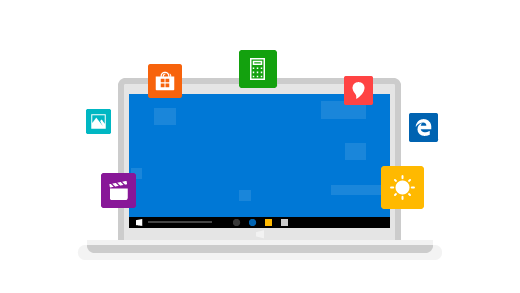
You are connected, you have transferred your favorites and you have installed your applications. Discover now how to quickly become operational and autonomous. You will find certain familiar actions, as well as new shortcuts that will facilitate your task.
- Check the similarities between Windows 10 and Windows 7
- Discover tips and tricks to get the most out of Windows
- Familiarize yourself with your Windows desktop
You need additional help ?
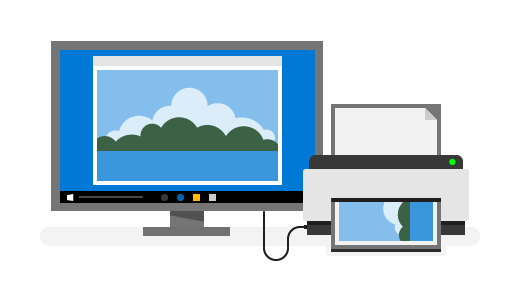
When you buy a new PC, some devices may, for example, printers or scanners, require additional intervention. Here’s what you need to know.
- Add a device
- Install a printer
- Solving printer problems
- Update the pilots
- Open the Aid Application
- Upline to Windows 10: FAQ
You can also try to use the application get help to find what you need. Type “help” in the search bar of the taskbar to get help on the reset of a password, the configuration of a printer, and much more.



