Parental controls and iPhone and iPad safety settings | Internet questions, use parental control on iPhone and iPad (iOS).
Use parental control on iPhone and iPad (iOS)
Press content and confidentiality restrictions. If you are invited, enter your password, then you can activate content and confidentiality.
Apple iPhone and iPad
You can activate restrictions to prevent your children from using specific features and social media or game applications on an iPhone or iPad. This includes blocking access to iTunes and the restriction of explicit content and integrated purchases. You can also limit access to the camera and photo sharing.
What do I need?
IPhone or iPad device, Apple identifier and password
Restrictions that you can apply
![]()
Access to applications
![]()
Browser access
![]()
Purchases in the application
![]()
Inappropriate contents
![]()
Multimedia diffusion
![]()
online games
![]()
Parental control
![]()
Data sharing
![]()
Sharing location
![]()
Social networking
![]()
Timer
Step by step instructions
Activate screen time
Use screen time to define restrictions on content and confidentiality and manage integrated purchases
Go to “Settings” and press “screen time”.
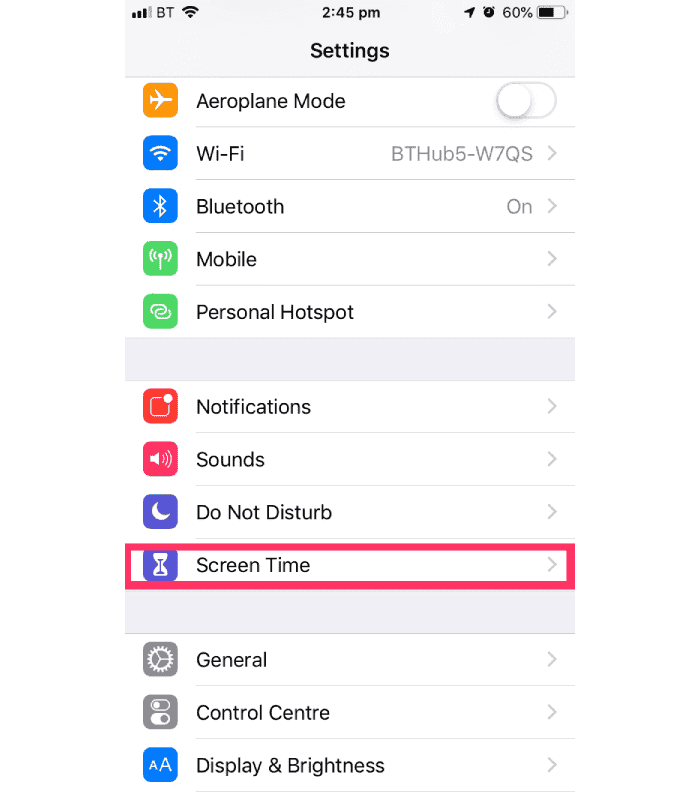
Touch “Continue”, then select “This [device] is mine” or “this [device] is to my child”.
If it is a shared device and you want to make sure that the settings are not modified, press “Use the access code”.
Enter the code new to confirm. If this is a child’s device, you can follow the instructions until you arrive on the parent code screen to enter a code. Enter the code again to confirm.
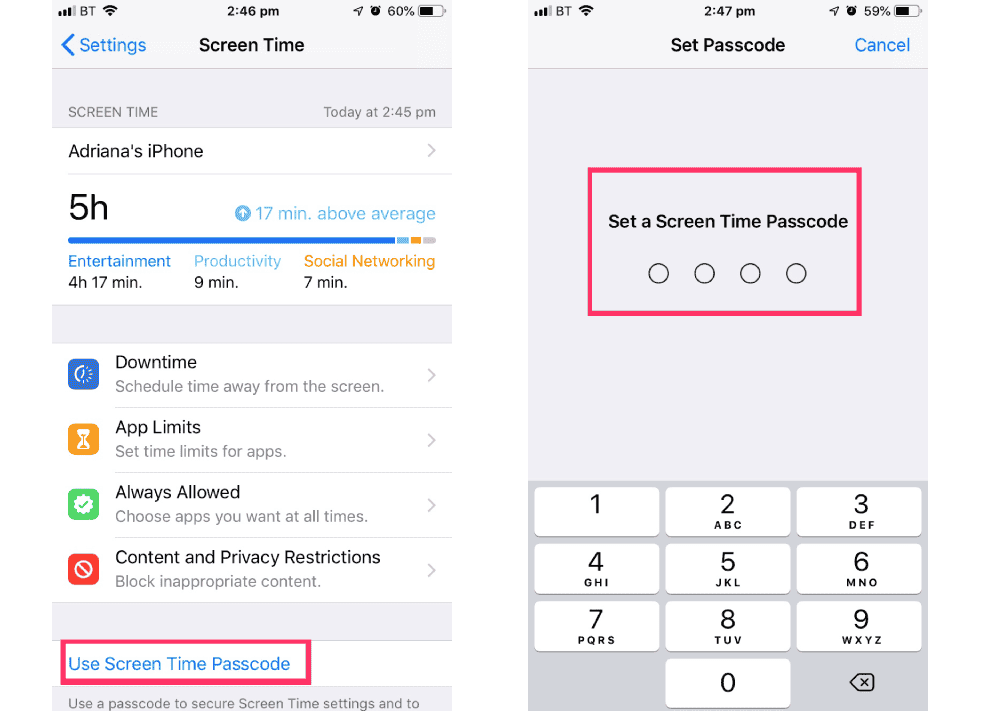
Press content and confidentiality restrictions. If you are invited, enter your password, then you can activate content and confidentiality.
Once you have configured your code, in this section, you can manage purchases via the application, access applications and automatically filter the content of the website to limit access to adult content in Safari and applications on your device.
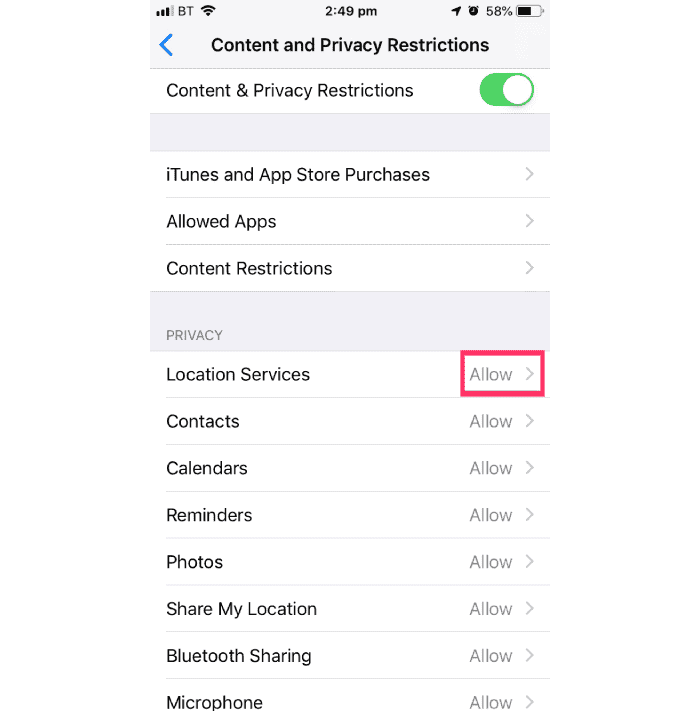
Manage integrated purchases in screen time
Press “iTunes and app store”. Choose a parameter and set it on “Do not allow”.
Please note that you can also change your password settings for additional purchases in the iTunes Store, the App Store or the Book Store. Follow steps 1 to 3, then select “always ask” or “do not ask”.
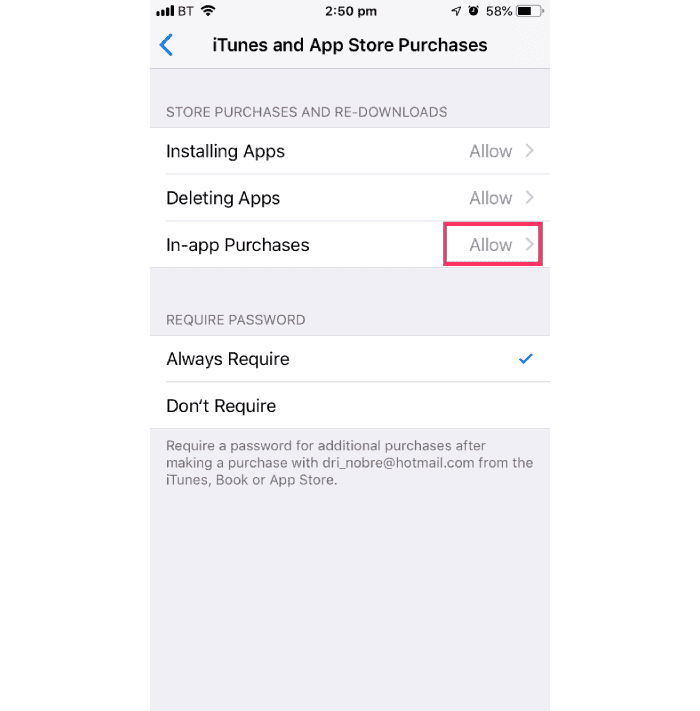
Guided access
Guided access allows you to lock your iPhone or iPad when you are in an application. This can be useful for children because they will not be able to get out of this particular application and prevent them from accessing other applications and settings.
Access your “settings”, press “accessibility”, then scroll down and press “guided access”.
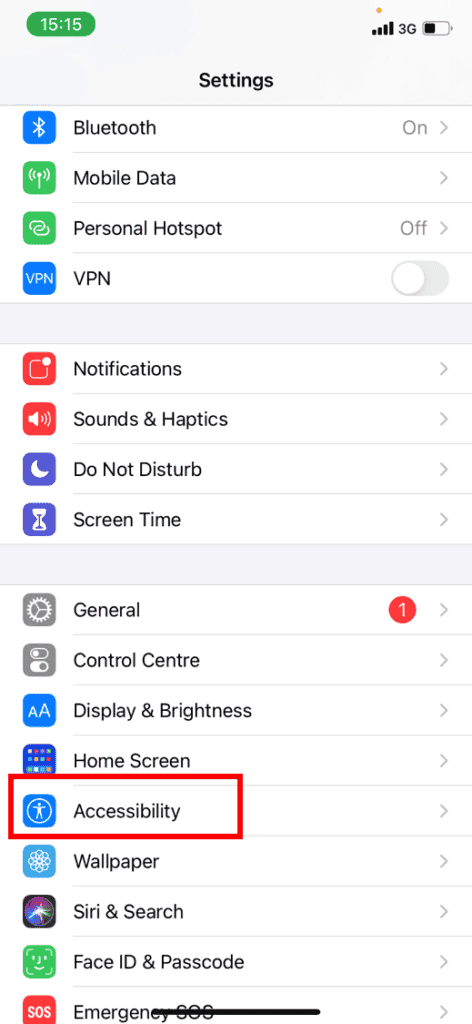
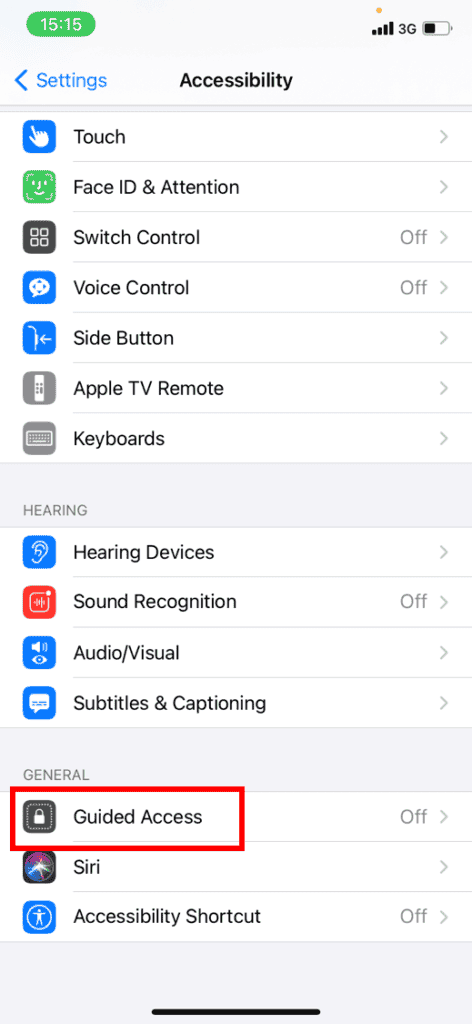
Press the guided access switch so that it becomes green.
Then, to start guided access, press the side button three times (power supply). When activated, the buttons and the touch screen will be disabled.
In this section, you can also define a password, time limit and activate automatic locking features.
To deactivate it, press the lateral button three times.
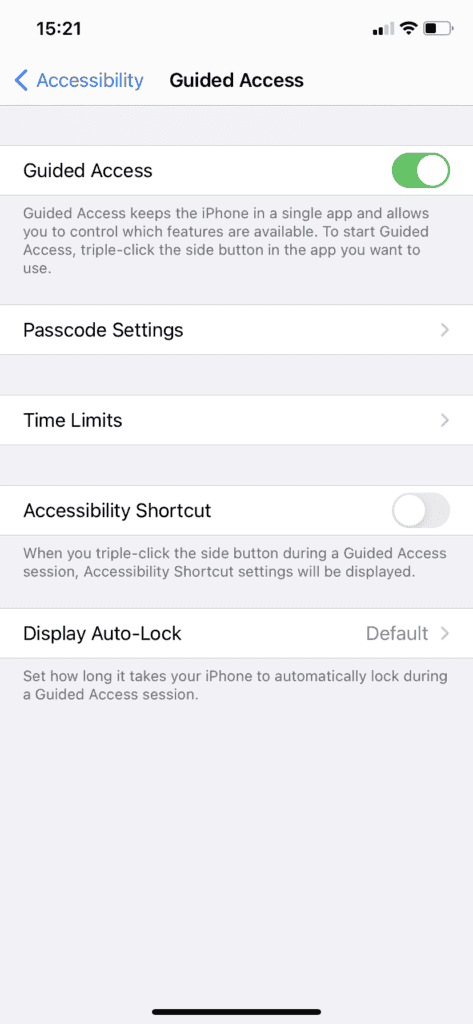
You can change the options that will appear at the bottom left of your screen, which will allow you to configure the application settings on which you or your child are.
Advice : Alternatively, you can easily activate guided access by giving Siri’s order that Siri will automatically do for you.
Prevent web content
iOS can automatically filter the content of the website to limit access to adult content in safari and applications on your device. You can also add specific websites to an approved or blocked list, or you can limit access to approved websites only. Follow these steps:
Go to settings, then screen time. Faucet “Restrictions on content and confidentiality” And enter your Screen Time password. Then press “Content restrictions”, then press ‘Web content’.
Choose unlimited access, limit adult websites or authorized websites only.


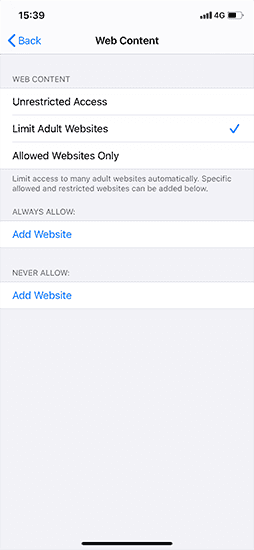
Restress Siri web search
Go to settings, then screen time. Faucet “Restrictions on content and confidentiality” If you are invited, enter your Screen Time password. Then press “Content restrictions”. Scroll to Siri, then choose your settings.
You can restrict these Siri features:
– Web search content: Prevent Siri from searching for the web when you ask a question
– Explicit language: Prevent Siri from displaying an explicit language


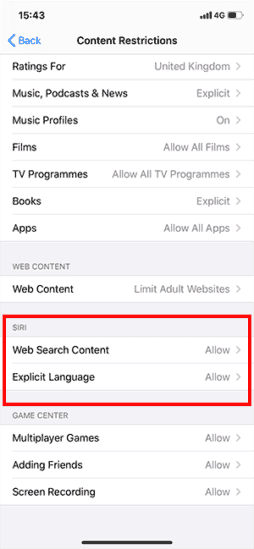
Restrict the game center
Go to settings, then screen time. Faucet “Restrictions on content and confidentiality” And enter your Screen Time password. Then press “Content restrictions” Scroll down to Game Center, then choose your settings.
You can restrict these Game Center features:
– Multiplayer games: Prevent the possibility of playing multiplayer games
– Adding friends: Prevent the possibility of adding friends to Game Center
– Screen record: Prevent the ability to capture the screen and the sound



Deactivate monitoring
If you have the iOS 14 update.5 or superior, the transparency function for monitoring applications allows you to decide whether you want applications to follow your activity for advertising purposes. This may not suit children because it can encourage expenses in the application.
Go to Settings, then ‘Privacy’. Faucet ‘Follow up’. The rocking button must be gray – this means that the function is disabled. Green means activated.
Important: If you authorize the applications to ask you to follow, you will start to see prompts when you launch updated applications requesting authorization to follow your activity. If you do not allow applications to be asked for permission, all applications will be automatically blocked to follow your activity.
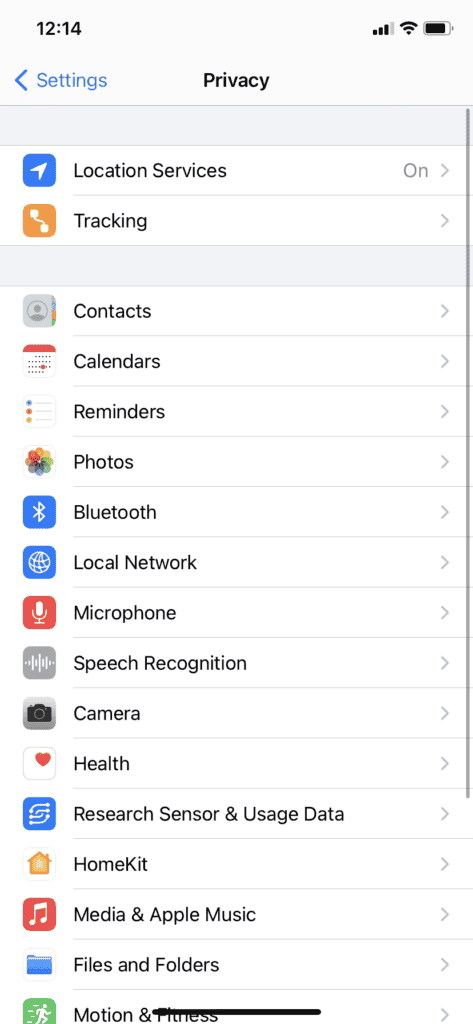
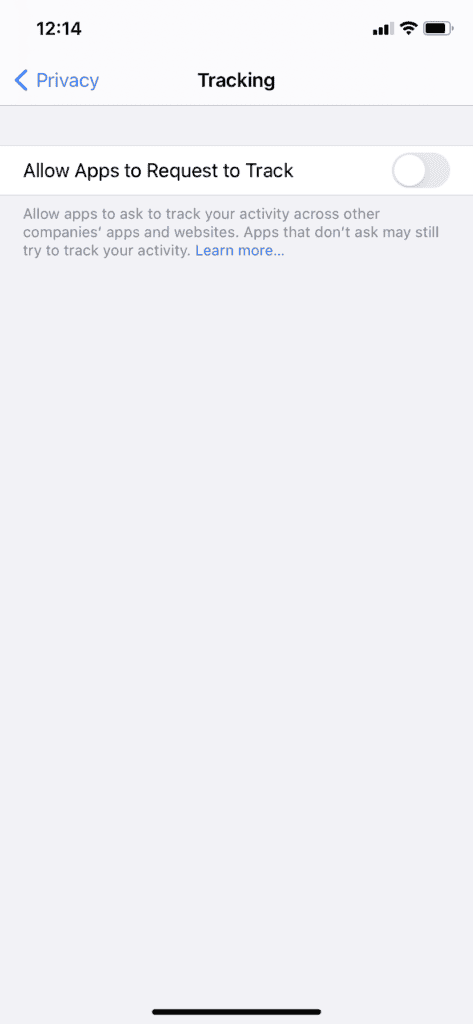
Authorize changes in confidentiality parameters
The confidentiality parameters of your device allow you to control applications that have access to information stored on your device or hardware functionalities
Go to settings, then screen time. Faucet “Restrictions on content and confidentiality” If you are invited, enter your Screen Time password. Faucet ‘Privacy’, Then choose the settings you want to restrict


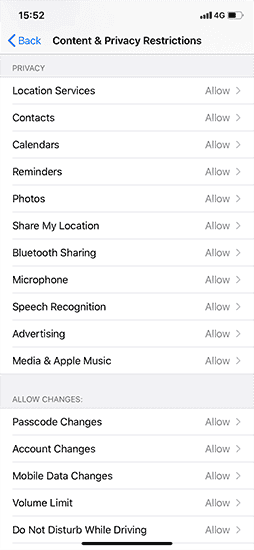
Allow changes to other parameters and features
You can allow changes in other parameters and functionalities, in the same way that you can authorize the modifications of the confidentiality parameters.
Go to settings, then screen time. Faucet “Restrictions on content and confidentiality” If you are invited, enter your Screen Time password. Always allowed, Select the features or settings you want to allow changes and choose To allow gold Not allow.


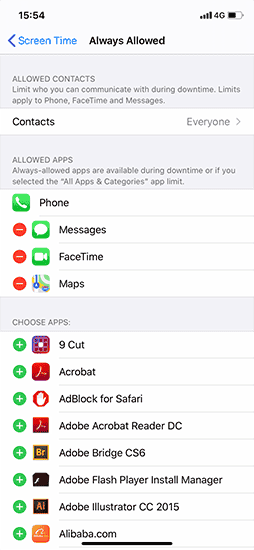
- Access Settings> Development.
- Press a focusing option provided, such as not disturbing, staff, sleep or work, then press customize the focus.
- Configure your focus. You can select the authorized or deactivated notifications of people and applications, connect your lock screen or your home screen, automatically activate this focus and add focus filters.
Visit Apple Support Page for more advice.
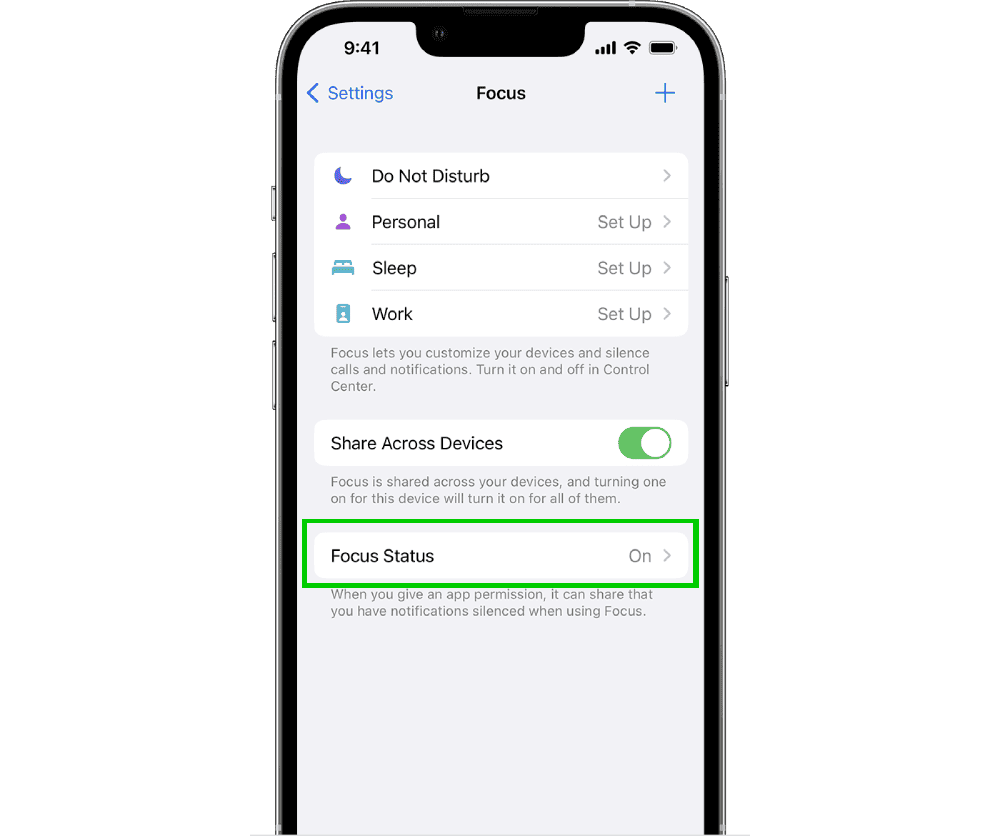
Search for guides
Use search to find guides on devices, platform and networks or tell us if you still can’t find a guide.
You want to know more?
Follow these links to find out more or download this information.
Use parental control on iPhone and iPad (iOS)
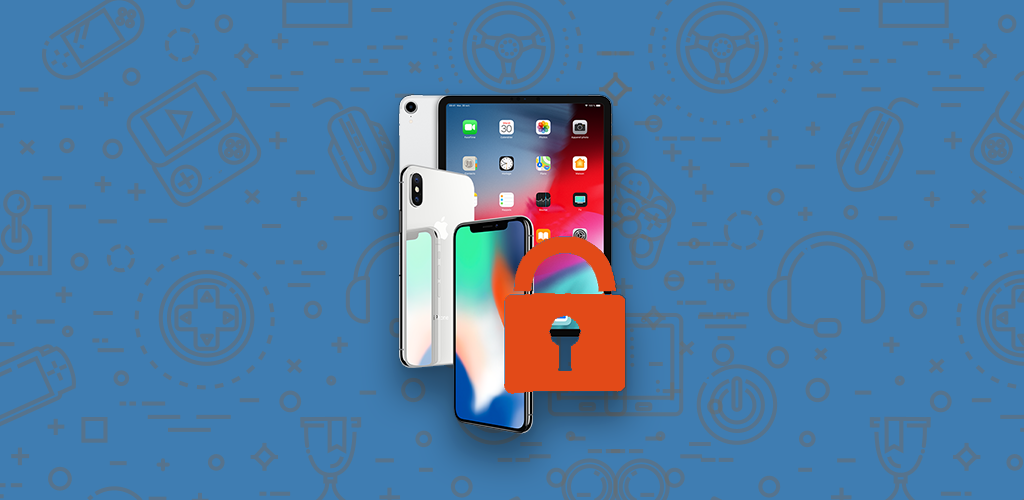
Since the implementation of version 12 of its iOS, Apple has deleted most of the parental control applications of the App Store and improved its own protective features. In the meantime, some applications have started to reappear like Overpact.
To access the parental control functions of an iPhone or iPad under iOS 12 or subsequent version, access to [Settings] and press [Screen time].

At the first use of this feature, you will have to choose between [This device is mine] Or [This device is to my child].
⇒ If you want to prevent another family member from modifying your device settings, touch [Use the “screen time”] To define a code. Enter the code again to confirm it.
⇒ If you configure screen time on your child’s device, follow the instructions until you arrive at [Parent code] and enter a code. Enter the code again to confirm it.
The defined code will be regularly requested to confirm the various proposed settings.
At the top of the screen screen screen screen is displayed the daily average duration of use of the device and a comparison (in percentage) compared to the previous week. If you press [See all the activity], You will get a time distribution depending on the categories of the applications used (games, social networks, etc.) and will access an activity report (per day or per week) detailing the time for using all applications used. By dragging the screen down, you will have access to even more statistics on the time spent on this device. The number of notifications received or the number of times the device has been activated during the day are also indicated. This feature is very practical to realize the time spent by your child on certain games, on social networks or internet.
This screen offers other very useful options for parental control.
[Break time]
In this menu, you can determine time slots during which only certain applications and telephone calls will be authorized according to the days of the week. The device will display an alert five minutes before the start of the period, to notify you of the imminent start of the time. Beyond that, a time limit alert will be displayed for each application concerned. You can go beyond this restriction by entering the code that you will have determined beforehand, but also decide to block the device during the stoppage time. This option is very practical to prevent your child from playing on his phone or going on social networks from a certain evening of the evening, for example.
[App limits]
Go to this menu to limit the time of use of certain applications. Select applications (or application categories), then click on [Following] To define a duration. You can also allocate a different use time depending on the day of the week. A notification will appear five minutes before the limit is reached, but you can also choose to block the app at the end of time by activating the switch [Block at the end of the limit].

[Always authorized]
Select the applications you want to allow even during the stoppage. They will thus remain available whatever the defined time. By default, telephone, messages, facetime and plans are already saved.
[Content and confidentiality]
You will find in this section all the most important parameters of parental control. By going there, you can block all of the inappropriate content for your child. Press the switch [Activate restrictions] and authorize or not the different parameters.
⇒ Purchases on the iTunes and the App Store
Authorize or not the addition of applications, purchases integrated from the various Apple online stores (App Store, iTunes Store and Books) by selecting [To allow] Or [Not to allow]. You can also require or not the password for any purchase made in the three blinds.
⇒ Apps authorized
Go to this menu to authorize or not certain sensitive applications. You can for example prohibit access to the iTunes Store or Safari, simply by deactivating the corresponding switch.
⇒ Content restrictions
Here you can determine the type of contents of the authorized blinds. For example, by pressing [Apps], You can allow all apps (or none) and above all apply an age category. Do the same for other types of media: music, films, TV series, books, especially to avoid any explicit content. Click on [Web content] In order to limit adult websites or allow access only to websites you have authorized (in this case, go to [Add a website] To complete the list of sites).

You can also set restrictions on the use of Siri, or not by authorizing the search for web content and the explicit language. You can finally set restrictions on the Game Center, namely to allow multiplayer games or not, adding friends or scattering the screen. Note: very few game developers include the game
⇒ Confidentiality
This part allows you to manage all the information (contacts, photos, etc.) to which the applications installed on the device can access. For each of them, it’s up to you to authorize or not the changes.
⇒ Allow changes
You can also authorize or not the modification of certain settings of your device, preventing in particular that the access code as well as your accounts and password can be changed.
Always from the screen screen screen
If you have several devices, it is possible to associate the screen time of all iPhone and iPad connected to the same iCloud account by activating the option of the option [Share between devices]. In the same way, you can activate and configure family sharing by going to [Configure screen time for the family] To display on your device the reports describing your child’s activity in front of the screen. You can also share content (music, films, applications, etc.), manage a family calendar, locate family members’ aircraft and above all manage purchasing sharing by paying with a single card. To do this, everyone must have an Apple identifier. You will find all the details on the family group on the Apple website.



