Mozilla Firefox: Use private navigation – Orange assistance, received ideas on private navigation | Firefox assistance
Realated ideas on private navigation
- Consult the tab panel by pressing the icon with a number next to the address bar.
- Private navigation tabs are listed under the mask icon. To switch to conventional navigation, press the square icon.
- You can close all tabs (classic or private) as explained below or go to the home screen again by pressing the button +
Mozilla Firefox: Use private navigation
You can access websites without saving personal data on your PC: it is enough to activate private navigation.
Before you start
You must have :
- Downloaded and installed Mozilla Firefox on your PC.
- Open your Mozilla Firefox browser.
Access private navigation
- Click on the menu button three features Located at the top right of your browser.
- Select New private window.
Navigate without saving your personal data
A private navigation window opens, it is recognizable by the presence in the upper left corner of a mask icon and the mention New private tab On the first tab.
- To leave private navigation, close the browser.
Did you find this article useful ?
Your opinion interests us that did you appreciate in this article ?
Your opinion is processed anonymously, please do not communicate personal data (name, password, bank details. ))
Need to contact customer service or additional help ? Go to “Help and contact”
Enter your comment here
Remaining characters: 250
That you missed you ? What problem have you encountered ? Back
The content does not correspond to what I am looking for.
The solution does not work as described.
The content did not seem clear to me.
A link does not work or an image does not appear
Enter your comment here
Remaining characters: 250
Your opinion is processed anonymously, please do not communicate personal data (name, password, bank details. ))
Need to contact customer service or additional help ? Go to “Help and contact”
Realated ideas on private navigation
Private navigation is a useful functionality of Firefox, but only if you understand the protection it offers. It allows you to hide your online activity to other people who use Firefox on your computer, but it does not make you invisible on the Internet.
Missing idea 1: “Private navigation makes you anonymous on the internet”
In reality : Private navigation does not mask your identity or your activity on the Internet. Websites and Internet access providers (ISP) can always collect information on your visit, even without identification on the site. If you use your device to your work, your business may monitor the websites you consult. If you browse the web at home, your Internet operator (or its partners) can access information on your navigation. Only a virtual private network (in English Virtual Private Network, Abbreviated by VPN) can hide your location and encrypt your activities online, thus retaining your identity and your data away from prying eyes. If you need to stay anonymous online, try Mozilla VPN.
Missing idea 2: “Private navigation deletes your computer any trace of your activities on the Internet”
In reality : Private navigation works by allowing you to navigate a private window without saving cookies, navigation history and passwords. When you download a file from a website, it remains on your computer, but does not appear in the Firefox download manager. When a site is added to bookmarks during your private browsing, it remains in your bookmark list.
Misconception 3: “Private navigation does not display any element of navigation history”
In reality : By default, private navigation displays the sites visited and the bookmarks as you enter the address bar. Firefox records these pages during your ordinary navigation. If you do not want to see any suggestions, you can deselect them in the privacy and safety panel of the Firefox settings in the section Address bar.
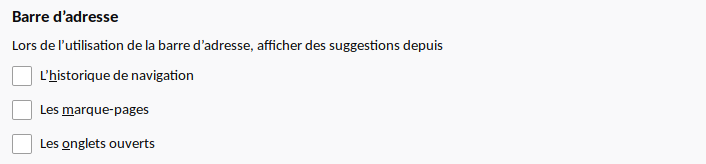
Missing idea 4: “Private navigation protects you from typing recorders and spyware”
In reality : Private navigation does not protect you from malware installed on your computer. If you think you have one, follow these instructions to delete it and prevent such a concern from happening again.
To learn more about how Firefox protects your privacy, see the articles Reinforced protection against tracking in Firefox for computer and smartblock for reinforced protection against tracking.
These people helped write this article:

Participate
Develop and share your expertise with others. Answer questions and improve our knowledge base.
Private navigation on Android – Navigate the web without Firefox keeping or synchronizing your data

We need your input! Help Us Enhance Your Mozilla Support Experience and Shape the Future of Our Site by Joining Our User Research Study.
Firefox for Android allows you to open websites in private navigation tabs, in order to be able to search or navigate without your browser saving your history.
This feature also allows you to:
- Start private navigation directly from the home page without first opening a classic Firefox navigation page.
- Close all private navigation tabs.
- Open private navigation links by default.
Attention ! Private navigation does not make you anonymous on the internet. Your internet service provider, your employer (if you use the Wi-Fi network of your company for example) or the websites themselves can still track down the web pages you consult.
Contents
- 1 Start a private navigation session
- 2 Top on a classic navigation
- 3 Add a private navigation shortcut
- 4 Open links in default private navigation tabs
- 5 Authorize screenshots in private navigation
- 6 Close all private navigation tabs
Start a private navigation session
To start a private navigation session:
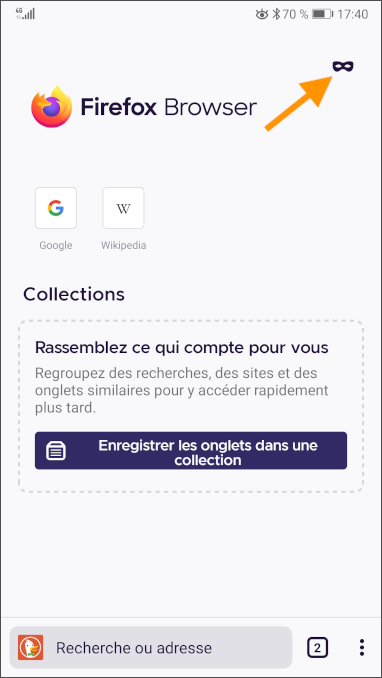
- On the Firefox home page, press the mask -shaped button at the top right of the screen to switch to private navigation.
- On the private navigation home page, enter your search or the address of the website in the address bar.
You can also open a new tab in private navigation from the tab panel.
- Press the icon with a number next to the address bar.

- Press the mask -shaped icon to see the tabs in private navigation.
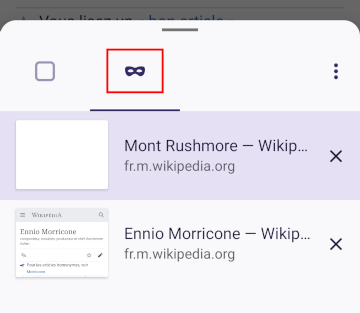
- Press the + private tab button to open a new private navigation tab.
Top on a classic navigation
- Consult the tab panel by pressing the icon with a number next to the address bar.
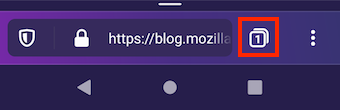
- Private navigation tabs are listed under the mask icon. To switch to conventional navigation, press the square icon.
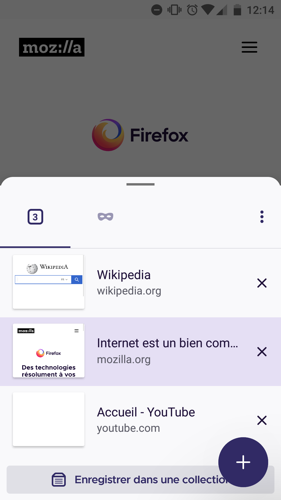
- You can close all tabs (classic or private) as explained below or go to the home screen again by pressing the button +
Add a private navigation shortcut
If you add a shortcut for private navigation on your home screen, you can start Firefox directly by default in private navigation.
The first time you switch to private navigation, an option to add a shortcut to open private navigation tabs from your home screen appears.
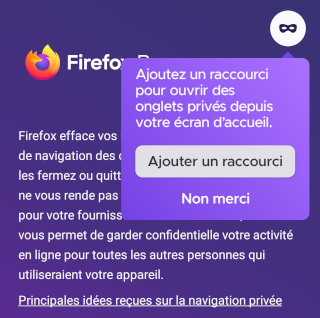
Just press add a shortcut and follow the prompt for your device.
You can also create a shortcut manually:

- Press the menu button.
- Press Settings
- Select Private navigation under the section Privacy and security.
- Press add a shortcut for private navigation
- Follow the prompt to add a new icon to your home screen.
Trick : You can also press the Firefox application icon on your home page to open a private navigation tab.
Open links in default private navigation tabs
You can configure Firefox to always open up to private navigation the links activated in other applications:

- Press the menu button.
- Press Settings
- Select Private navigation under the section Privacy and security.
- Activate the links in a private tab
Authorize screenshots in private navigation
You can choose whether or not to allow screenshots in private navigation.

- Press the menu button.
- Press Settings
- Select Private navigation under the section Privacy and security.
- Turn the selector allow screenshots during private navigation
Close all private navigation tabs
- Consult the tab panel by pressing the icon with a number next to the address bar. This icon indicates the number of open tabs:
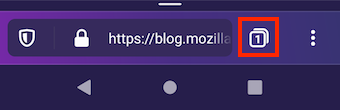
- Press the menu button represented by three points.
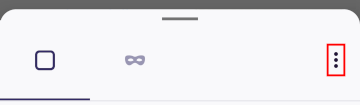
- Press Close all tabs
- A notification Closed tabs briefly appears. Press on CANCEL To reopen these tabs.
These people helped write this article:

Participate
Develop and share your expertise with others. Answer questions and improve our knowledge base.



