Mac screen recording with sound: 3 ways to make it, film your screen on Mac: MacBook & Imac – Ionos
Video screenshots on Mac with ease
Step 3: To stop saving the Mac screen, click on the “Stop recording” button in the menu bar.
3 methods to save the mac screen with ease

July 28, 2023
- 1. Mac screen recording with a professional tool��
- 2. Mac screen recording using Quicktime
- 3. Mac screen recording via the screenshot toolbar

Buy one for free
Screen recorder + video converter
Although Mac has the integrated recording tool like Quicktime, it does not capture the sound of the system and releases a large file. If you are not satisfied with the simple screen recording, FONEPAW screen recorder is an advanced tool that can save the Mac screen with its internal and external.
We ask to save the mac screen for many reasons, sometimes to record a vision of a conference like Microsoft Teams, sometimes to record a webcam event, etc. So there are methods that can make Mac screen recording in efficiency ? Yes of course ! In this article, we will present you 3 simple but reliable ways to help you Make video screenshot on Mac.
Before consulting the details, let’s see the comparative table below of these 3 methods to film the Mac screen:
| Registered area | Video capture with sound | Output | Film the webcam | Video montage | Other modes of Mac video capture | |
| Fonepaw | Customizable, full screen, fixed window | Free to choose | MOV, MP4, M4V, GIF | Only/with the screen | ✅ | ✅ |
| Quick | Customizable, full screen | Microphone sound only | Mov | Only | ✅ | ❌ |
| Screenshot toolbar | Customizable, full screen | ❌ | ❌ | ❌ |
Method 1. Save the Mac screen with its internal and external via a professional tool
The first thing we think about Mac screen recording is obviously to use the tools provided with the Mac computer. However, these integrated tools do not allow you to freely choose the image and audio source to record. If they do not meet your needs, why not try more professional software ?
In this case, FONEPAW screen recorder is a very good choice for video capture on Mac. As a professional recorder, this software is free to choose the source to capture. Besides, it also provides additional tools for advanced Mac video capture.
The powerful features of FONEPAW screen recorder
- Four video output formats for the Mac version: MOV, MP4, M4V, GIF;
- Mac screen recording with internal & external sound;
- Mac video capture with webcam;
- Personalized area to be captured;
- Possible to do the snapshots during Mac screen recording;
- Fixing the window to be saved;
- Recording around or followed the mouse cursor;
- Available from the task planner and registration duration adjustment.
Guide: Save the screen video on Mac with Fonepaw Screen Recordur
Step 1: Download and install FONEPAW screen recorder for Mac. In the main interface, click on “Video recorder” .

Step 2: Determine the Mac screen zone to record. Then activate the internal/external sound you want to capture and adjust the audio volume. You can also activate your webcam as you want.
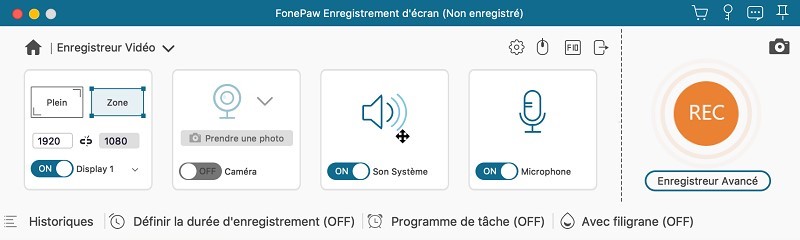
Step 3: When you are ready for screen recording on Mac, simply click the button “Rec”. During the Mac video capture process, you are able to use annotation tools to add notes or images.

Step 4: As you want to finish the Mac screen recording, press The red square stop button. If you are satisfied with the video recorded after preview, click “Save” to save it.
��For learn more about FONEPAW screen recorder, please watch the following video:
Method 2. Mac recording Mac using Quicktime
In addition to reading multimedia files, Quick is also able to make a screen recording on Mac. In addition, he can also do the video capture of webcam on Mac. However, note that this method only records microphone sound. If you want to save the Mac screen with the internal sound, you need to download an audio extension.

Noticed :
- Here, we explain to you how to use Quicktime to make a mac screen recording with the microphone sound. If you want to save the sound of your Mac system, you can use Soundflower With Quicktime. Please read the second part of this article to consult the detailed steps: how to save the mac screen with the internal sound ?
Step 1: On your mac computer, find Quicktime in “Finder”> “Applications” and start it. Then, in the menu bar, click on “File” and select “New screen recording”.
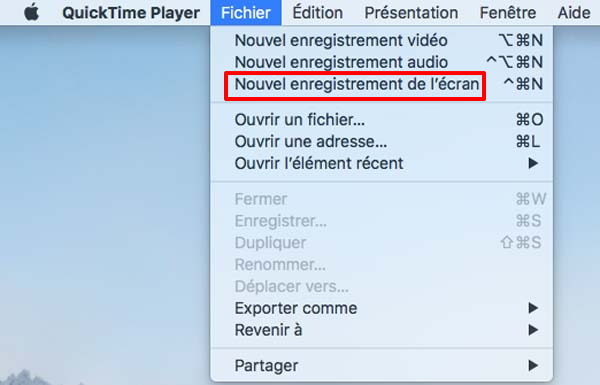
Step 2: a box of screen recording tool is then displayed. Click on the downstream arrow icon next to the Red Recording button. Then, a menu appears. Here you can choose the source of your microphone.
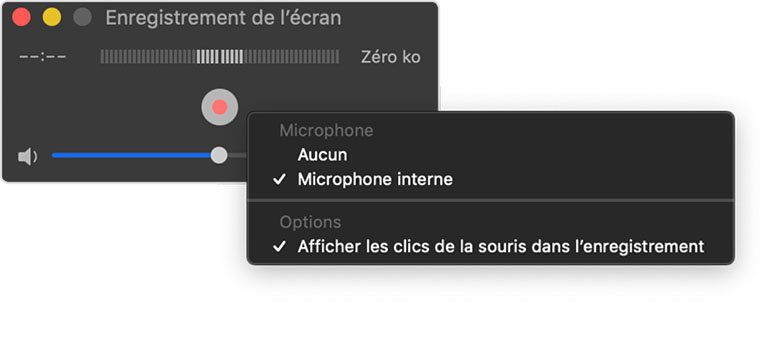
Step 3: After the registration setting setting, click on The red button To start screenshot screen with the sound on Mac. When you want to stop the Mac video capture, click the stop icon on the menu bar at the top.

Step 4: a saved video window appears on the screen. There, you can make the simple editing and modify the name and the release file of the video. Finally, click on “Save” and the video will be successfully saved.
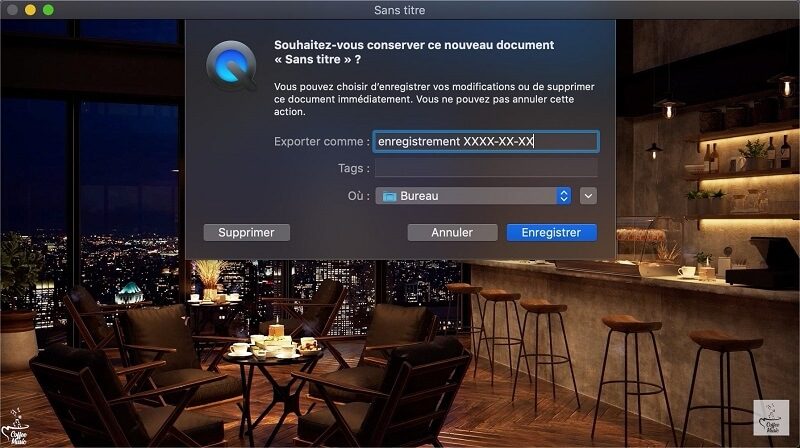
Method 3. Launch a video capture on Mac using the screenshot toolbar
For users of MacOS Mojave and the upper versions, there is still a way – the screenshot toolbar to make the screen recording on Mac. However, this tool also has its limitations: it is unable to record internal sound and film the webcam.

Advice :
- If you want to meet all your Mac recording requirements, you can return to the section FONEPAW screen recorder.
In order to display this integrated tool, you must press these three keys simultaneously: Maj + command + 5 . After that, you can choose to save the full screen or a selected part.
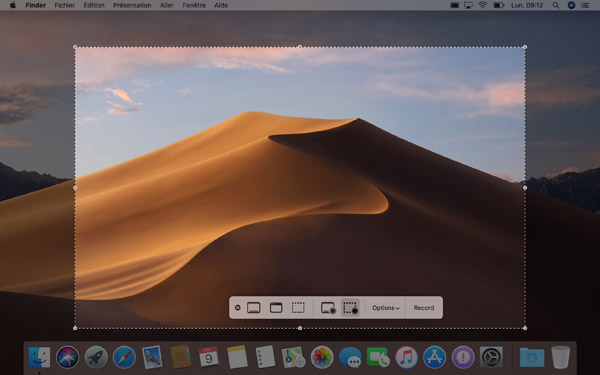
1. Save the mac screen
Step 1: Click the button “Save the full screen” In screen commands. Your pointer turns into a camera.
Step 2: Click any screen to start saving Mac screen, or click “Save” in screen commands.
Step 3: To stop saving the Mac screen, click on the “Stop recording” button in the menu bar.

2. Save a selected part of the Mac screen
Step 1: Choose the option “Save the selected part” .
Step 2: Slide to select an area of the screen to record. To move the whole selection, slide from the inside of the selection.
Step 3: To start the recording, click “Save” in the commands on the screen.
Step 4: Finally, stop the Mac video capture by clicking on the “Stop recording” button in the menu bar.


Noticed :
- In order to finish the screen recording on Mac, you can also press on Control + control + escape .
Conclusion
Here are all 3 practical methods to launch a Mac screen recording. Depending on our introduction, you can see that an integrated tool would be the easiest choice for video capture on Mac. However, if you want to make a screen video capture with the internal sound, it is a shame that none of these two methods is sufficient to meet your needs.
In this case, professional software like FONEPAW screen recorder is the only powerful assistant who can help you solve the problem. If you ask to guarantee a good experience on Mac video capture, do not hesitate to try it now !
Popular articles
- Top 10 software to film its Windows 10 screen
- Top 10 software to film its free mac screen
- Top 10 best free audio recording software for Windows/Mac
- Save the Zoom meeting without authorization on Windows/Mac
- How to save a YouTube video on PC ?
Mac video screenshot

How to make a screenshot on Mac ?
- 07/17/2019
- Configuration
Screenshots are often useful on a daily basis. Whether to send them to your friends, or in the context of work, it is indeed easier to show directly an image than to have to describe a situation. Take screenshots with your MacBook or your iMac is easy and easy. We present to you all the Mac keyboard shortcuts for screenshots so ..

Open the Mac task manager and analyze the use of resources
- 01/19/2023
- Configuration
As under Windows, the Mac task manager can be opened using a shortcut. However, unlike the Windows version, the manager only immediately closes programs. If you want to see the performance of your processor and energy consumption, you can open the Mac task manager but also the activity instructor for ..

G-Stock Studio Shutterstock
Video capture in Windows 10 with the Xbox Game Bar
- 10/15/2020
- Configuration
Webinar, tutorials or games: screen video capture is a practical function in many fields. From Windows 10, screenshot is integrated into the operating system, which makes the use of a third -party program superfluous. Discover step by step how to make a screen video capture in Windows 10.

The main Mac keyboard shortcuts
- 08/10/2020
- Configuration
Apple offers many Mac shortcuts to carry out specific actions. These shortcuts make work on computer much easier. The more you know Mac keys combinations, the faster you can use your Apple, which will save you a lot of time. Our overview presents a selection of the main Mac keyboard shortcuts for a…

Create a file on Mac: step-by-step explanations
- 07/10/2021
- Configuration
Organize your documents, photos and other digital files on your Mac using different folders. This allows you to have a better overview and save time. The creation of a new folder is very simple under macOS: we show you three ways to create folders on Mac and add or delete files.
Top 5 video capture software and screen recording for Mac

There are many reasons for which you may be led to a Video capture software.
If you like to capture funny moments in a video, a film or even an animation, then you need to use software for video screenshot. You may also want to reproduce a film scene with sequences. If you are a cinema lover, a experienced technician or a suctioner, then you may want to locate continuity errors, study the structure of the images, accessories and mounting effects used in specific sequences of a video. There are so many reasons why you want to save a video screen.
For Mac users, there are a few solutions for the capture of Mac video. Let’s discover together the 5 best video capture software for macOS.
The 5 best video capture and mac screen recording software
1. Wondershare Filmora
Wondershare Filmora is one of the best software for video capture on Mac. It has a really easy to handle interface for amateurs.
More Filmora video tutorials >>
Wondershare Filmora, simple, free but powerful software to make video editing more efficient ! You can download and try Filmora for free via the following links:
For Win11 / Win10 / 8.1/8/7 (64 bits)
For macOS V 10.14 or later
Secure download guarantee, zero malicious software
- Save video screen in several formats: AVI, MPEG, WAV, DAT, EVO, and many others.
- Capture Mac video and modify them directly.
- Export the sequences captured and modified to YouTube, Vimeo, a DVD or to other devices or platforms without breaking your head.
Here I will show you how to save your Mac screen and capture sequences from a video with Wondershare Filmora.
Step 1: Open Filmora and simply click on “Save Mac screen“To start saving and capturing the computer screen.
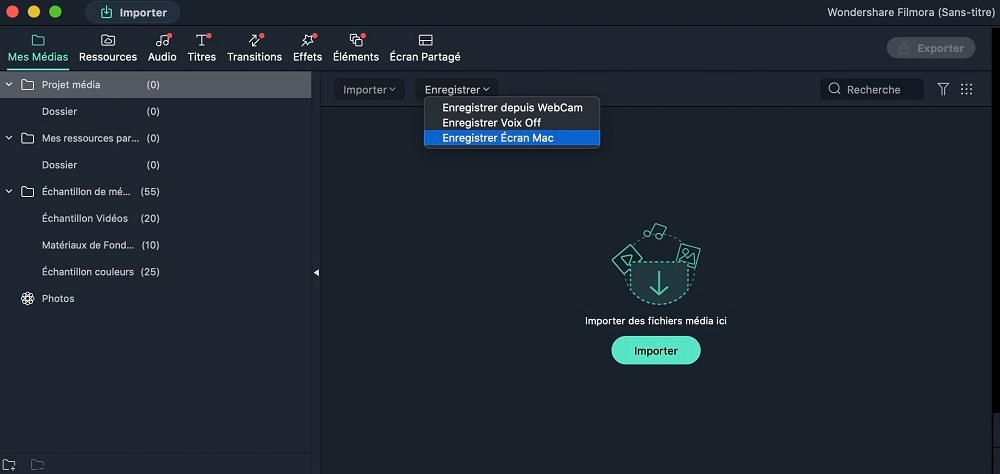
2nd step: Adjust the Filmora screen recorder. You can capture the full screen or the custom screen, choose the image frequency and video quality, display mouse clicks in recording, record simultaneously from a webcam, etc. Then click the red button to start.
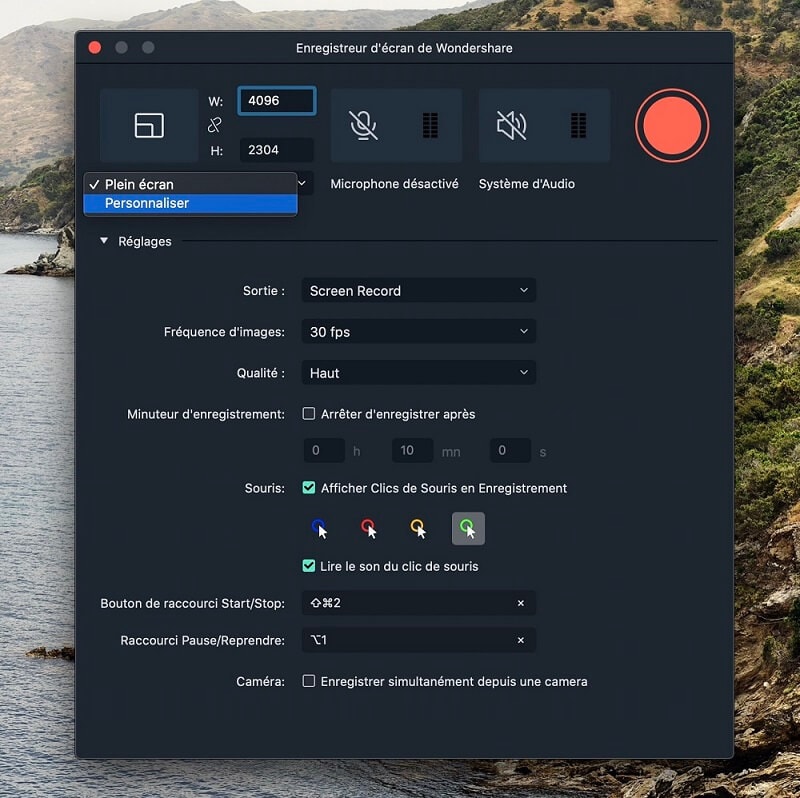
Step 3: After stopping the screen recording, you will find the video recorded in the Filmora media library. Slide and put the video in the timeline and read the video extract. Now you can continue to do a good video editing, such as cutting, scoring, zoom, adding effects, etc.
To make a Mac video capture, Just click on the icon “Screenshot“, which is located in the lower right of the interface. The sequence will be immediately and automatically recorded in the Filmora library. To find this video capture on your computer, right-click above and hair “reveal in the Finder”.
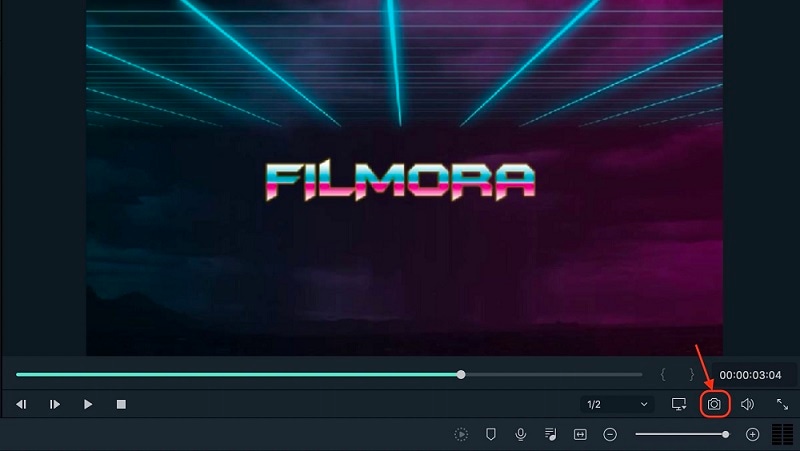
Wondershare Filmora is the most compatible and simplest software for Mac screen recording, given the multiple formats you will have to deal with and taking into account the characteristics you have on your Mac. In addition, you need software that will provide you with foggy or impromptu sequences and screenshots. These are always well below quality and there can be a significant loss in terms of results.
Wondershare Filmora, simple, free but powerful software to make video editing more efficient ! You can download and try Filmora for free via the following links:



