IPhone to iPhone -to iPhone – Copytrans, how to transfer photos from iPhone to iPhone to iPhone
How to transfer iPhone to iPhone photos
Transfer iPhone to iPhone photos is not a big problem at all if you follow current trends and developments in this regard. There are some reasons why the user wants to transfer photos from iPhone to iPhone. Some of them are listed below. In addition, we will present Top 4 ways to transfer photos from iPhone to iPhone.
Iphone to iPhone photo transfer to iPhone

You landed on this page to find out How to transfer your photos from an iPhone to another iPhone ? You bought a new iPhone and want to copy all your photos and videos there ?
To tell the truth, you are not there alone. Each month, at least 800 French people and 200 people from other French -speaking countries are carrying out this same internet research.
We have therefore prepared this guide to present solutions adapted to your request. So select a photo transfer method from the list below to go directly to the steps.
- Method 1. How to transfer iPhone to iPhone photos icloud ?
- Method 2. Transfer iPhone to iPhone photosFrom iCloud (without synchronization)
- Method 3. Restore only photos from backup
- Method 4. Synchronize the photo library with iCloud
- Method 5. Synchronize photos with iTunes
- Method 6. Use ardrop
- Method 7. Go through a messenger and cloud software
Сomment transfer an iPhone to iPhone without iCloud ?
iCloud is not the only solution to Transfer photos from one iPhone to another. You can surely go through other cloud storage, but they all impose free storage limitations. Sometimes this is insufficient to export all the film from your current device. In addition, synchronization with another iPhone can take long hours.
For Facilitate transfer Photos and videos, we invite you to try Photo copytrans.
“The process is simple with drag and drop with your mouse. Photo copytrans is easy to install, autonomous software and works with your iPod, iPod Touch and iPhone.»
For the Iphone to iPhone transfer photos With Copytrans Photo, you will have Need a Windows computer.
The transfer takes place in 2 steps : You will first need to put the photos of your iPhone on your PC, and then add them to another iPhone. Here is a graphic representation of this procedure:

But before you start, it is necessary to install the software on your computer. Refer to the installation guide, if necessary.
Now you can go to the first step: the export of photos to the PC.

- Connect your iPhone to the computer to copy your photos to a folder. Press the “Full Backup” button at the top left to save all of your photos and videos.
- Otherwise, manually choose photos to export, then drag and drop to a desired folder.

- Before disconnecting your PC iPhone, click “Apply changes”. You can unplug your device now.

You want to make sure that Photo Copytrans is the best solution ? Find 8 ways to transfer iPhone to PC photos.
So ! You can go to the second step: the transfer of photos to another iPhone.

All you have to do is connect the iPhone to the PC, slide your PC photos to the iPhone this time and click Apply changes. That’s it !

Iphone to iPhone transfer photos
- ✓ Transfer of all iPhone photos both
- ✓ No internet connection is required
- ✓ Automatic conversion or original format of photos
- ✓ No data limit to process
- ✘ You have to go through the computer
Find a video tutorial for photo copytrans and other ways to add photos on an iPhone in the article how to transfer your pc photos to the iPhone ?
Transfer iPhone to iPhone photos
My photos are in iCloud
If you keep your photos in iCloud, it is quite possible to copy these photos to another iPhone without having to synchronize it with the same iCloud account.
The Magic Copytrans Cloudly tool helps you.
“This new software … is useful to all iPhone and iPad users who only realize all their photos are sent to iCloud that when their free 5GB storage is saturated.»
The transfer is made in 2 steps : First, you copy your photos from iCloud to a folder on your computer or a USB key using Copytrans Cloudly, and then you put these photos on your new iPhone for Photo Copytrans:

Start by downloading Copytrans Cloudly to your Windows computer and install the software. Here is the installation guide if necessary.
Here is the process to download all your iCloud photos and videos in one click:
- First, enter your Apple identifier and password. If two -factor authentication is activated on your device, enter the code sent to your iPhone in Copytrans Cloudly.

- You just have to press Download and choose a destination folder.

How to transfer iPhone to iPhone photos…
- ✓ Transfer of all iCloud photos both in one click
- ✓ Structure of preserved albums
- ✓ Conservation of the original format of photos and videos
- ✓ No data limit to process
- ✘ You have to go through the computer
- ✘ Internet connection required
We compared Copytrans Cloudly, iCloud.com and iCloud for Windows. Discover the advantages and disadvantages of each method in the article How to transfer all iCloud photos to the computer.
The first stage of the transfer is finished. Now you still have to put your photos of the old iPhone on the new.
You can easily do it from your PC using Copytrans Photo. Above, we explained how to install Photo Copytrans on your computer. Here is a way to copy photos to an iOS device by drag and drop:

For more explanations on the transfer of photos to the iPhone, see the approach above.
Transfer iPhone to iPhone photos
From a backup
The methods that we describe work perfectly well if you have both iPhone on hand. However, how to transfer iPhone to iPhone photos If the old device no longer works or if you just want to go through a full backup ?
To make a new backup of your iPhone or look for an iTunes backup, use Copytrans Shelbee. This software automatically finds your iTunes backups in the default folder.
Serge ⭐⭐⭐⭐⭐
Backup and restoration of an iPhone SE to an iPhone 12 Mini, everything went very well. However, there was a lot to copy and save, a little patience and voila ! Everything is restored, data, applications and even certain passwords. THANKS.
- You can download copytrans shelbee by clicking on the button below. Consult our installation guide if necessary. Download Copytrans Shelbee
- Perform a full backup of your iPhone to a folder of your choice. As soon as it’s over, disconnect your iPhone from the PC.

- Then connect your new iPhone to the computer and click on “Personalized catering” . Select the backup and the data to restore.

- You can now click on “Next” and copy your photos to the new iPhone.
How to copy the photos of my old iPhone ?
- ✓ Restoration of photos of your backup (Backups iTunes included)
- ✓ Conservation of the original format of photos and videos
- ✓ No data limit to process
- ✘ You have to go through the computer
- ✘ Paid selective catering
Transfer iPhone to iPhone photos with iCloud
Among the solutions proposed by Apple, it is the simplest. You only need your two iPhone on hand, a little patience and … the Internet network.
The advantages and disadvantages of iCloud
![]()
- ✓ Direct transfer from one iPhone to another
- ✓ Conservation of the original format of photos and videos
- ✘ Internet connection required
- ✘ Slow transfer
- ✘ Storage limited to 5 GB
- ✘ iPhone must be connected to the same Apple ID
Here’s how to proceed:

- Activate iCloud photos on your old iPhone in “Settings”> “Apple Identifier”> “iCloud”> “Photos”. Wait for the end of the load.
- Connect to the same Apple account on your second iPhone. Then activate the synchronization of iCloud photos.
- The photos will start to appear in the film. It will take a moment to copy all the photos.
The speed of the transfer depends on several factors. You may even have to let your iPhone synchronize a whole night.
If You are quite concerned and that you don’t want transfer your photos In iCloud, You can try iTunes. Our next step will deal with this tool.
How to transfer photos from one iPhone to another with iTunes
It is certain that ITUNES is a much more secure Apple method than Iicloud. The amount of data to be processed depends on your computer. On the other hand, the synchronization procedure is still a little complicated. However, if you still prefer to go through a free method, follow the steps below.
The advantages and disadvantages of iTunes
- ✓ Completely free
- ✓ No data limit to process
- ✘ Unable to copy photos to PC
- ✘ ICloud photo is not supported
- ✘ Photos format can be changed at most compatible
- ✘ Synchronization and not transfer
- If you have not yet installed iTunes, download and install it from the official link: Download and use iTunes for Windows.
- It is then necessary to copy the photos of your old iPhone to your computer. You can go through copytrans photo to preserve the original format of your photos or choose one of the methods offered in the article How to transfer the iPhone to PC photos ?.
- Then launch iTunes and connect your second iPhone to the computer. Click on the iPhone icon at the top of the window and select “photos” from the list on the left

- Check “Synchronize photos” at the top of the software. Then click on “Image” next to “Copy the photos since”. Now choose one or more folders on your PC to which you have copied the photos of your first iPhone.
- You just have to click on “apply” at the bottom of the screen and wait for the end of the procedure.

- You will find this file in “albums” on your iPhone in the “On my Mac” section .
Note that if you delete files from the synchronized folder on your computer, these photos will also be deleted from your iPhone during the next synchronization.
Use Airdrop to transfer a photo from one iPhone to another
The last Apple method we are going to tell you about is Airdrop. To tell the truth, we often go through this tool to transfer some photos. It’s a good way to Transfer iPhone to iPhone without iCloud and without internet. On the other hand, it is not at all practical to copy many photos. Unless you want to resolve hundreds of photos each time the transfer is interrupted and check all the photos already transferred so as not to create duplicates … In any case, if you do not have a lot of photos or you are ready To face these difficulties, go through the following steps:

- Select the film photos.
- Activate Airdrop on your new iPhone and configure access to “everyone” for 10 minutes.
- Then on your old iPhone, press the sharing icon in the lower left corner (a square with an arrow up). Click on Airdrop and select your new iPhone from the list.
- Now you have to accept reception on your second iPhone and wait for the end of the transfer.
The advantages and disadvantages of Airdrop
- ✓ No need for internet
- ✓ No computer needed
- ✓ Preserved original format
- ✘ Not at all practical for large photos
- ✘ Take time and energy
Transfer of iPhone to iPhone photos with third -party software
This part consists of advice rather than procedures. Here is the list of some apps that can be used for transferring some photos of your choice:
- WhatsApp/ Facebook or another Messenger
- One Drive/ Dropbox or another cloud storage installed on your iPhone
To go through these tools, select the photos of the film and then press the sharing icon in the lower left corner (a square with an arrow up). Then select the transfer means and follow the application instructions.
These means may seem well convenient, but they still have some drawbacks:
The advantages and disadvantages of third -party tools
- ✓ No computer needed
- ✘ Videos and certain photos of the photos are not supported
- ✘ Photo format can be changed at most compatible
- ✘ The amount of data to be transferred is limited
- ✘ The quality of the photos can be reduced
In this article, you discovered 7 ways of Transfer your iPhone to iPhone photos. It is possible to do so having just both devices on hand for your Windows computer.
- Refer to the 1ʳᵉ way to find out how to transfer iPhone to iPhone -free photos without iCloud.
- Opt for the 2ᵉ way if you Keep your photos in iCloud on your old iPhone, But not on the new.
- Consult the 3ᵉ way to learn to back up your iPhone data in full and restore it selectively.
- The procedures proposed by Apple such as icloud, iTunes and Airdrop are described in points of 4 to 6.
- You will find more tips and transfer means to point 7.
To have total control of your iPhone data, get the full range of Copytrans software. The software described in this article is also included in the offer.

Manage my limits without limits
With Copytrans Control Center
Associated articles
- How to transfer your pc photos to iPhone ?
- Transfer photos iPhone to PC
- How to find my iPhone backups on PC ?
- How to select and download all iCloud photos ?
- How to recover the deleted photos of the iPhone ?
How to transfer iPhone to iPhone photos

This article explains step by step the 4 main ways to transfer photos from an iPhone to another iPhone. Check them!
free download
free download
Transfer iPhone to iPhone photos is not a big problem at all if you follow current trends and developments in this regard. There are some reasons why the user wants to transfer photos from iPhone to iPhone. Some of them are listed below. In addition, we will present Top 4 ways to transfer photos from iPhone to iPhone.
- The change of phone is one of the reasons for data transfer from iPhone to another.
- Even the transfer of photos to another device becomes necessary if the iPhone works badly.
- Part 1: how to transfer photos from iPhone to iPhone the most easily
- Part 2: how to transfer photos from iPhone to iPhone with iTunes
- Part 3: how to transfer photos from iPhone to iPhone the iCloud photo library
- Part 4: Online storage service such as Dropbox without iTunes / iCloud
Part 1: how to transfer photos from iPhone to iPhone the most easily
It is one of the best software that could be used to transfer iPhone to iPhone photos or even other devices that do not support Apple’s iOS system like Android. With Mobiletrans, you can transfer photos from iPhone to iPhone in one click. Not only photos, but also other files such as music, videos, contacts, messages and so on. There are so many advantages of the use of mobiletrans – phone transfer. Some of them are listed below:
Mobiletrans – Telephone transfer
Transfer data from one mobile phone to another with one click

- • Transfer up to 17 types of data, including contacts, photos, messages, applications, music, notes, videos and more.
- • Support of more than 8,000 mobile devices running Android, iOS and Windows. Supports iOS devices that work with the latest iOS 15
- • Transfer everything safely without resetting the device or deleting the original data.
- • Designed for people who are warned in technology, super easy and fast.
4.085.556 people downloaded it
4.5/5 Excellent
How to use mobiletrans to transfer iPhone to iPhone photos
- Connect the two iPhone devices to the computer and start the software.
- Click Start the transfer after selecting the images.
- The software then automatically starts the transfer of the destination data to the target phone.
- Connect the iPhone to the computer and iTunes software is launched to detect the device:
- Once it is done, click on the photo tab in the left panel.
- Click Synchronize the photos in the drop-down list and make sure the appropriate option is selected:
- Click Apply to ensure that the first part of the process is completed:
- By using the same process, the user can learn that photos stored in iTunes are synchronized with the target device. If all screenshots should be synchronized, the option “All photos, events, faces and albums” must also be selected.
- In the main screen, drag the option where it is written “Slip to install”:
- Select the appropriate WiFi network:
- Select the option to restore from iCloud in the next screen which slips into:
- Connect to iCloud backup using the Apple identifier and the password and press Next as indicated:
- Accept the terms and conditions.
- Select from the available backup list.
- The process was completed in its entirety and the available backup was restored in your new iPhone.
- It is also advisable that you create a backup of the old device first by following the steps namely settings> iCloud> Storage and backup:
- Click Save now to completely save the old device as can be seen in the figure below:
- Open the Dropbox application:
- Press the three vertical points at the top right of the screen to access the menu that has been shown in the figure below:
- Press the Add files icon to make sure the destination folder from which downloads must be made is selected and that the files are completely downloaded.
- From the new device, press the Dropbox button.
- The user must then ensure that the desired image in the Dropbox is clicked as indicated below:
- In the lower right corner, press the download button that looks like the following:
- In the next screen, click on the Save in the photo library to complete the process:
- The photo export bar will start as we can see below and once finished, it means that the process is finished.
- Transfer Verizon contacts to the iPhone
- Transfer data from Huawei to iPhone 11
- Transfer photos from Huawei to PC
- Transfer Android data to the iPhone
- Transfer Android video to iPhone
- Android transfer to iPhone 7
- Move data from Android to iPhone
- Transfer Android applications to the iPhone
- Applications to transfer Android data to the iPhone
- Transfer SMS from iPhone to an Android phone
- Transfer photos from iPhone to Android
- Transfer iphone notes to an Android device
- Transfer data from iPhone to Android
- Transfer contacts from iPhone to Samsung
- Transfer contacts from iPhone to Android
- Transfer the calendar from the iPhone to Android
- Iphone to Android data transfer applications
- Transfer applications to the new iPhone
- Ranstifying contacts to a new phone
- Transfer applications to Android 4.4 and Kitkat
- Transfer Android SMS to Android
- Transfer contacts from Lumia to Android
- Transfer photos from Android to Android
- Transfer photos from Android to Android


Part 2: how to transfer photos from iPhone to iPhone with iTunes
It can be considered a two -step process in which the user must first synchronize the source device with iTunes, then the destination device to ensure that everything is done in a reasonable and apparent way. With iTunes, users can also transfer photos from iPhone to iPhone.

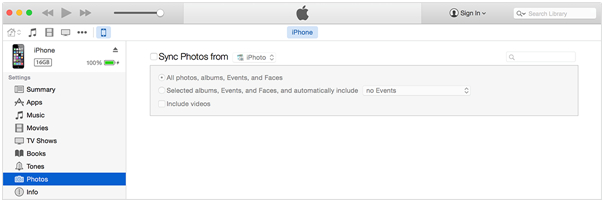

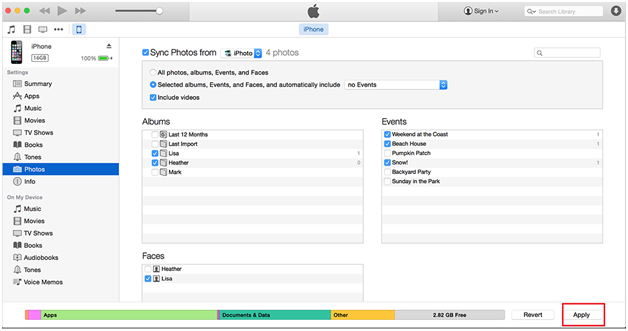
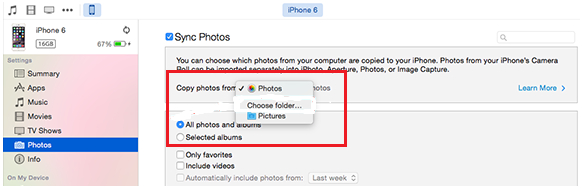
Part 3: how to transfer photos from iPhone to iPhone the iCloud photo library
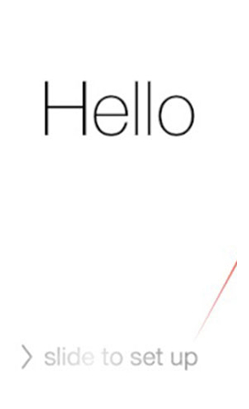
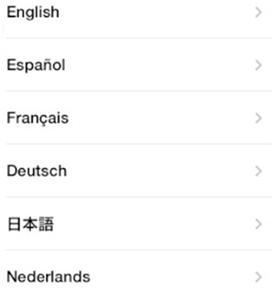
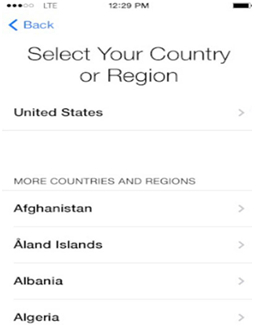
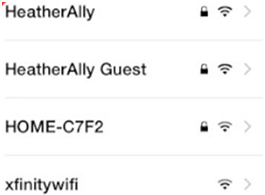
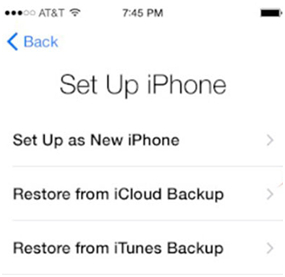
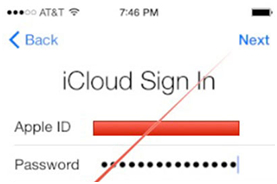
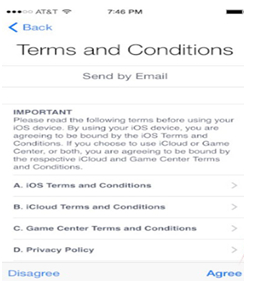
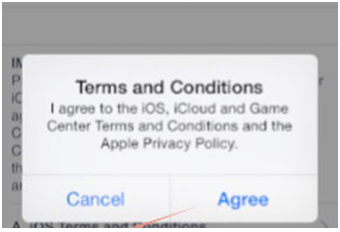
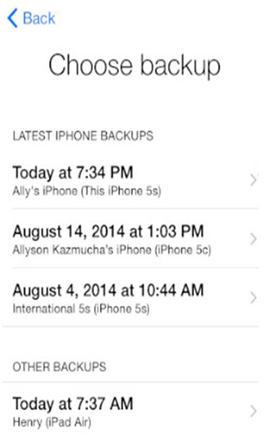
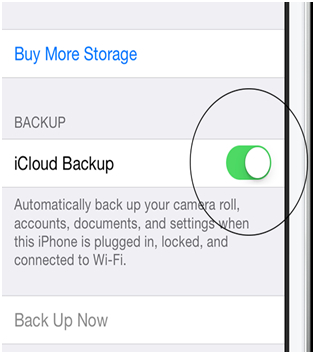
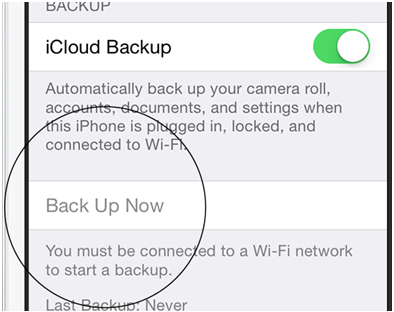
Part 4: Online storage service such as Dropbox without iTunes / iCloud
Here is the process that must be followed in this regard to ensure that the photos are completely synchronized to overcome all the disturbances. The process consists in removing files in Dropbox from the old iPhone then download them in the new device:
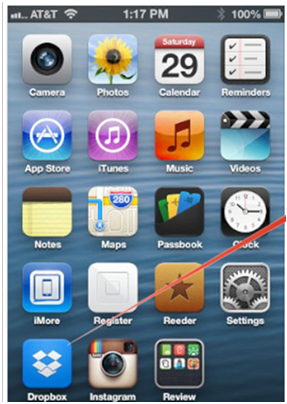
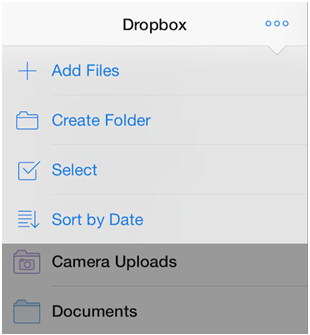
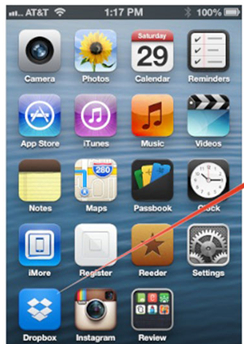
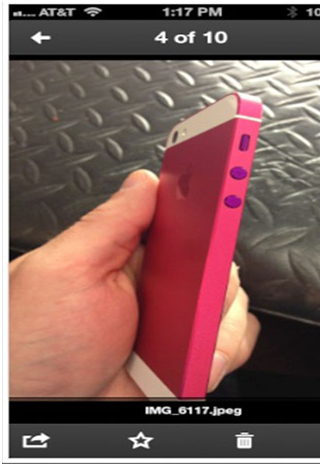
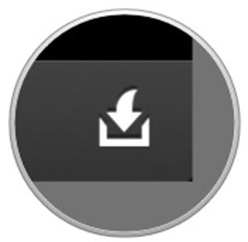
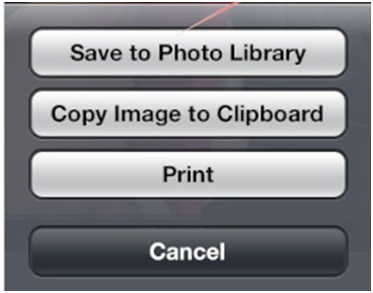
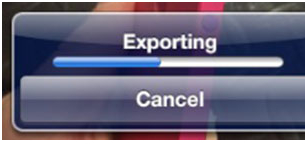
100 % secure | unhappiness



