IPhone ringtone: how to put music in ringing, how to put music on iPhone on iPhone?
How to put music on a rings on iPhone with or without iTunes
More generally, you benefit from a right of access and rectification of your personal data, as well as that of requesting erasure within the limits provided by law.
IPhone ringtone: how to put music in ring
The tube of the moment pleases you so much that you would like to use it as a ringtone on your iPhone ? This is not possible directly in iOS, but a few clicks are enough to achieve it through a PC or Mac.
You are tired of the Marimba ringing – present since the first generation of iPhone released in 2007 … – or all the other ringtones delivered in iOS ? You prefer to use an extract from a song that you particularly appreciate ? Of course, you can buy ready to use files directly from your iPhone via the iTunes Store. But the price has something to cool since this extract is sold as expensive (1.29 euros) as the entire title ..
So, why pay when three minutes are enough to take the most seconds that you like and transform to your device for your device on your favorite piece of music ? To achieve this, you only need two things: a PC with iTunes or a Mac equipped with the Apple music app, and the audio file from which you will make your ringtone. It can be a file in MP3, AAC, AIFF or MP4 format. But, in any case, beware: if your piece of music is protected by a DRM (Digital Right Management, a digital lock that prohibits their copy), you will not be able to use it to transform it into ringtone for your iPhone.

How to create an iPhone ringtone ?
If the iTunes app has bowed out on MacOS, it is still present on Windows. It is thanks to her that you will create your ringing from an audio file on PC. On Mac, manipulations are significantly similar, but they are carried out within the music app, which partially replaces iTunes. And, rest assured, the operation remains without risk and does not alter the original musical file.
- If you have not already installed it, or if you have deleted it, collect iTunes and install it on your PC. The app is in the Microsoft Store catalog.
- Launch iTunes. If you have never used the app displays a welcome panel. Click on Accept. On Mac, the music app is installed by default. Launch it.
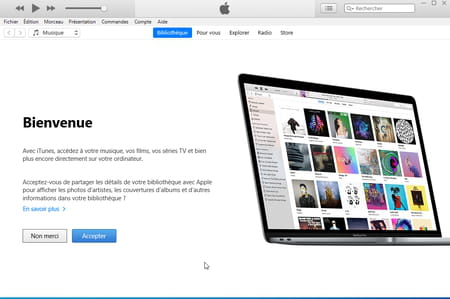
- Your music library is displayed. If your audio file is not there yet, slip it into the central window. The title is then copied in iTunes. Otherwise, choose the title that suits your library.
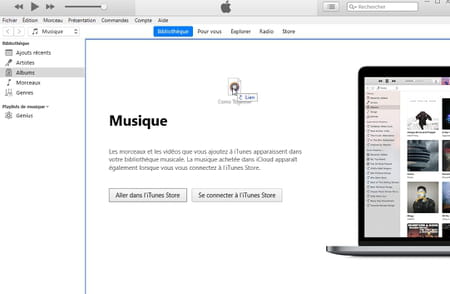
- Right -click on the desired song. In the context menu, choose Song information on Windows or Read information on macOS.
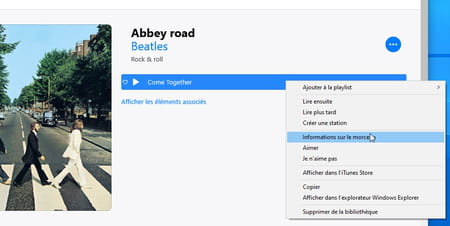
- In the displayed window, activate the tab Options.
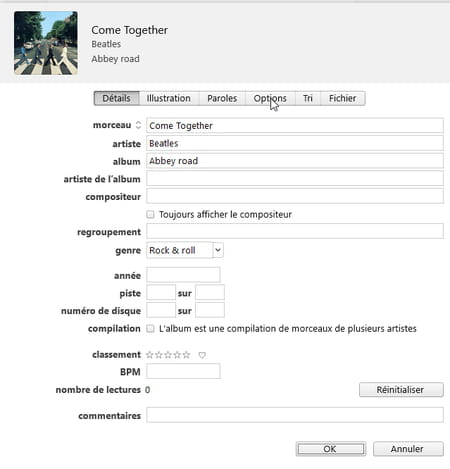
- You must now define the exact extract of the song you want to remember as a ringtone. This can only last at a maximum of thirty seconds. In our example, we will use the first twenty seconds of the song. Check the box beginning And leave the field at 0:00. Check the box END And indicate in the adjacent field 0: 20,000 (corresponding to 0 minute and 20 seconds. Validate a click on OK.
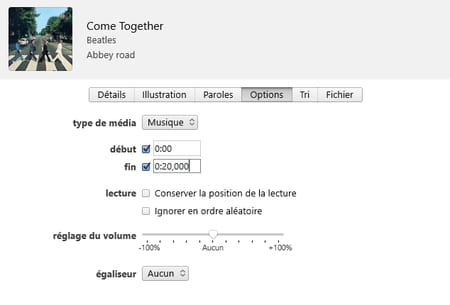
- If the extract to be recovered is in the middle of the song, click on Cancel. Launch the reading of the title by clicking on the button Play Then note the moment that will materialize the start of the ringing by helping you with the meter nestled at the top left of the reading screen. Then repeat the previous step by entering this data in the field beginning. Add up to 30 seconds to the time indicated in the field END.
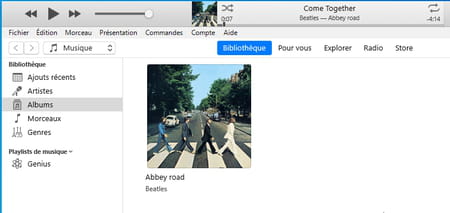
- Now select your song from the iTunes or Music window. Then unroll the menu File and choose Convert Then Create an AAC version.

- A new file is created and is displayed just below the original song. Click again with the right mouse button on the original file and choose Song information on Windows or Read information on macOS. Access the options and uncheck the boxes beginning And END So that the next reading of this title is not limited to twenty seconds. Validate by OK.
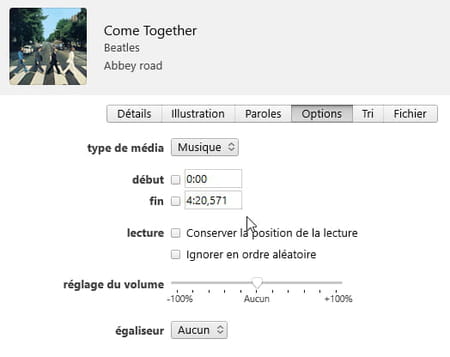
- Now click on the newly created twenty -second piece using the right mouse button and choose Show Windows Explorer explorer on Windows or Finder in the Finder on macOS.
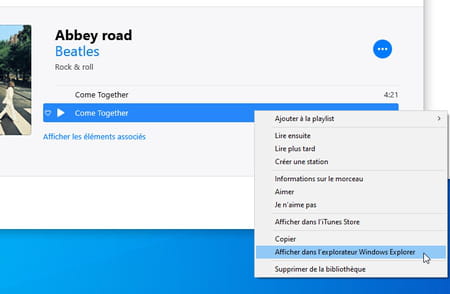
- The new audio file is in M4A format. IPhone Rounding Files on their side adopt the M4R format. It is therefore necessary to modify the file extension.
On macOS
- Just click on the file icon To select it, then press the key Entrance keyboard to modify it. Replace m4a by m4r And press the touch Entrance of the keyboard. In the window displayed, click on Use M4R.
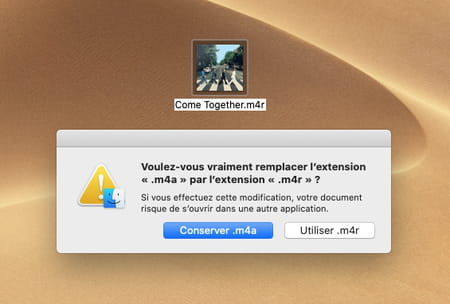
On windows
- From the Windows explorer, click on the menu File and choose Options.
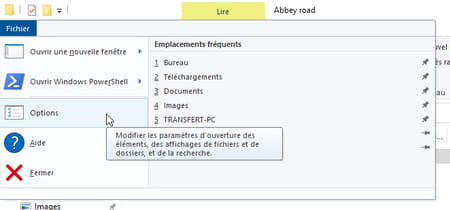
- In the window displayed, click on the tab Display. In the list of options below, uncheck the box Hide the extensions of files whose type is known and validate by OK.
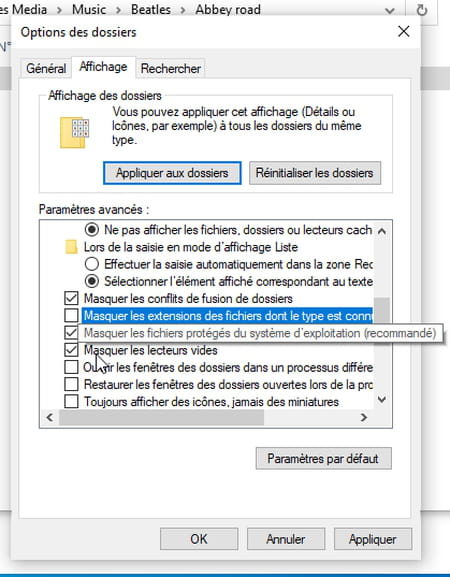
- In the Windows explorer your song now presents the file extension .m4a. Select it and press the key F2 of the keyboard in order to be able to rename it. Replace m4a by m4r And press the touch Entrance of the keyboard. Click on Yes In the dialog that appears. Your ringtone is ready to reach your iPhone.
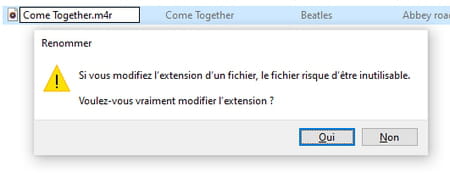

How to copy the ringtone to the iPhone ?
Your ringing file is ready: it only remains to copy it to your iPhone to take advantage of it. The operation takes place in iTunes on PC and in the music app on Mac or from the Finder (we will retain the first option here).
- Turn on the iPhone and unlock it. Connect the device to the PC or Mac using the USB-Lightning cable. If an alert arises on the iPhone screen, press To allow.
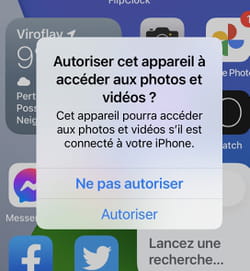
- On the PC, go back to iTunes, on the Mac, switch to the music app. Your iPhone is displayed in the left pane of the software. From Windows Explorer or MacOS Finder, slide your audio file in M4R format on The name of the iPhone. He is instantly copied in the right place on the device.
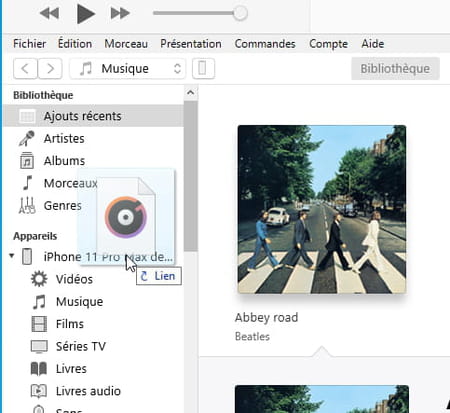
- Disconnect the iPhone from the computer and open the Settings. Press on Sounds and vibrations Then in the section Vibration sounds and sequences on Alarm.
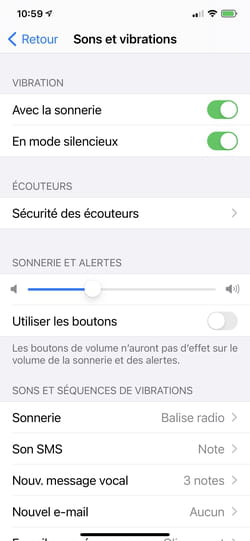
- Your new ringtone is at the top of the list. Press on her name To select it and make your default ringtone.
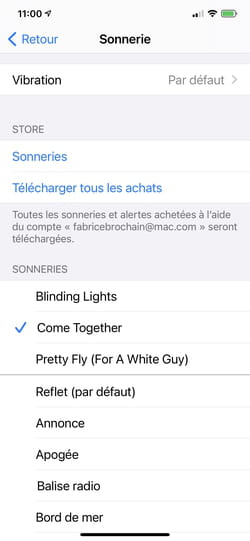
Around the same subject
- Free iPhone ringtone> Guide
- Correspondent occupied iPhone [Solved]> Forum iPhone
- IPhone Home Screen> Guide
- Android ringtone> Guide
- IPhone paper press [Solved]> IPhone Forum
IOS Guide
- Full iPhone or iPad memory: how to free up space
- iOS 16: News, installation, iPhone compatibility
- IPhone webcam: Use iPhone as a webcam on Mac and PC
- Ipados
- Mac update
- Iphone photos transfer: how to copy them to Mac or PC
- IPhone and iPad screenshot: all methods
- Transfer data from an old iPhone to a new
- Sign a document on iPhone and iPad: the right method
- iOS 16.4
- Face ID with a mask: the method that works
- IPhone name: how to change it easily
- iOS 15.5: a new update for iPhone and iPad
- Associate a ringtone with a contact on iPhone
- Romplan: an app for making 3D plans with an iPhone
- IPhone concentration mode: so as not to be disturbed
- Easily cut an image on iPhone with iOS 16
- IPhone handicap
- IOS control center: activate basic functions
- IOS 15 concentration mode: how to use it ?
- IPhone fast actions: shortcuts without touching the screen
- End of the monopoly of the App Store
Newsletter
The information collected is intended for CCM Benchmark Group to ensure the sending of your newsletter.
They will also be used subject to the options subscribed, by CCM Benchmark Group for advertising targeting and commercial prospecting within the Le Figaro group, as well as with our business partners. The treatment of your email for advertising and personalized content is carried out when registering on this form. However, you can oppose it at any time.
More generally, you benefit from a right of access and rectification of your personal data, as well as that of requesting erasure within the limits provided by law.
You can also review your options in terms of commercial prospecting and targeting. Find out more about our privacy policy or our Cookie policy.
How to put music on a rings on iPhone with or without iTunes ?
![]()
Discover several methods below, which will allow you to convert and put your favorite music as ringtones on your iPhone. Follow the leader :
3 minutes of reading

You can share everywhere:
You can’t find your favorite song ringtone ? You don’t want to pay for ringtones ? You are in the right place. You will learn here how Put music in iPhone ringtone in a few minutes.
Below you will find a detailed guide, step by step, which covers everything you need to know to successfully transform any audio file in ringtone for your iPhone.
Change the default ringtone on iPhone
On iPhone, you will find several ringtones installed by default. It is therefore possible to choose a ringtone that you like. And if you don’t like the ringtones you find on your iPhone, go to the second method.
Here are the steps to follow to change iPhone ringtone:
- To start, go to settings> sounds.
- Then click on ” Alarm “.
- And finally, select the ringtone you want to use.

How to put music on iPhone without iTunes, with Anytrans
Anytrans d’Imobie is the iOS ultimate manager that allows different tasks to be performed. This tool allows you to transfer files and data between different devices, as you can put music in iPhone ringtone without iTunes.
Benefits of Anytrans:
- Automatically convert MP3 to M4R format (M4R is the only format that the iPhone can recognize as a ringtone) for you so that you can define them as a ringtone directly, which is unable to do.
- Any part of any music, as long as you wish, can be transformed into ringtone. Regardless of its MP3, M4A, M4R, WMA, WAV, Flac, or other format.
- That the song comes from your iPhone, iPad, iPod, Computer, ITunes Library, even audio or background music from a video from the Internet, can be transformed into ringtone.
How to put an iPhone personalized ringtone with Anytrans:

- To start, you need to install Anytrans on your PC or Mac, then launch it and connect your iPhone via the USB cable.
- After that, click on the icon ” Ringing manager » that you will find on the left, at the bottom.

- Then, if you have songs on your iPhone, click on “Import from the device”.

- Select the song to modify in ringing then click on ” Yes “.

- Finally, select the portion of the music you want to ring then type on “Import to the device”.
Choose a ringtone for contact
iOS also allows Choose a ringtone for specific contact. For example, you can put a special ringtone for a person.
In order to choose a ringtone for contact, follow the steps below:

- First launch the Contacts application then select a contact.
- Then click on ” To modify “ then on ” Alarm “.
- Finally, select a ringing then click on ” OK “.
Put a music for ringing with iTunes
This method via iTunes, to define a song as a ringtone on iPhone is more complex than that made with Anytrans.
In addition, you should also note that the latest version of iTunes does not support this function of creating ringtones since the tab “Rings” has been deleted. Here’s how to define MP3 music as a ringtone on iPhone, with iTunes:
Start by select and define a file:

- Launch iTunes and connect your iPhone to the PC.
- Add the MP3 file to iTunes.
- Right click on the song and select ” Obtain informations “.
- Click on the Options tab.
- Adjust the start and end time.
- Then click on ” OK “.
Convert the MP3 file to AAC then add it to your iPhone:

- Click on the song again and click on the file.
- Select “Create an AAC version”.
- iTunes converts the 30 seconds specified into a new song.
- Drag the new AAC version out of iTunes to the folder you have selected.
- Remove the 30 -second version of iTunes.
- Open the folder that contains the 30 -second AAC file that you slid out of iTunes.
- Right -click and choose “Rename” to change the extension of the file .M4a to .M4R and confirm.
- Double-click the file and it will be added to the ITunes Ringtalls Library.
- Synchronize your iPhone.
- You can then go to the settings and select your new ringtone.
Conclusion
And there you now know how to do to Put music in iPhone ringtone. The simplest method remains the one proposed by Anytrans, because you will not need convert your file. Just select the music, and cut the song you want to get for your ringtone.
Do not hesitate to share this guide on social networks to share it with your subscribers.



