IPhone: how to use the photo cutting function with iOS 16, easily cut an image on iPhone with iOS 16
Easily cut an image on iPhone with iOS 16
On iOS 16, there is a new feature integrated into Visual Look Up which allows you to extract a subject present in a photo, deleting the background. The clutch works on people, but also animals or various objects, for a fairly impressive rendering ! When the cutting is done, you get a PNG element that you can add to your notes, send by message, or save in your photo gallery.
iPhone: how to use the photo cutting function with iOS 16
With iOS 16, you can cut an image directly from your iPhone.
Appoline Reisacher / published on September 13, 2022 at 9:16 a.m
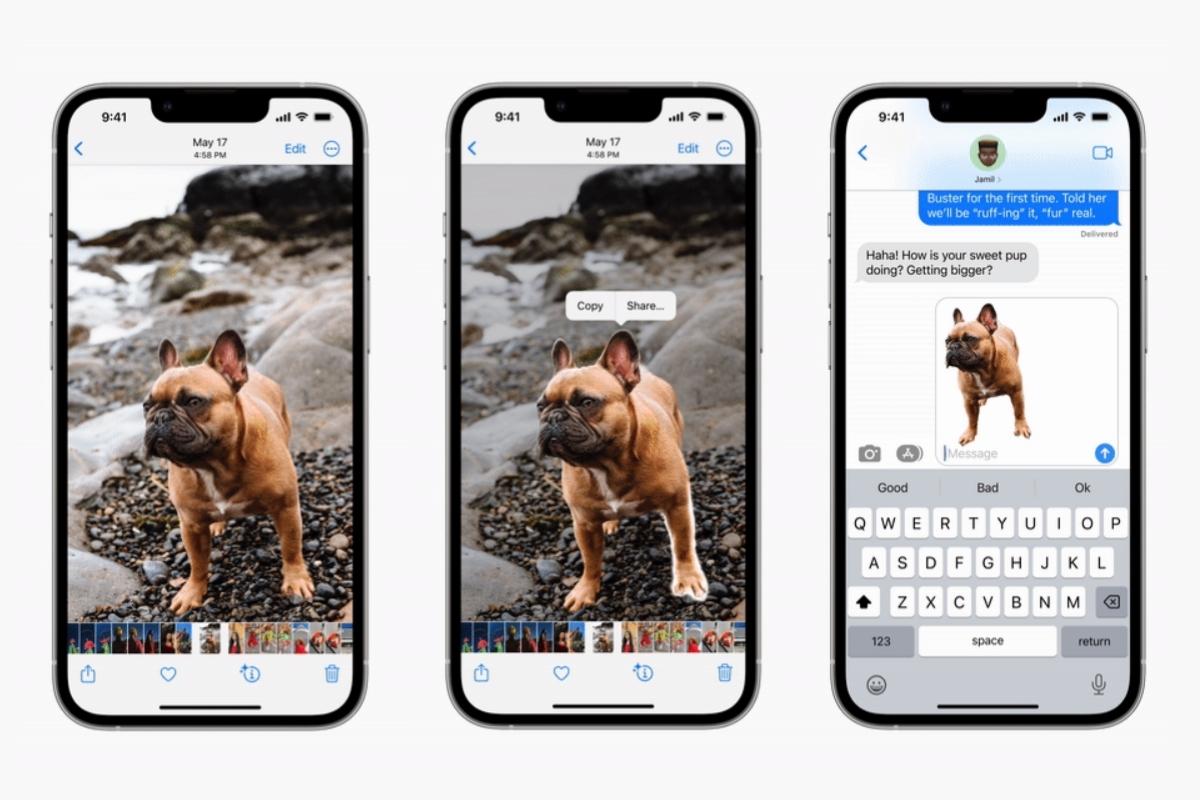
The iPhone incorporates a new photo cutting function
On iOS 16, there is a new feature integrated into Visual Look Up which allows you to extract a subject present in a photo, deleting the background. The clutch works on people, but also animals or various objects, for a fairly impressive rendering ! When the cutting is done, you get a PNG element that you can add to your notes, send by message, or save in your photo gallery.
Note that this function is available on all iPhones that have an A12 Bionic chip (and more recent models), that is to say from the iPhone XS (and upper models).
How to cut a subject in an image with the iPhone ?
To cut out a person, an animal or an object with your iPhone, the procedure is simple:
- Go to the application Pictures, Then choose the image of your choice,
- Click on the subject you want to cut, and wait a few moments,
- Then select To copy To add the element cut to your notes or copy it to a message, or choose Share, To record it in your photo gallery, or share it on other platforms.
You can also cut out an image from the Internet without having to save it beforehand. For that :
- Open your web browser, then choose the image of your choice (from an image bank for example),
- Stay supported on the subject to cut, and then choose Copy the subject,
- You can then stick the degreeed subject to the place of your choice.
How to cut a subject in a video with the iPhone ?
iOS 16 also offers the possibility of cutting out a subject from one of your videos. To carry out this procedure:
- Go to the Photos Application, then select the video of your choice,
- Click on the “break” symbol when the subject you want to cut appears,
- Select To copy Or Share, according to your needs.
Easily cut an image on iPhone with iOS 16
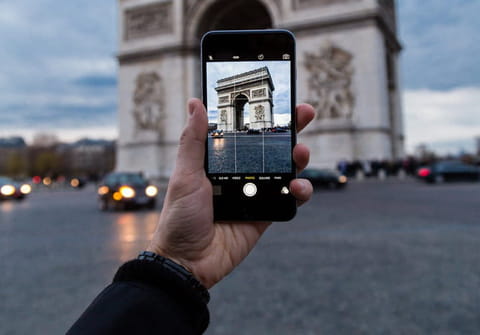
You want to cut out a character, an animal or an object on one of the shots taken with your iPhone ? The IOS 16 photos application has a new function that makes everything automatically and quickly. Magic !
With iOS 16, Apple not only improves its system but also adds some new functions to its installed applications. The photo app is one of the happy elected officials. Apple has indeed introduced a soberly baptized function extracting the subject of the background. A name like “cutting” or “isolate” would have been simpler but at least, it’s explicit. It is a question here of selecting an element of an image like an character, an animal, an plant or even an object and to cut it in order to isolate it from the background. It only remains to stick it in another image through another app (photos does not yet allow this option) or immediately share the element to cut by email, sms, instant messaging, etc. And to achieve this, there is no need to tear your hair to snatch your finger carefully on the subject’s contours. A support is enough. The algorithms of the photo app take care of the rest with a sometimes stunning result. And no need to have one of the latest iPhone 14 to achieve this. This function is available that your iPhone runs under iOS 16.
How to easily isolate an element on a photo with iOS 16 ?
Thanks to the artificial intelligence it has, the IOS 16 photos app allows you to cut a subject in an image without any effort.
► Open the photo app on your iPhone then display the image containing the subject to be cut. Briefly press the image.

► then press the item to be cut for a second. Immediately, the selection is made by algorithms. The contours of the subject then highlight.
► You then have two possibilities: To copy the image in the iOS clipboard in order for example to stick the element in a document, or the Share directly as you wish. With this second option, choose the app to which transfer the cutting subject (messaging, email, sms or other apps. By choosing Save the image, You can recover the subject cut in a new file.
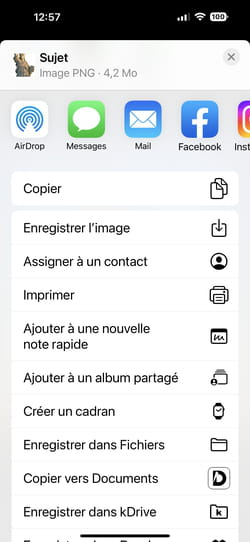
► The cutting subject can now be used as you want as here in the camera app+
How to cut an image on iOS 16
The new iOS 16 brings a very fun function that allows you to cut an image of a simple gesture from a photo. The procedure is very intuitive and we explain everything you need to know in this tutorial: how to cut a photo on iOS 16 ?

Photoshop users all know the “magic brush” function, which allows you to cut a photo more or less automatically. With its new iOS 16, Apple brings this possibility to its photo app. As often, the manufacturer succeeds in making a complex operation of rare simplicity.
How to cut a photo with iOS 16 ?
To start, select your snapshot in the photo app.
- Identify what you want to cut, this can be an object, an animal or a person.
- Hold your finger pressed by putting it in the center of your target.
- The app analyzes the image and performs the clutch in a handful of seconds.
- You can move the cut -out image to see if it suits you or not.
- Release the pressure and two options are displayed above the detached image: To copy And Share.

Source: Yazid Amer – Frandroid

Source: Yazid Amer – Frandroid
The first allows you to use this cut image in all iOS apps that allow copy and paste and use images. The second is used to share the cut -out image, which will appear on a white background, via messages or by email to then use it on your computer for example.

Source: Yazid Amer – Frandroid

Source: Yazid Amer – Frandroid
We are pleasantly surprised by the result which, if it is not always perfect, remains very usable. Especially, unlike a classic, often long and tedious cutting, here it will have taken you less than five seconds. If performing photomontages is surely one of the first things you will do, there is a myriad of possible, as fun as productive uses. Be imaginative !
The future of Numerama is coming soon ! But before that, our colleagues need you. You have 3 minutes ? Answer their investigation
All about iOS 16
The suite in video
Your personalized newsletter
It’s recorded ! Watch your mailbox, you will hear about us !
Receive the best of the news
The data transmitted through this form is intended for Humanoid, a company publisher of the Frandroid site as treatment controller. They will in no case be sold to third parties. These data is processed subject to obtaining your consent to send you by e-mail news and information relating to editorial content published on Frandroid. You can oppose these emails at any time by clicking on the unscrewing links present in each of them. For more information, you can consult all of our policy of processing your personal data. You have a right of access, rectification, erasure, limitation, portability and opposition for legitimate reasons for personal data concerning you. To exercise one of these rights, please make your request via our dedicated rights exercise form form.
Web notifications
Push notifications allow you to receive any Fandroid news in real time in your browser or on your Android phone.



