IPhone: how to scan a document with notes, files or email, how to scan documents on your iPhone or iPad – Apple Assistance (CA)
How to scan documents on your iPhone or iPad
- Open the mail application and create a new message,
- Click on the arrow above the keyboard,
- Press the icon taking the form of a framed sheet to launch the scanning process,
- Once the camera is open, position your iPhone above the document to make it appear correctly on the screen. You can choose to scan in color, in shades of gray, in black and white or in photo resolution,
- In mode Car, Your document is scanned automatically. To trigger the scan in mode Manual, Press the shutter button or a volume button. If necessary, adjust your scan to the size of the page,
- Push the button To resume If you want to start the operation again or Keep the scan When you suit you, then add other scanned pages to your document if necessary,
- When your scan is completed, click on Save. The document will be saved in your iPhone in PDF format.
iPhone: how to scan a document with notes, files or email
Discover three simple methods to scan a photo or file with your iPhone !
Laurence Chavaroc / published on August 14, 2023 at 9:30 am

How to scan a document with the iphone notes application
Here’s how to scan files from the Notes application with your iPhone:
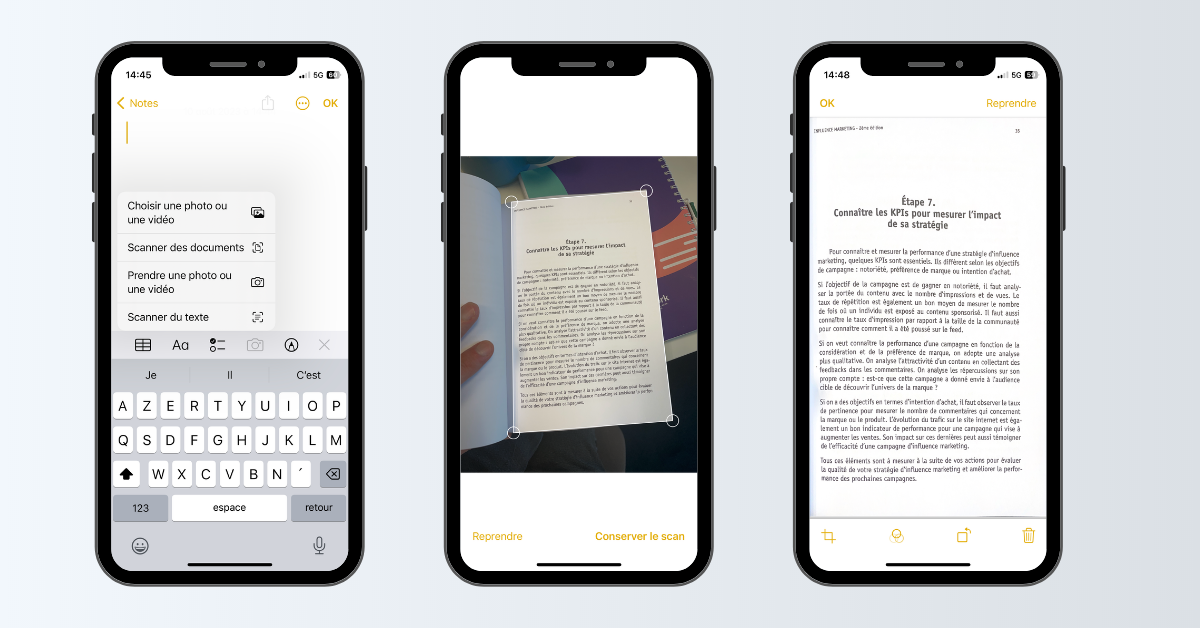
- Open the Notes application and create a new note (or select an already existing),
- Click on the icon Camera, Then select Document scan,
- The iPhone camera is triggered then. Position your iPhone above the document. From the top menu bar, choose a color scan option, in gray, black and white shades or photo resolution,
- If your device is in mode Car, Your document will be scanned automatically. In mode Manual, Press the shutter button or on one of the volume buttons. If necessary, adjust the scanning area to the size of the page,
- When the scan is finished, validate your scan by clicking on Keep the scan, Then possibly add other scans in the same document. If the result does not suit you, press To resume To start the operation again,
- To finalize the scan, press Save. The file is then archived in Notes.
How to scan a document with the mail application
To scan a document with the mail application, you will have to follow these steps:
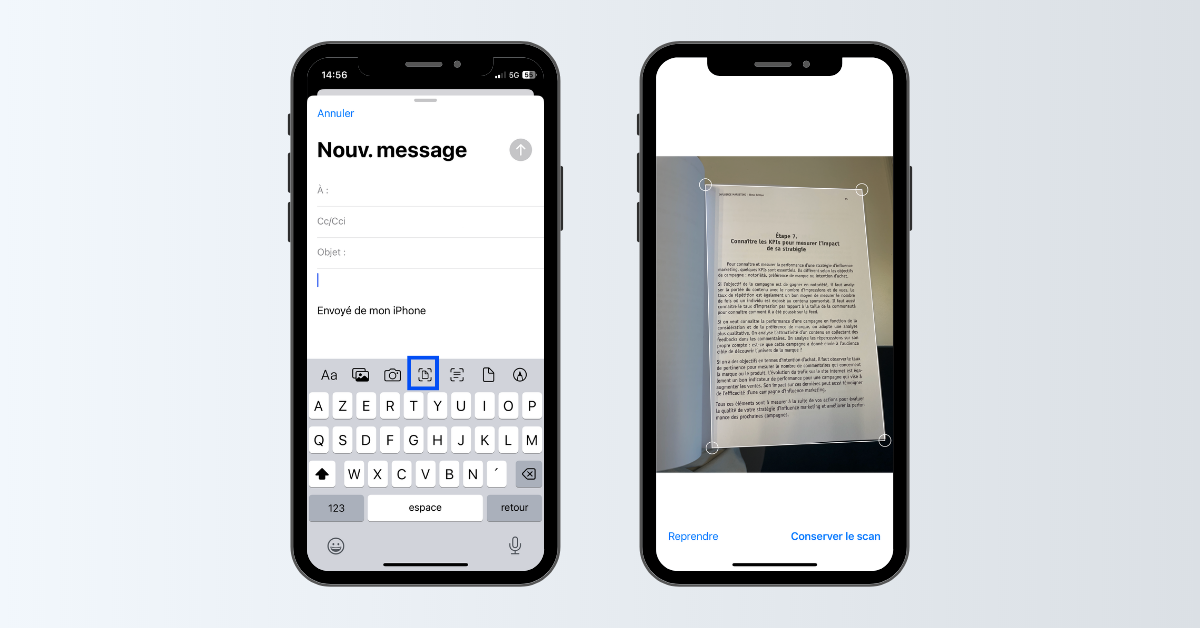
- Open the mail application and create a new message,
- Click on the arrow above the keyboard,
- Press the icon taking the form of a framed sheet to launch the scanning process,
- Once the camera is open, position your iPhone above the document to make it appear correctly on the screen. You can choose to scan in color, in shades of gray, in black and white or in photo resolution,
- In mode Car, Your document is scanned automatically. To trigger the scan in mode Manual, Press the shutter button or a volume button. If necessary, adjust your scan to the size of the page,
- Push the button To resume If you want to start the operation again or Keep the scan When you suit you, then add other scanned pages to your document if necessary,
- When your scan is completed, click on Save. The document will be saved in your iPhone in PDF format.
How to scan a document with the files application
To scan a document with the Files application, it’s very simple:
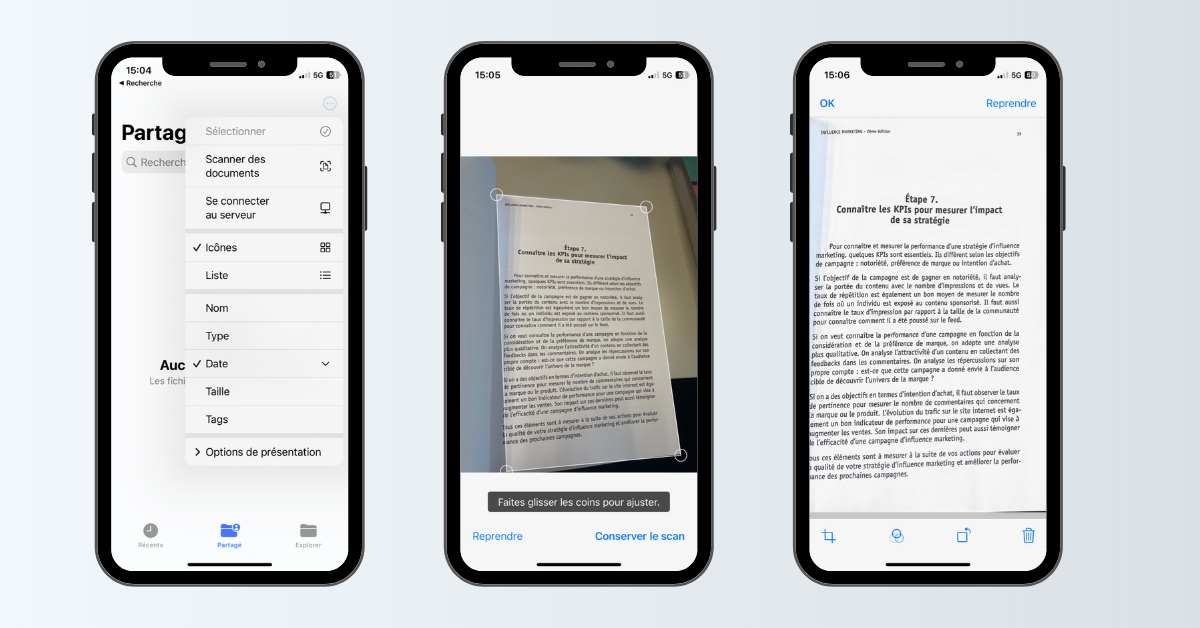
- Open the Files application, then select the tab Sharing Or Explore,
- Click on the three small points ⋮ Located at the top right of the screen,
- Choose the option Document scan,
- The camera opens. Position your document above your iPhone so that it is well framed. The shooting is triggered automatically. In mode Manual, Adjust the frame as desired, then validate the shooting by pressing on Keep the scan. The pages of the same document, scanned one after the other, are included with each new shooting,
- The operation completed, press Save and select a backup location. The document will be saved in your iPhone in PDF format, with the possibility of renamed it.
How to scan documents on your iPhone or iPad
You can use the Notes app to scan documents and add signatures to your iPhone or iPad.
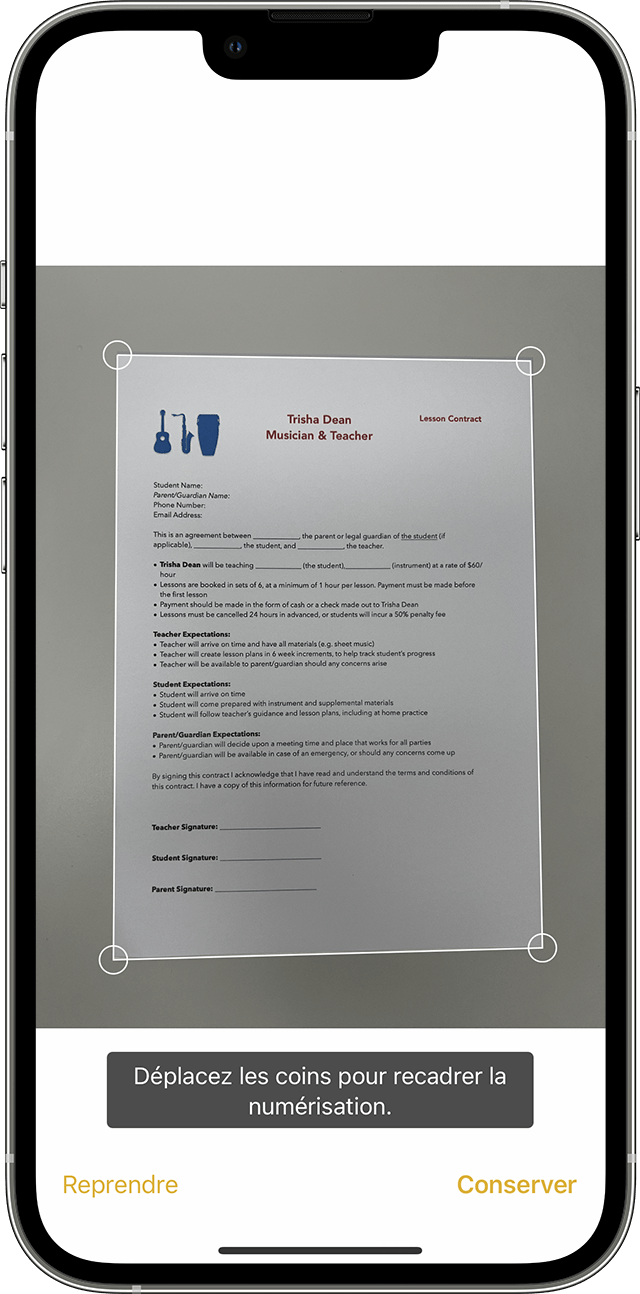
Scan a document
- Open notes and select a note or create a new one.
- Tap the camera button, then touch scan documents .
- Place your document for the camera.
- If your device is in auto mode, your document is automatically scanned. If you need to manually scan, touch the shutter button or press one of the volume buttons. Slide the corners to adjust the scan to the size of the page, then touch keep the scan.
- Touch Save or add additional digitizations to the document.

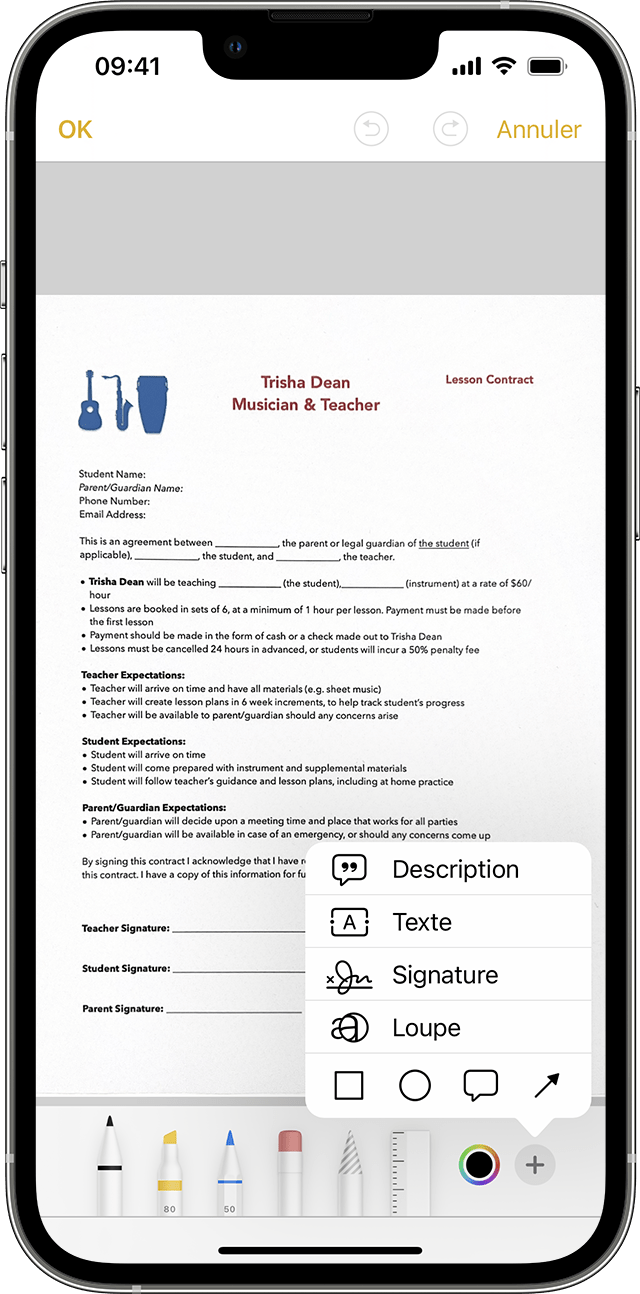
Sign a document
- Open notes, then touch the document in the note.
- Tap the Share button, then touch annotation .
- Tap the Add button, then touch signature and add a saved signature or create a new signature. You can then adjust the size of the signature zone and place it wherever you wish on the document.
- Touch.
To manually sign your document, follow steps 1 and 2, then select a tool to use and sign the document with your finger or an Apple Pencil with a compatible iPad.
Like 0
Thanks! You've already liked this 


