IOS 13: 20 hidden tips and functions to enjoy it on your iPhone, 5 tips to better enjoy the iPhone – Numerama
5 tips to better take advantage of the iPhone
Already existing on certain alternative keyboards, such as Swiftkey or Gboard, it allows you to grasp text quickly by simply sliding your finger from one letter to another without lifting it. iOS, thanks to automatic learning, recognizes the layout and automatically corrects the words.
iOS 13: 20 hidden tips and functions to take advantage of it on your iPhone
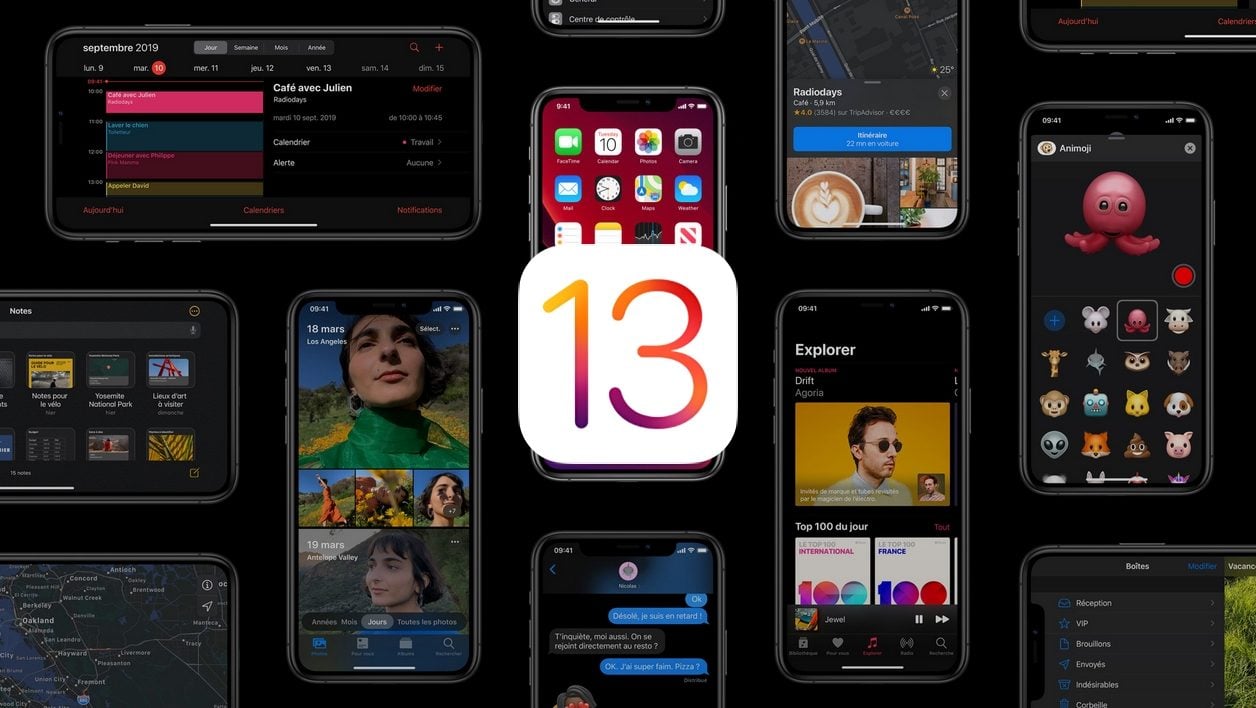
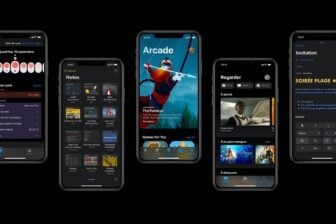
The new iPhone operating system is finally available. Here are all the things to know to master it well.
Presented last June during WWDC, the new version of the iPhone operating system, iOS 13, is now available.
Compatible with the iPhone SE, 6s, 6s Plus, 7, 7 Plus, 8, 8 Plus, X, XR, XS, XSMAX, 11, 11 Pro Max as well as with the 7th generation ipod touch, iOS iOS 13 inaugurates many new features.
From dark theme to QuickPath keyboard, including video publishing or intelligent battery load, discover the hidden tips and functions to know to master the latest update of iOS.
1. Go to Dark Mode
One of the major innovations introduced by iOS 13 is undoubtedly the possibility of using a dark theme.
To activate it, open the Settings, meet in Brightness and display and select Dark in the section Appearance.
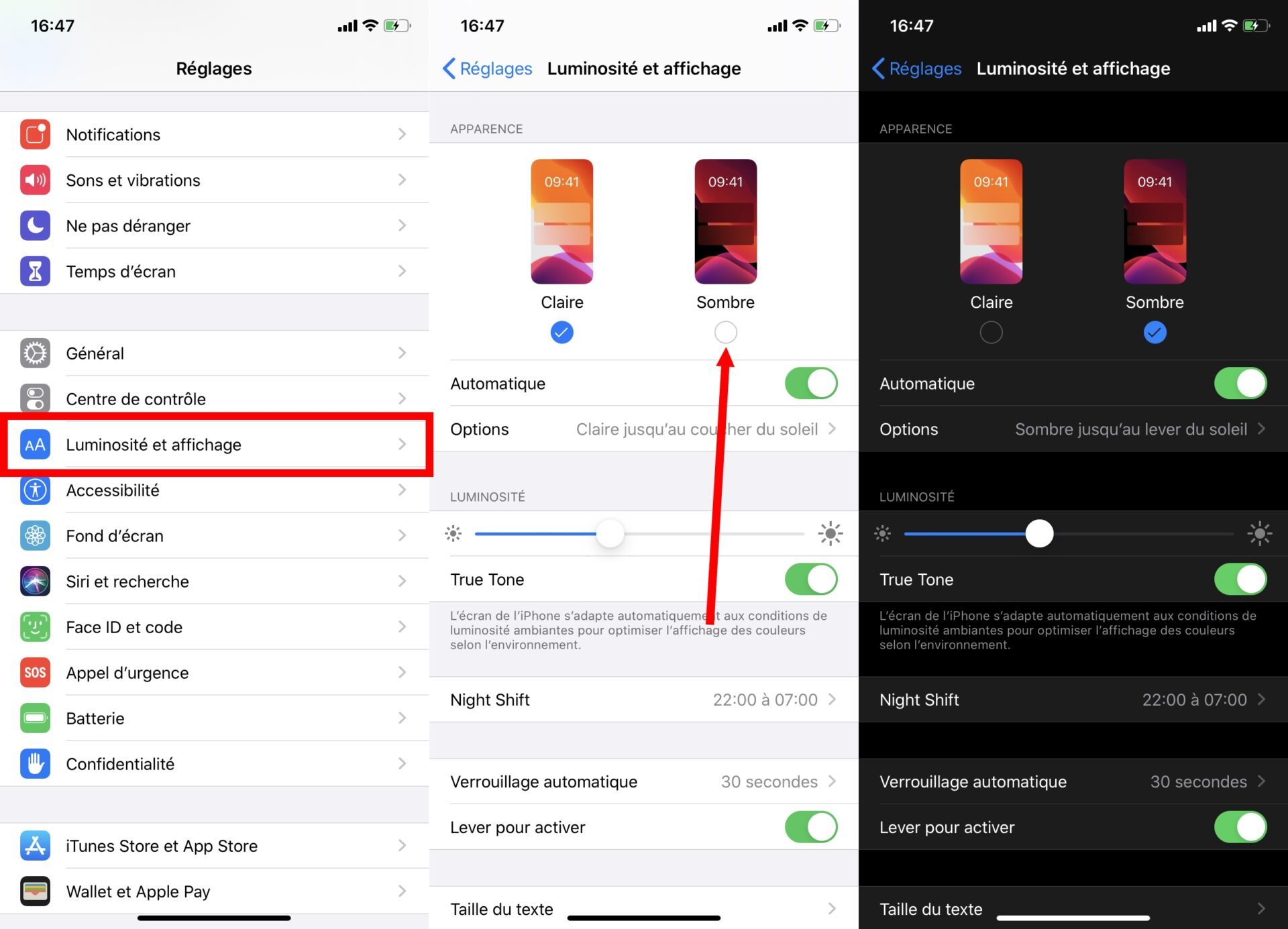
The general interface of iOS, the menus, and the native applications of the system will abandon the clear interface in favor of a dark, even black interface, which will allow, in addition to sparing your eyes, making some energy savings On devices equipped with an OLED screen, these screens do not light up to display black.
2. Use the QuickPath keyboard
Another novelty of iOS 13, the keyboard wins a “swipe” function, called here Quickpath, aimed at simplifying the entry with one hand.
Already existing on certain alternative keyboards, such as Swiftkey or Gboard, it allows you to grasp text quickly by simply sliding your finger from one letter to another without lifting it. iOS, thanks to automatic learning, recognizes the layout and automatically corrects the words.
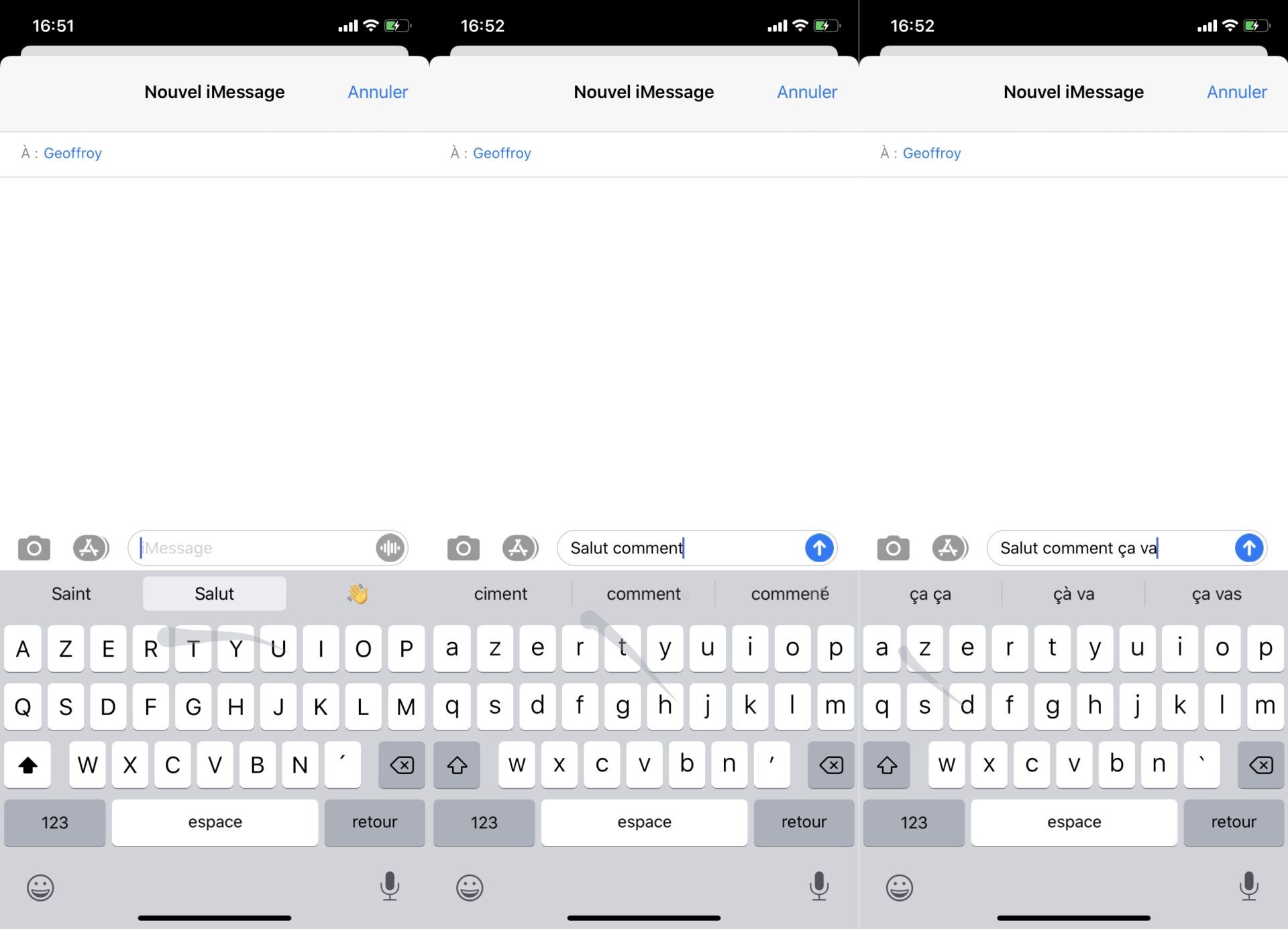
3. Activate the smart load
Concretely, if you plug in your iPhone before bed, iOS will stop the load once the 80 % has been reached, and will finish the load up to 100 % just before you wake up.
This will limit the wear of the battery which, usually, performs mini charcles of charge as long as the iPhone, charged at 100%, begins to unload.
To activate the smart load, open the Settings then, in Battery, Enter the menu Battery state and activate the Recharge Battery optimized.
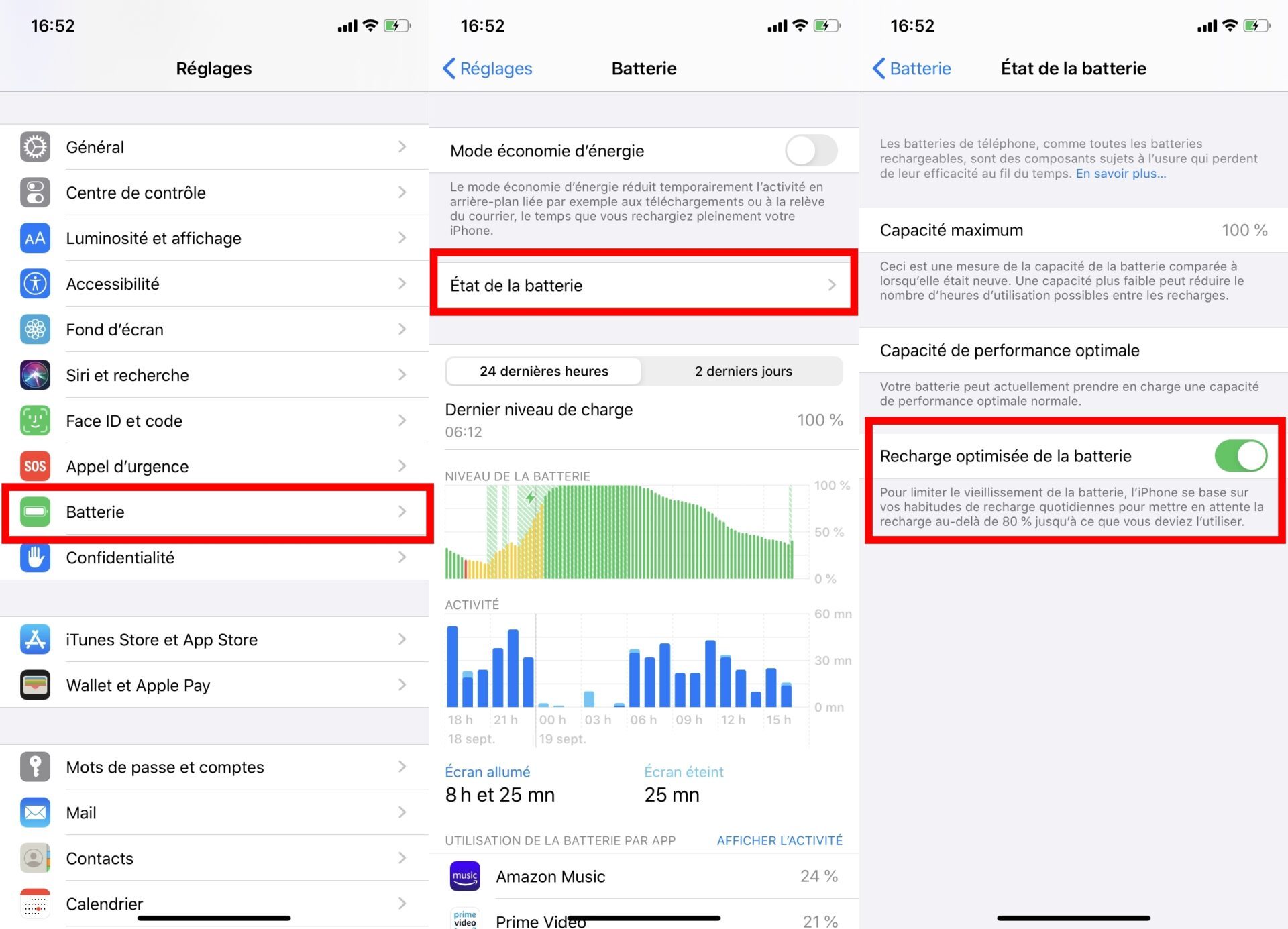
4. Create an iMessage profile
With iOS 13, you can now create a profile on iMessage. With your name and a photo, you can activate it in two ways.
Open Messages And press the three small points displayed on the top right of the reception box.
Then press Change the name and photo, then on Choose a name and a photo, Enter the name and first name you want to display and select an already existing image by scrolling the proposals, or press See more.
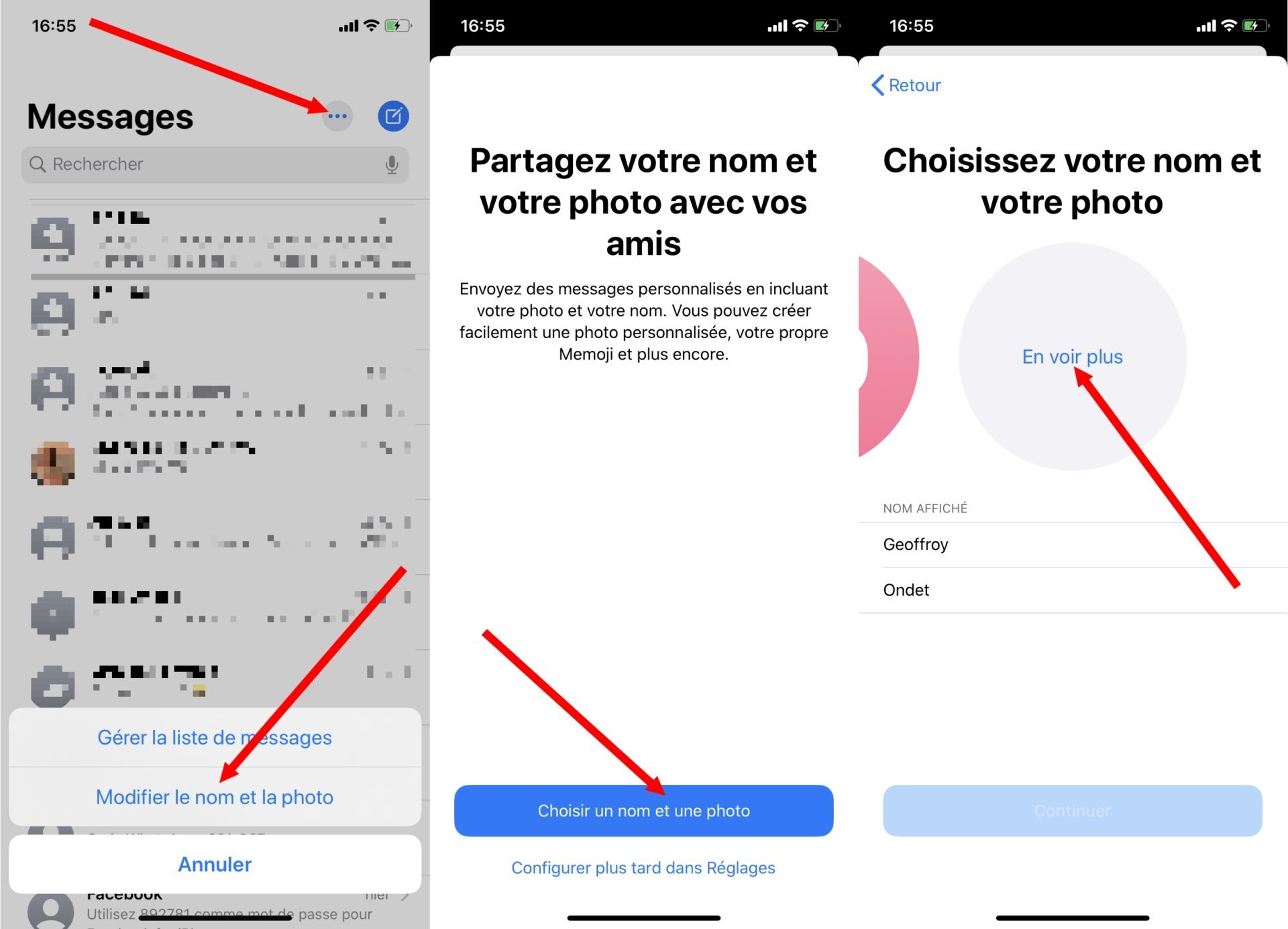
You can then take a photo on the fly, select a photo in the photo library by tapping on All the pictures, or create a Animoji If you don’t already have one by pressing the button +.
Once your name and photo have been chosen, press Continue, then on To use If you want to use this image in your contact sheet.
Finally iOS asks you if you want to share your name and your image with your Contacts only, or if you prefer Always ask Before you share your profile with contact
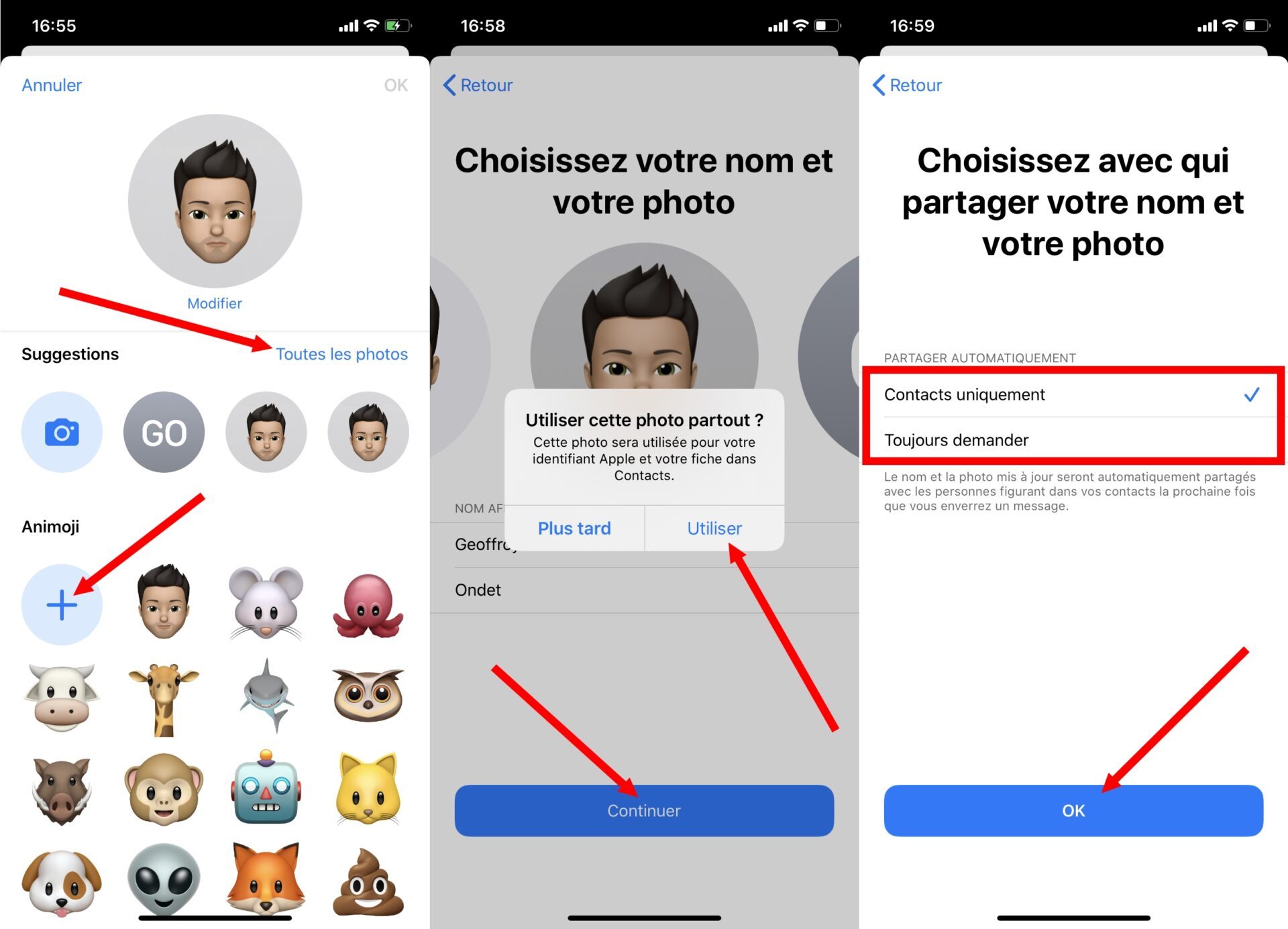
5. Edit your videos
It is now possible to edit videos on iOS. The new version of the iPhone operating system incorporates a complete edition mode.
To take advantage of it, just, reading a video, to press on To modify To enter into edition mode, then to select one by one the tools transplanted at the bottom of the screen.
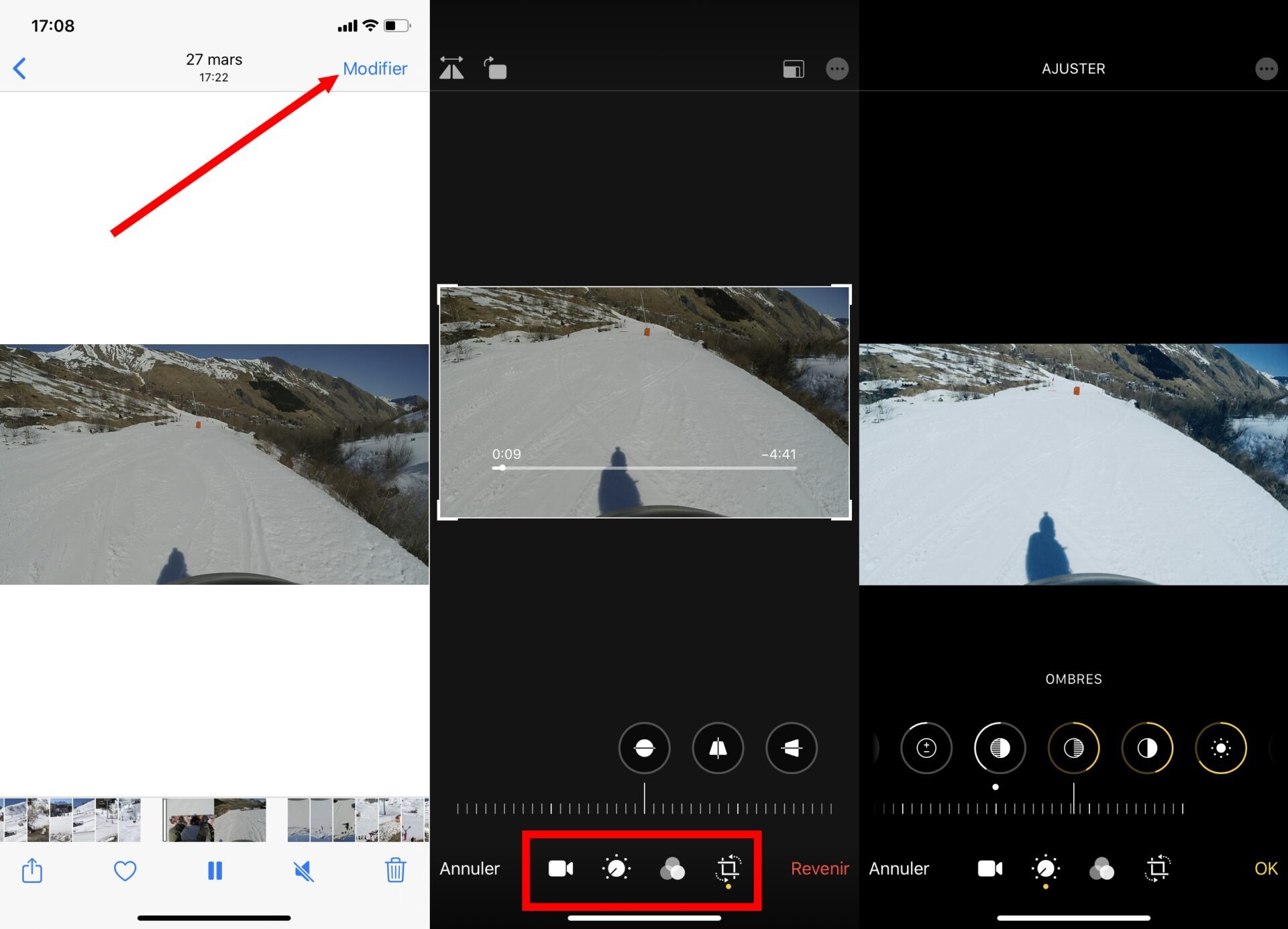
You can now straighten a video, crop it, rotate it, adjust exhibition, contrast or luminosity, and even apply filters.
6. Use the new gestures in copy and paste
iOS 13 inaugurates a number of new gestures, in particular with regard to the management and editing of the text.
Selecting a word is done by tapping once on a finger, while tapping a finger three times will allow you to select all the text.
Pinch the three finger screen to copy the selected elements, and spread three fingers on the screen to stick.
Carrying out a three fingers to the left allows you to cancel the last action while you will have to sweep to three fingers to the right to restore the action.
Finally, if you are lost with these new gestures, keep three fingers on the screen to display the new floating toolbar.
7. Play with your PS4 or Xbox One controller
This iOS update is essential for gamers since it is now possible to pair your ps4 or Xbox controller to your iPhone to play your mobile games.
Put your controller in pairing mode, open the Settings iPhone and enter the section Bluetooth. You should see your controller appear on which just press to initiate the connection with your iPhone. You can then fully enjoy your favorite games with your controller.
8. Protect your privacy
Private data protection is also a point on which Apple has paid great attention to iOS 13. It is now easier to control what applications can access or not.
When you start an application, iOS can alert you when it wishes to access your location, use your Bluetooth connection, etc. Thanks to these new alerts, you can for example discover that Facebook wishes to use your Bluetooth connection which, associated with Wi-Fi data and surrounding mobile antennas, allows the social network to locate you and identify people around you.
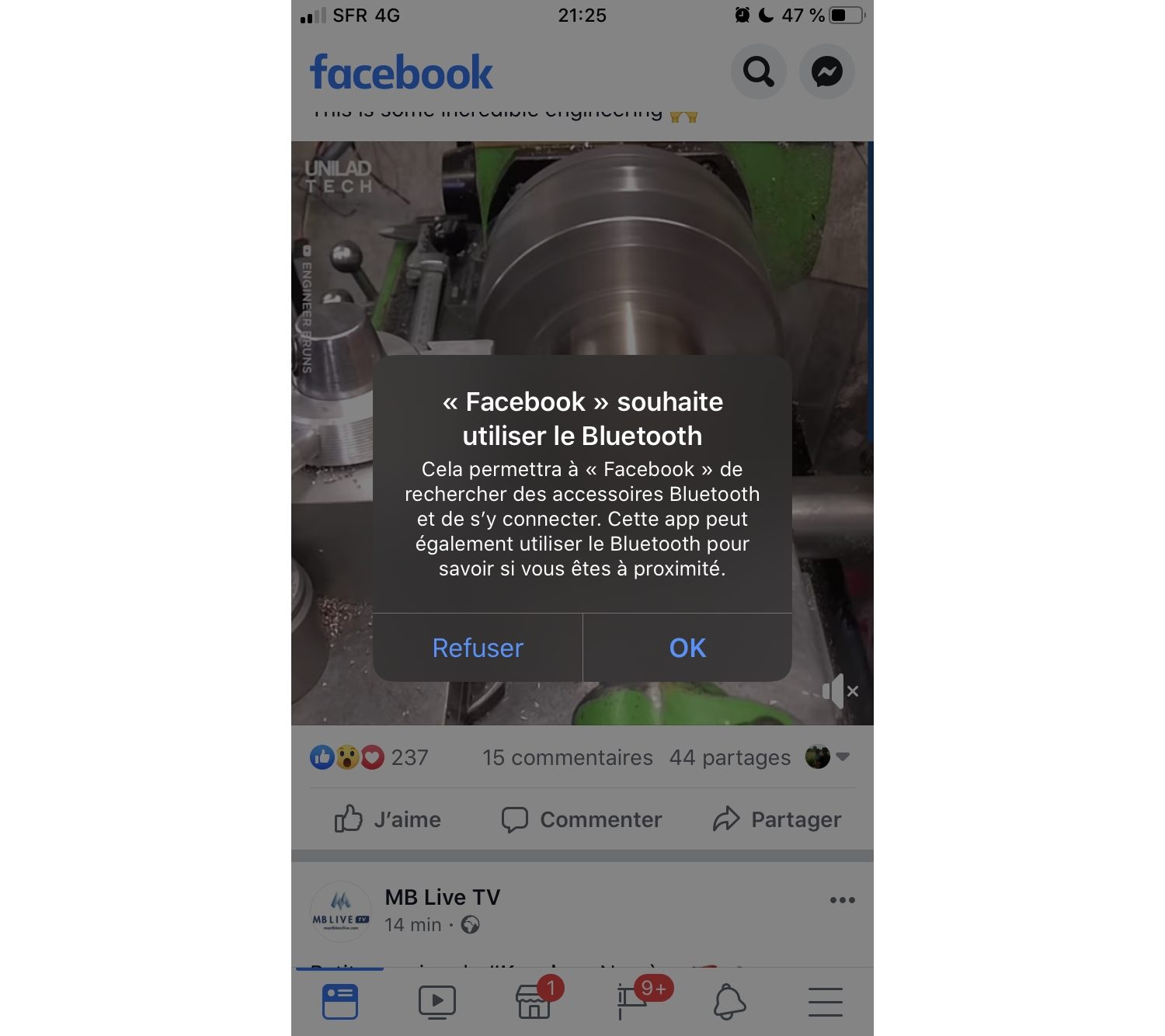
You can modify these parameters by going to the Settings, then by accessing the options of Confidentiality.
For location, iOS allows you to choose never to allow it, to authorize it When the app is active, or Ask for. This last option is new and makes it possible to oblige applications to request permission whenever they wish to use your position
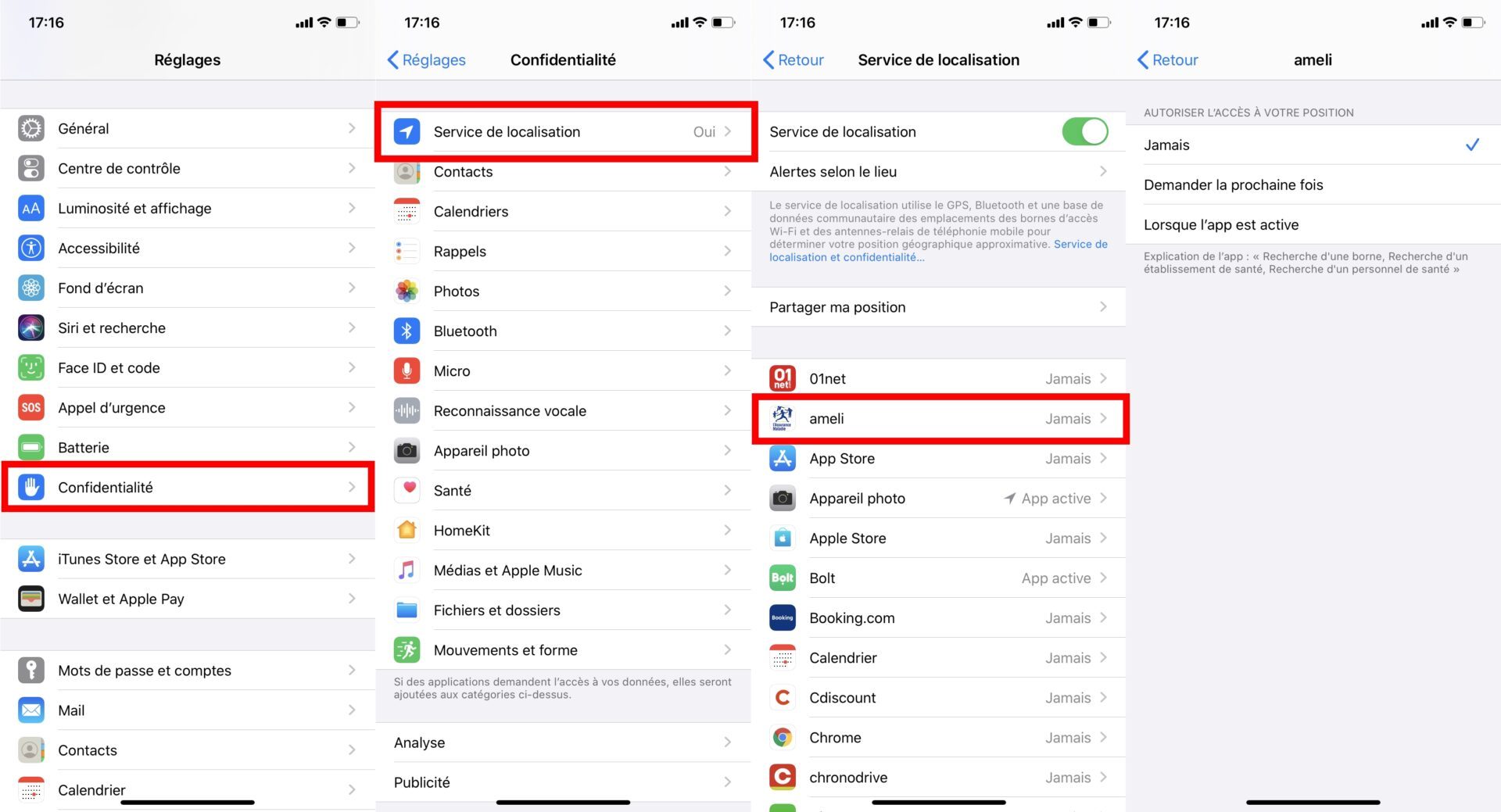
9. Locate your iPhone without internet connection
The location function of my iPhone takes braid and can now work even when your device is not connected to the Internet.
To do this, the lost iPhone is based on the Bluetooth connection of other Apple devices present nearby. The latter then form a network relay and refer the location of the device lost in a encrypted manner to locate my iPhone.
Open them Settings, Enter your account settings iCloud And access the menu Locate. Then enter into Locate my iPhone For Activate offline location.
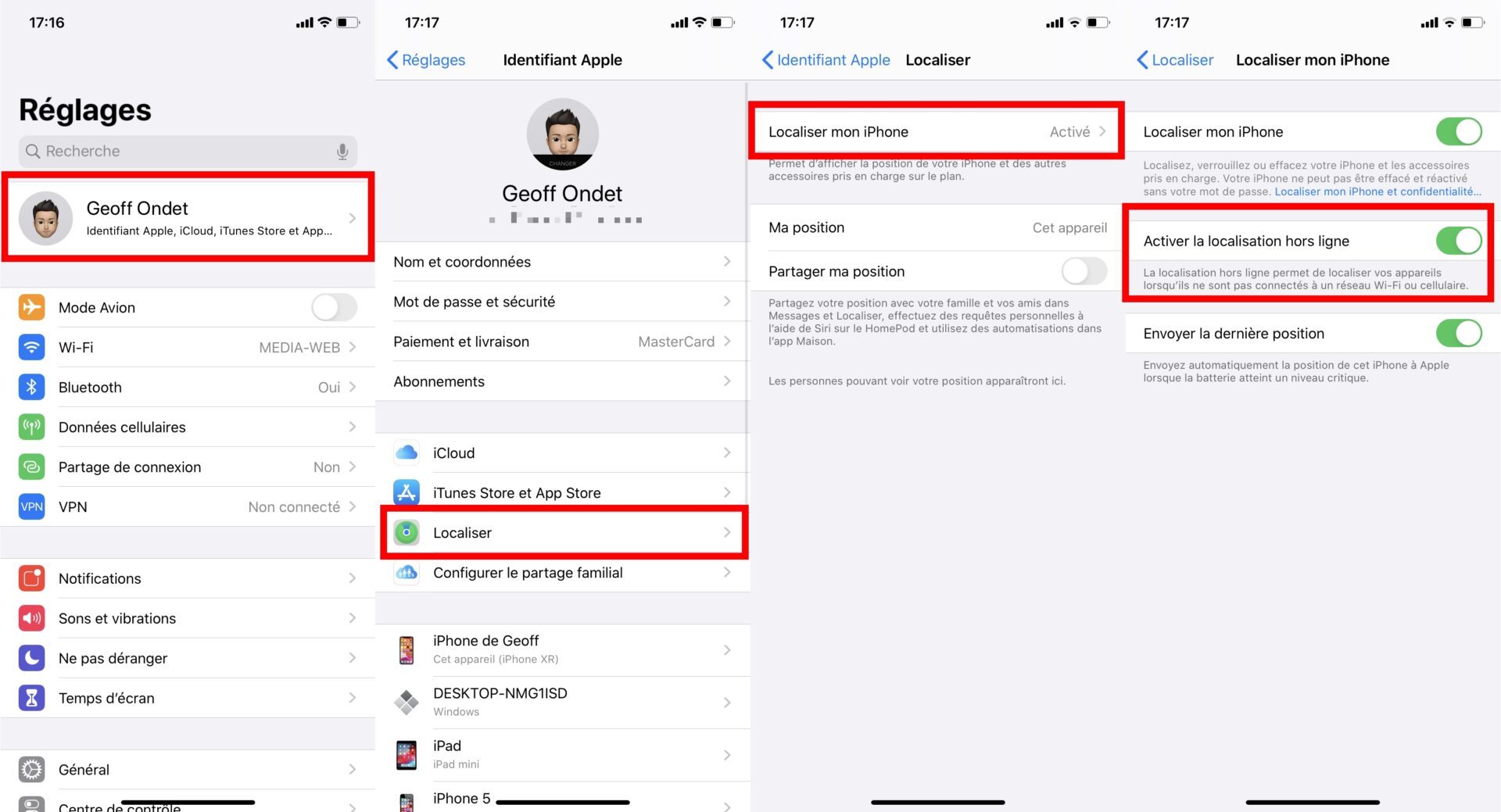
10. Share content faster
The iOS 13 sharing sheet has been enriched. It now displays fast sharing options with the latest contacts with which you exchanged SMS or emails, but also with the nearby devices with AIRDROP D’ACTIVATE.
The various sharing actions are now presented in the form of a list that it is always possible to modify. Small peculiarity on the safari sharing sheet, pressing on Options, It is possible to personalize the sharing format. Simple URL, it is now possible to automatically generate a PDF of the page to share.
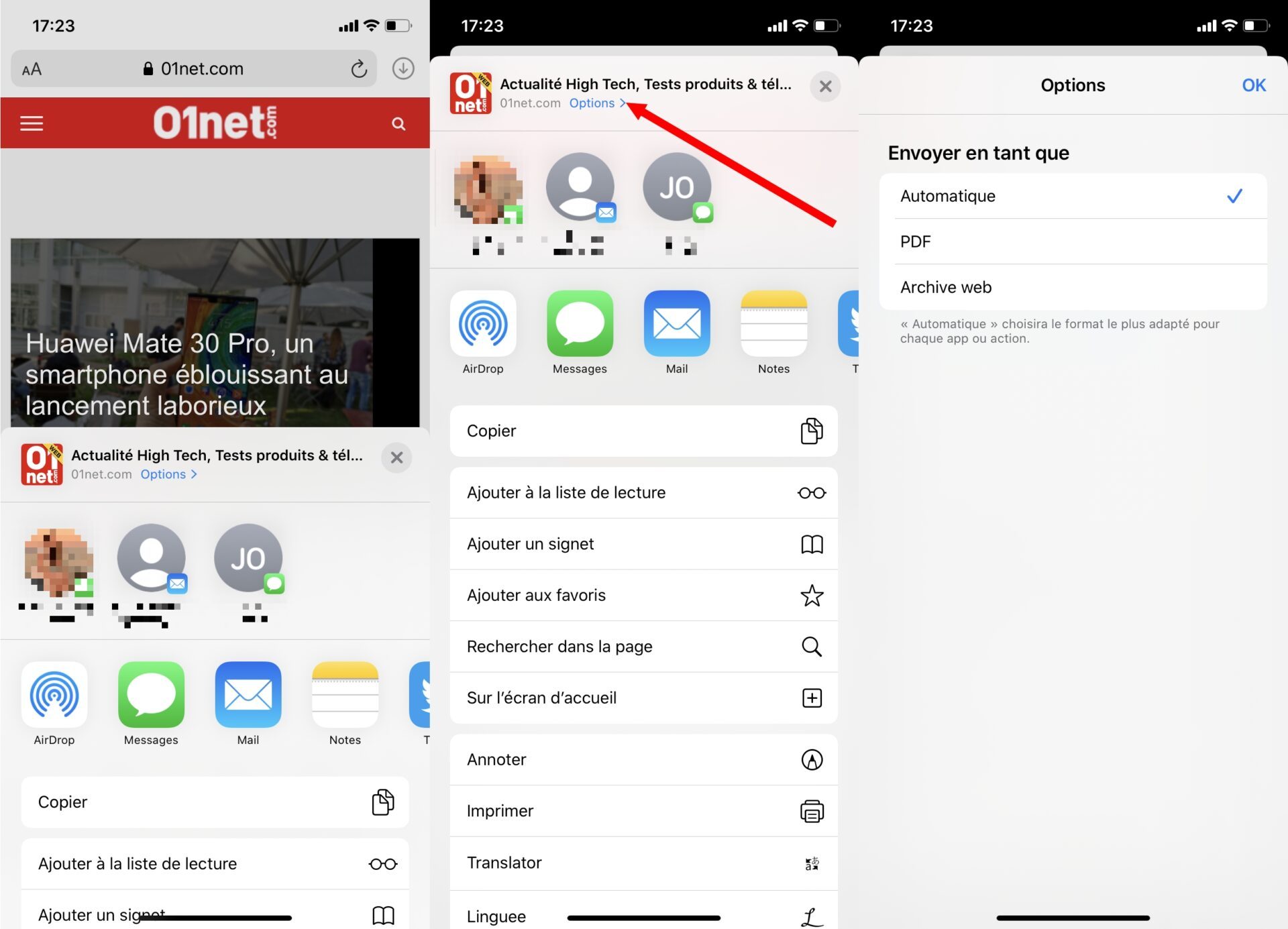
11. Scan documents from files
Scanning documents, iOS already knew how to do so in the notes application. iOS 13 retains this possibility, but has also just integrated it into files, the iPhone file manager. A decision full of logic since the documents thus digitized can directly be saved in the application.
To take advantage of it, open Files And press the three small dots at the top right. Choose from Document scan To open the iPhone camera, frame and press the trigger to take a picture. Then adjust the framing, press Keep the scan And repeat the operation if you have to scan several pages of the same document.
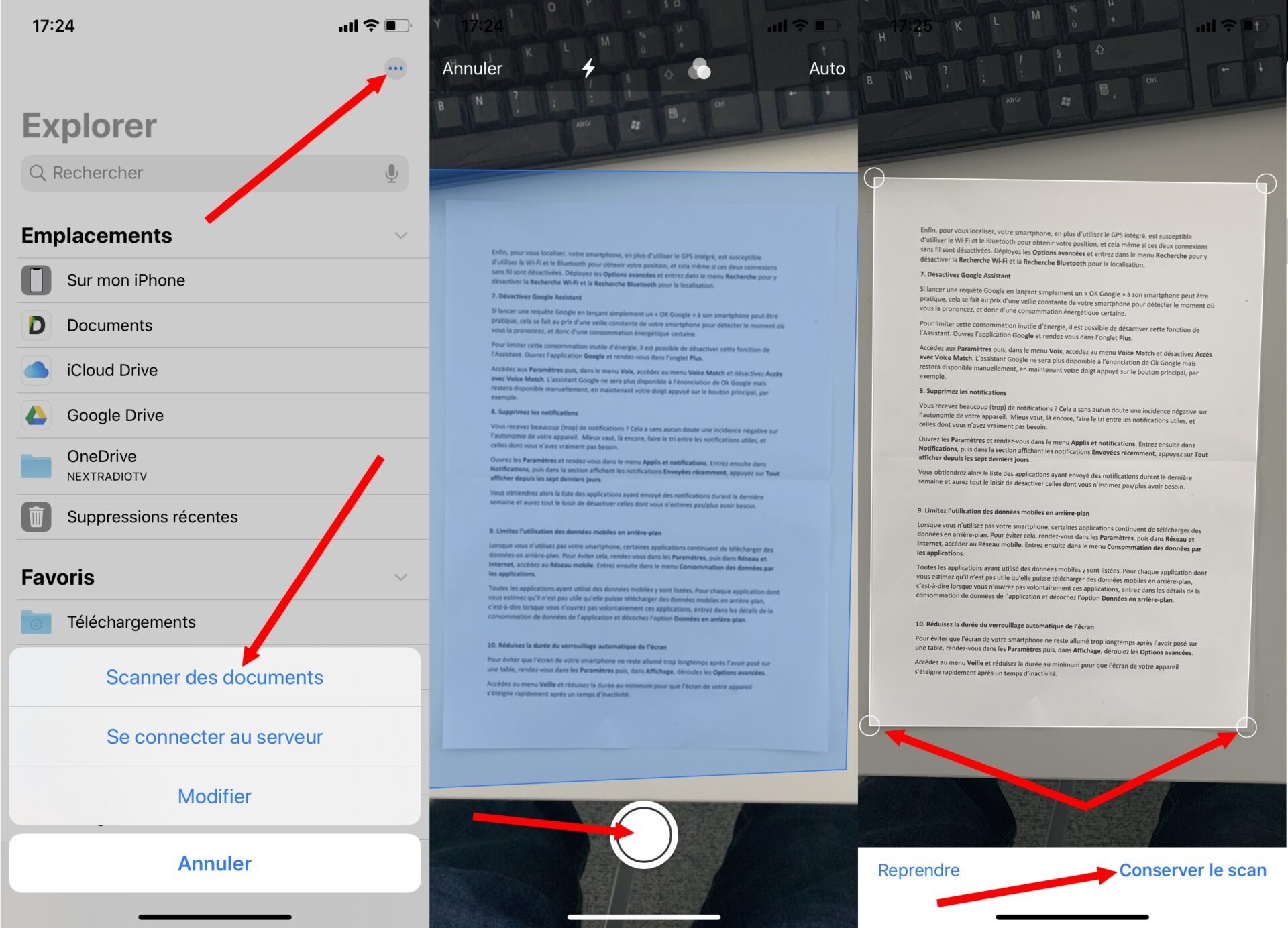
Finally press Save To select the backup location and validate by pressing again on Save
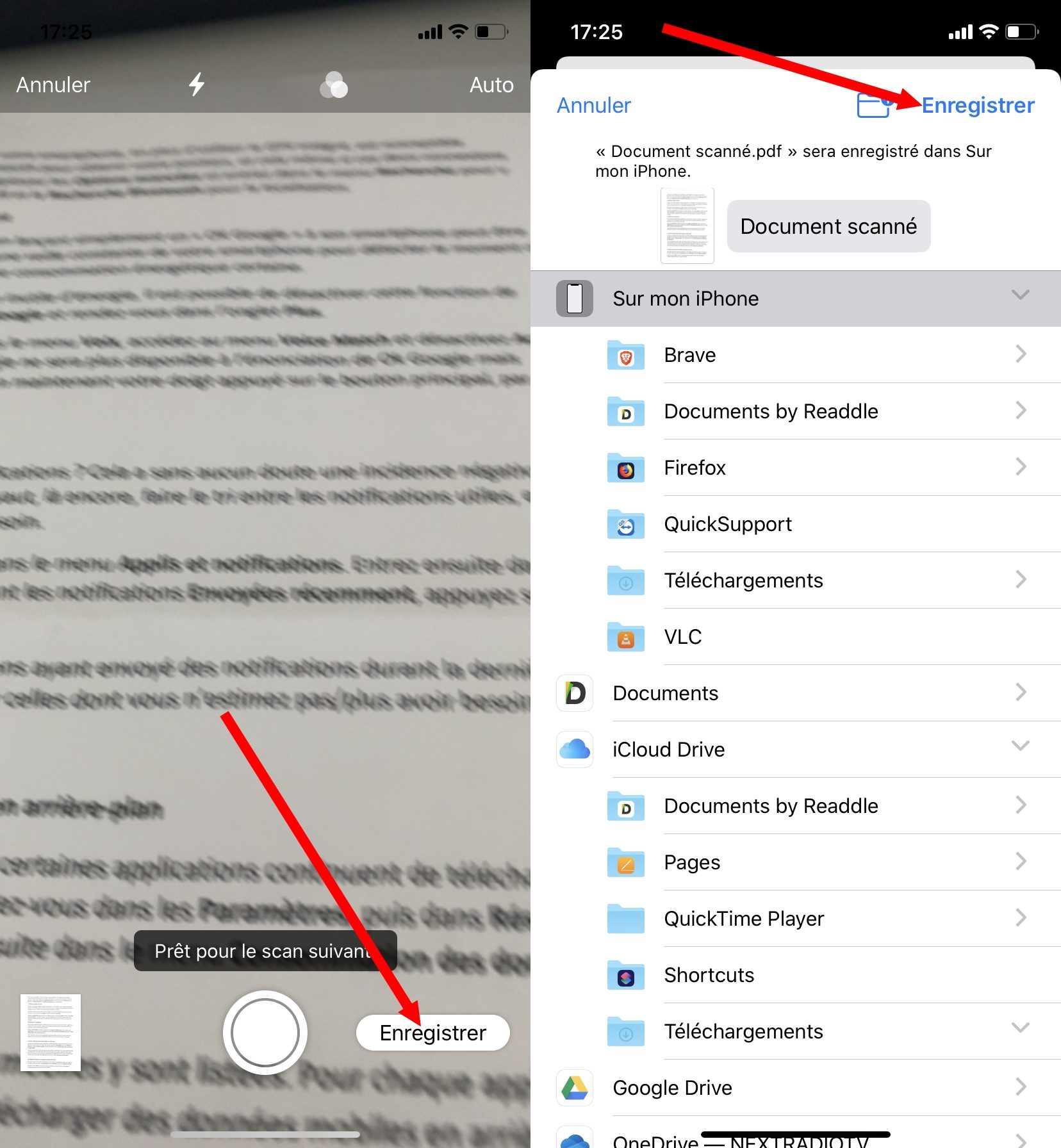
12. Use new safari functions
Safari, the iPhone web browser, is full of new products in iOS 13. The first is the integration of a toolbar, activated by pressing on the logo AA in the address bar.
Thanks to it, you can zoom in a page, display the computer version of a website, deactivate content blockers and access website settings (to modify access to the camera, at the microphone , in position), etc.
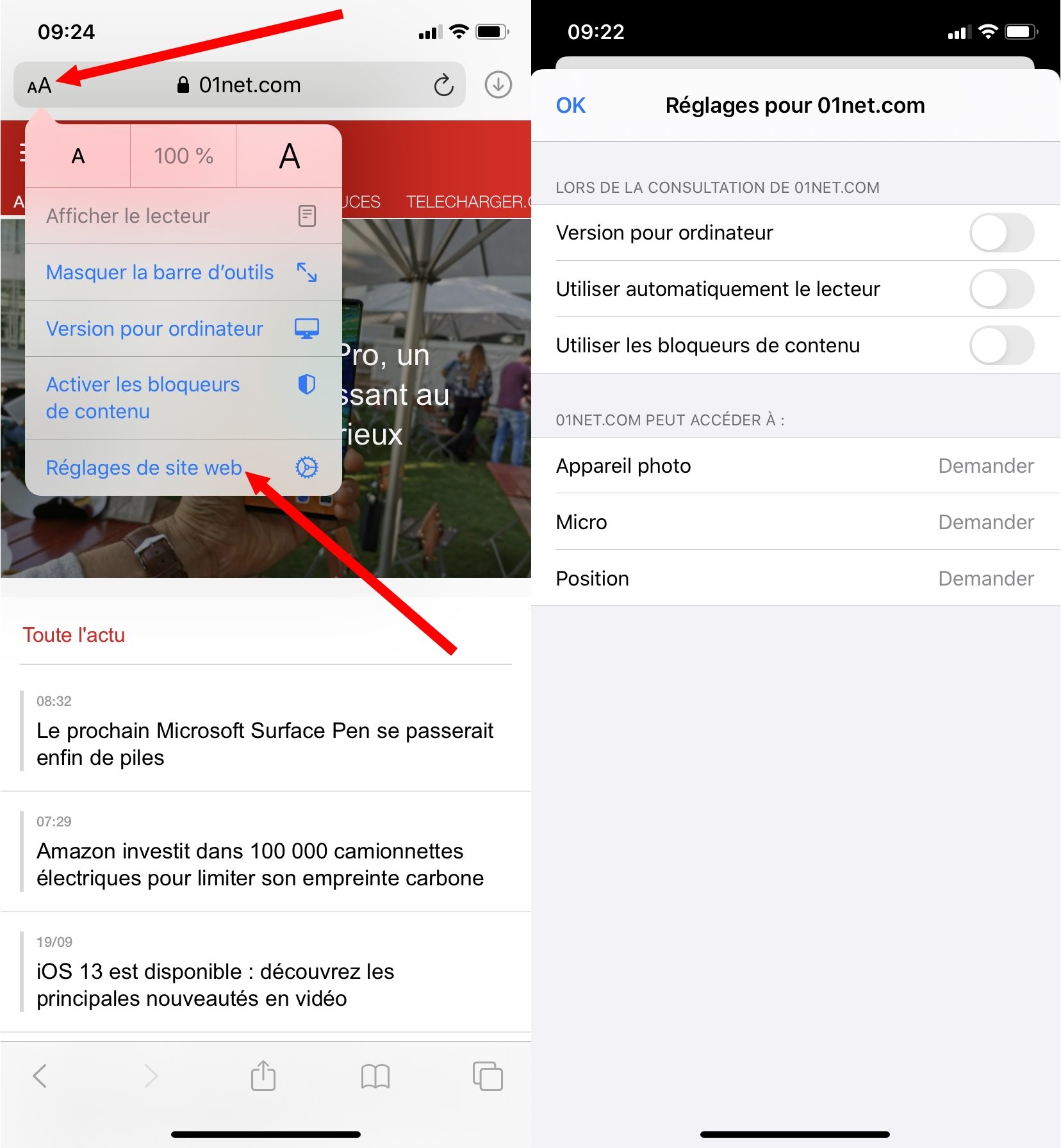
If you are used to opening tabs without counting them, iOS 13 now offers to configure their automatic closure spent a certain time. Open them Settings, meet in Safari, Then in the section Tabs, Enter Climb the tabs And choose the duration after which you want the open tabs to be automatically closed.
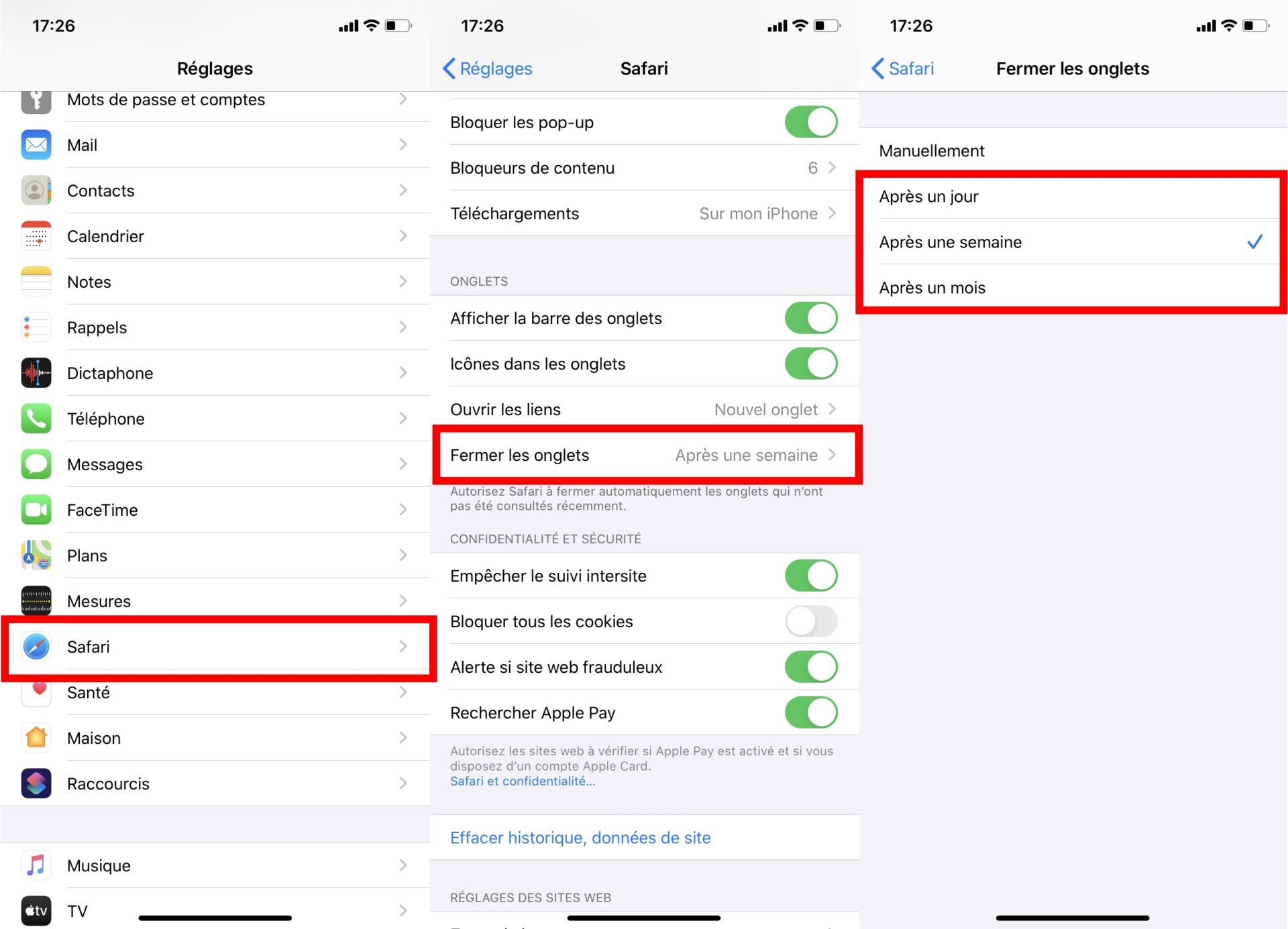
Safari can now download and save files. When you press a download link, the downloaded file is accessible from the download manager to the right of the address bar.
You can also easily access this directory by opening directly Files where you will find the file Downloads On the location on my iPhone. Note in passing that Files now knows how to slip the archives on its own.
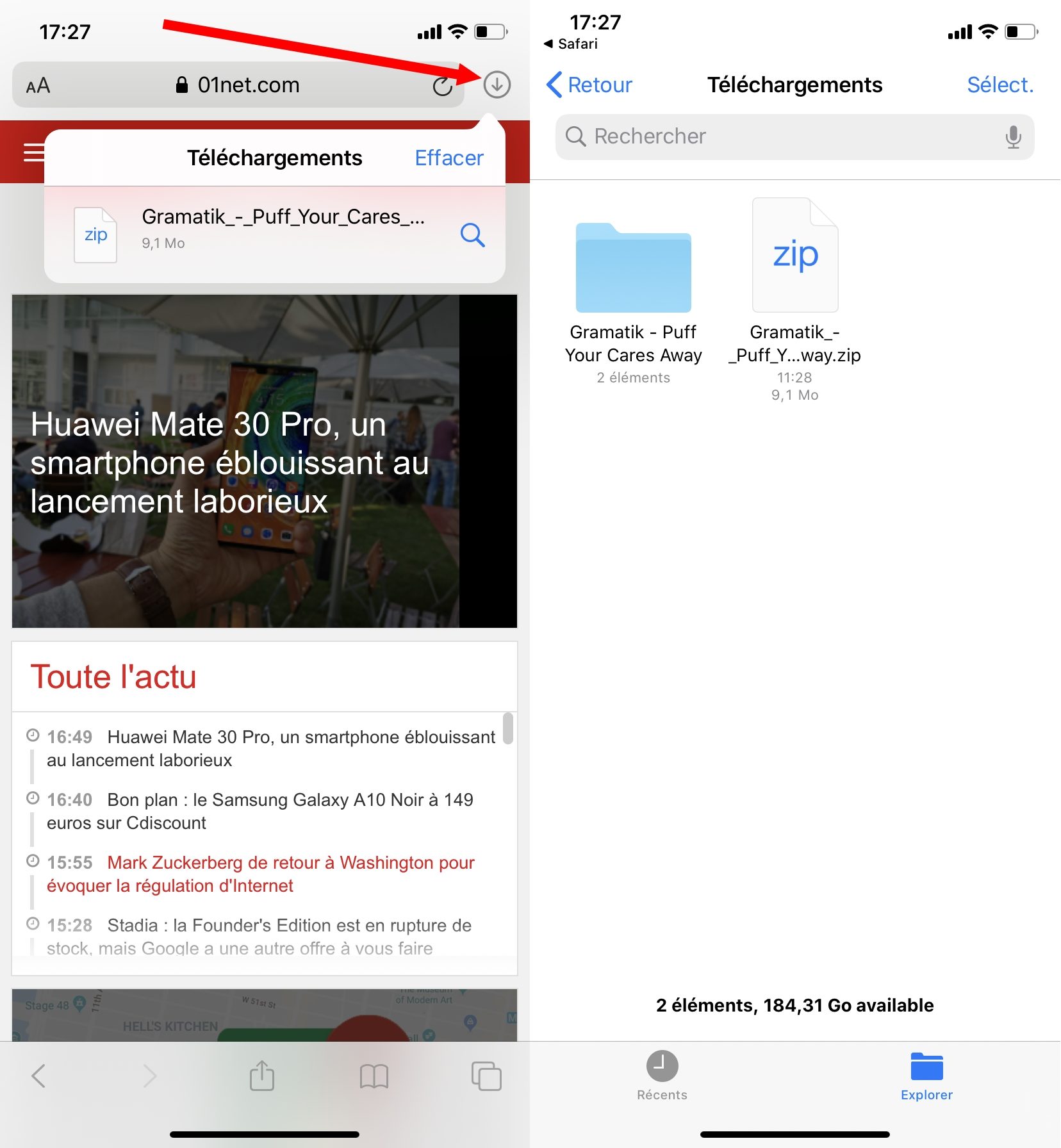
13. Reduce the use of mobile data
iOS 13 inaugurates a “low data” mode to allow you to limit the consumption of data on your iPhone, whether you are connected to Wi-Fi or on the mobile network.
Enter the Settings, then in Cellular data, Access Options To activate the Low data.
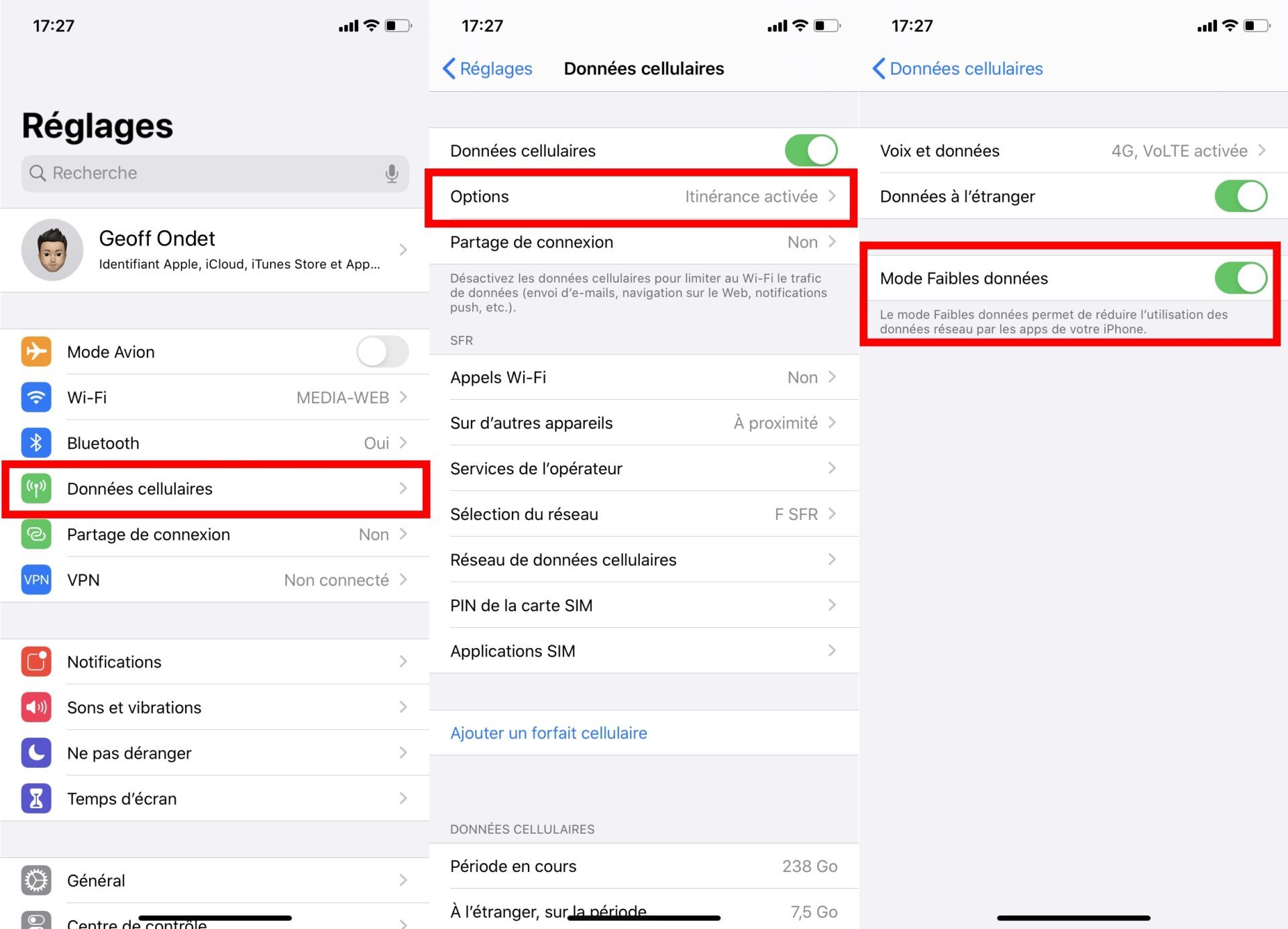
Once activated, the Low data deactivates all communications that can be carried out in the background. Thus, all the tasks on which you have no power and which in principle load data in the background will be paused. Update data updating is also disabled. All applications that normally synchronize your data in the background are also paused.
14. Make screenshots in full page
The iOS 13 screenshot utility also offers more possibilities when you make a capture in Safari. From now on, you can either save only the area visible on the screen, or save a capture in full page, allowing to enter the image of a website in its entirety, without having to scroll or make several screenshots.
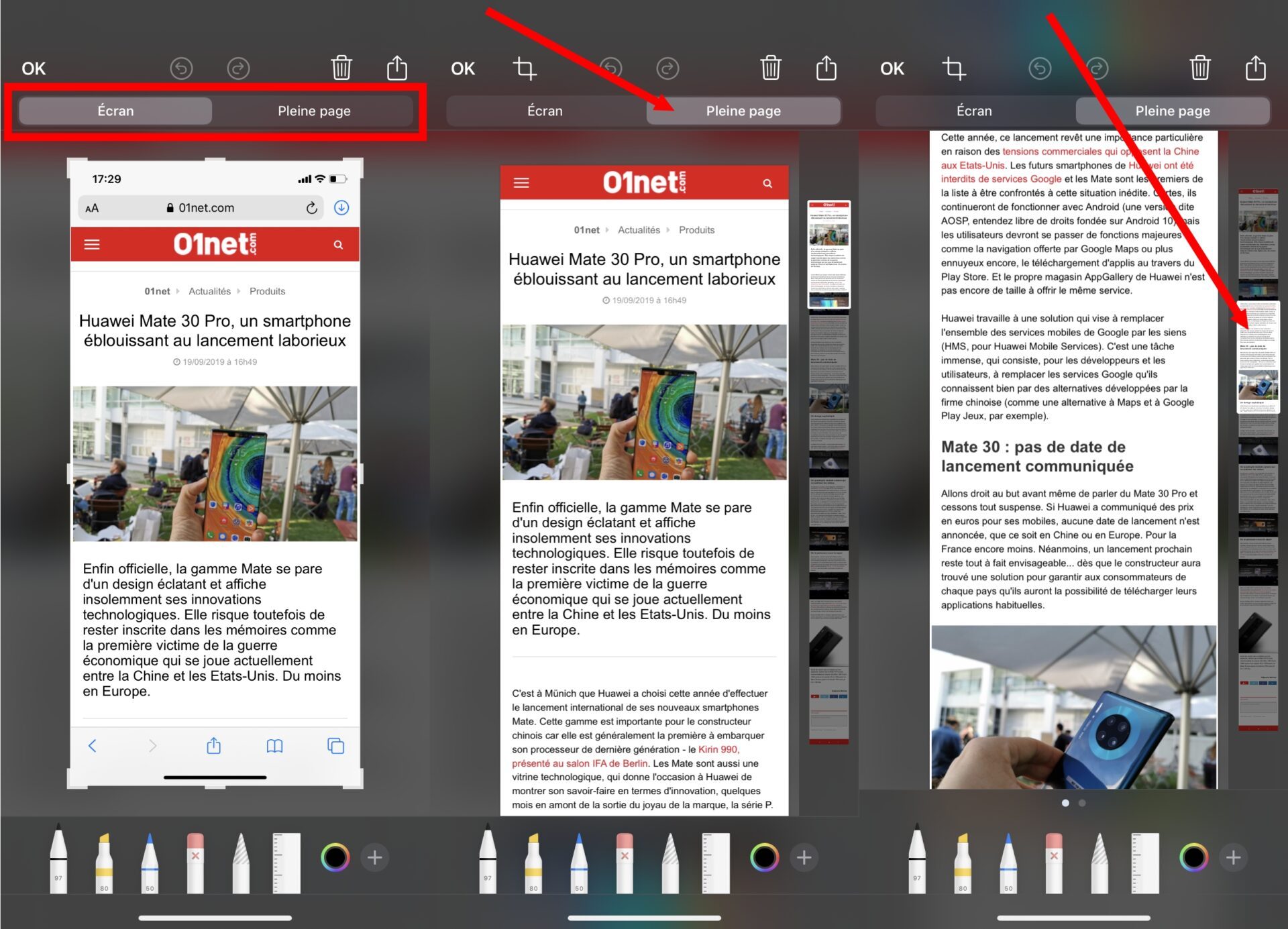
Go to a website from Safari, capture screening and tap the miniature to open it in the editor. Natively, the capture entered displays the visible part on the screen of the device. Pass the tab Full page To obtain the visual in full page and move the elevator to the right to scroll through the capture on its height.
15. Change connection device from the control center
Wireless peripheral management can be done directly from the control center in iOS 13.
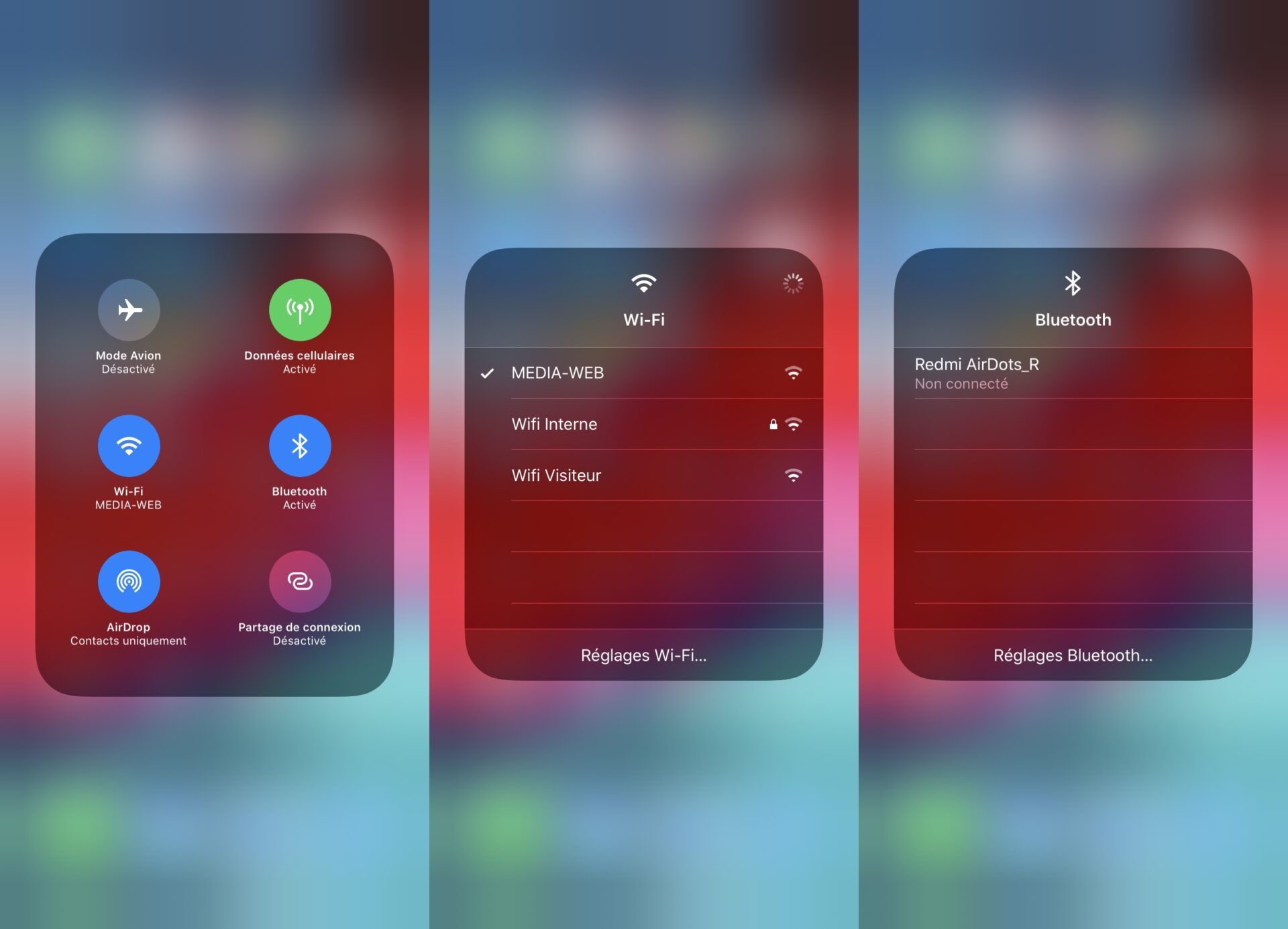
Simply hold your finger leaning on the Wi-Fi or Bluetooth connection, to select the network to connect or choose a specific Bluetooth device.
16. Download without limit from the mobile network
Until iOS 12, it was officially impossible to download updates or applications of more than 200 MB, but a small manipulation made it possible to go beyond this limitation imposed by Apple.
Under iOS 13, the rules are modified. Open them Settings, and appointment In iTunes and App Store. Enter Apps downloads And make your choice: Always allow, Ask if more than 200 MB, or always ask, Before downloading an application.
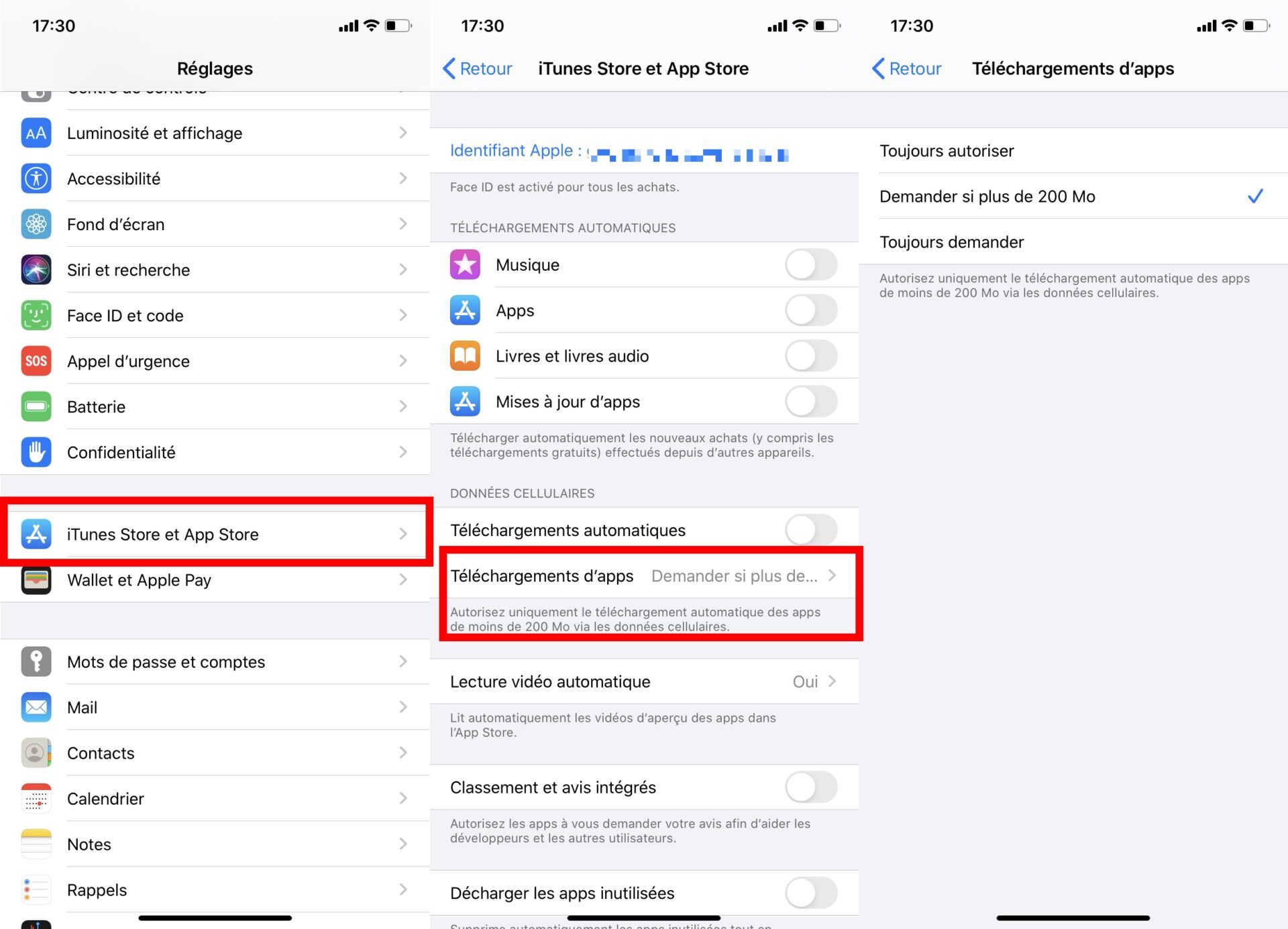
17. Install new fonts
With iOS 13, you will no longer be confined to only writing policies provided in the system. It is now possible, as on a computer, to manually install new writing fonts. Be careful however, do not expect to modify the font used by iOS in the menus and the system interface. Fontes installed on iOS can only be used in applications allowing to enter text: mail client, word processor, etc.
To install new fonts, open the Settings, Enter General And access the menu Fonts where a link will automatically redirect you to applications to install fonts on iOS.
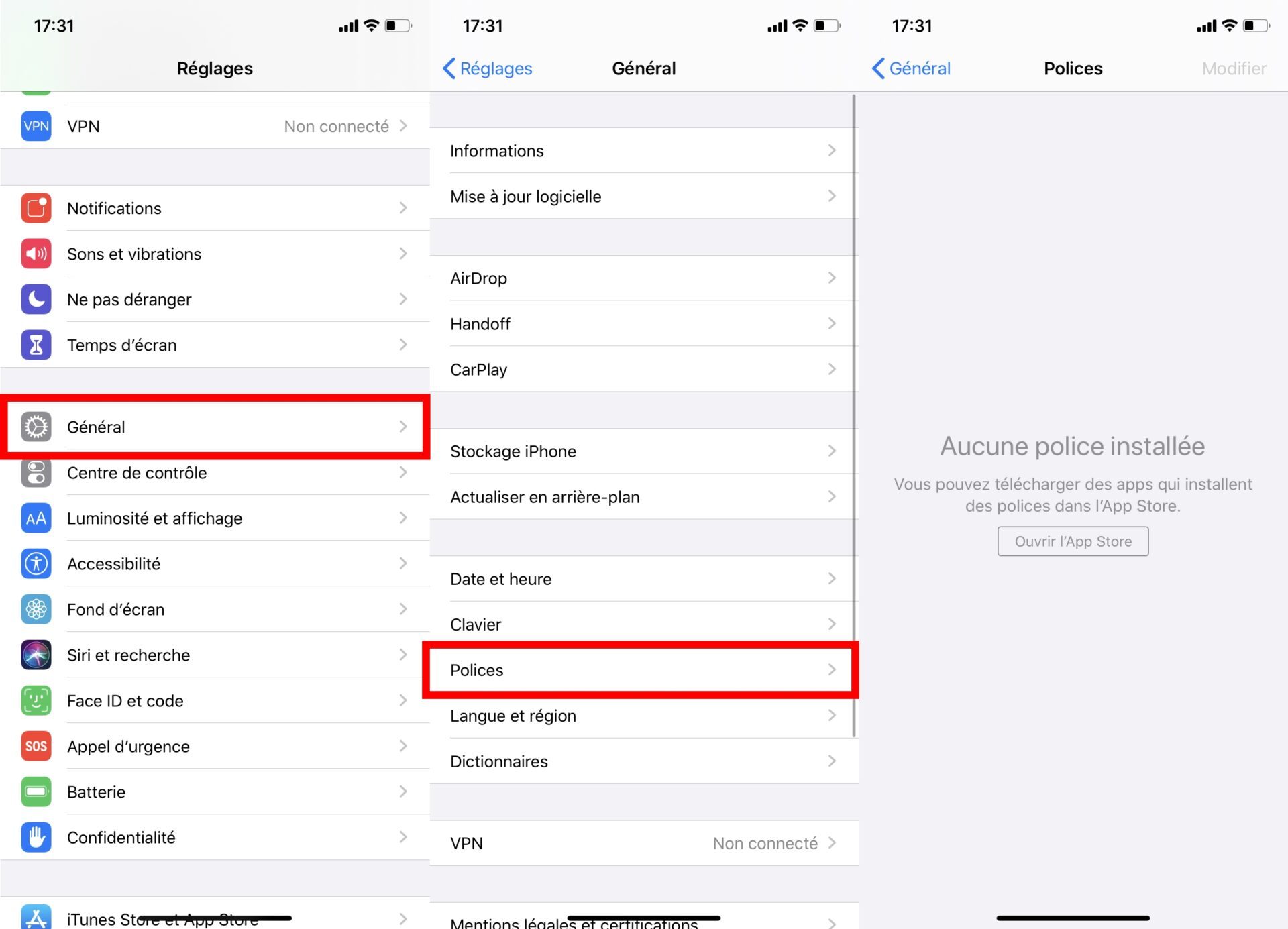
18. Use the email tool kit
Mail finally inherits a tool kit worthy of the name which comes to take a seat just above the keyboard by pressing the deployment arrow.
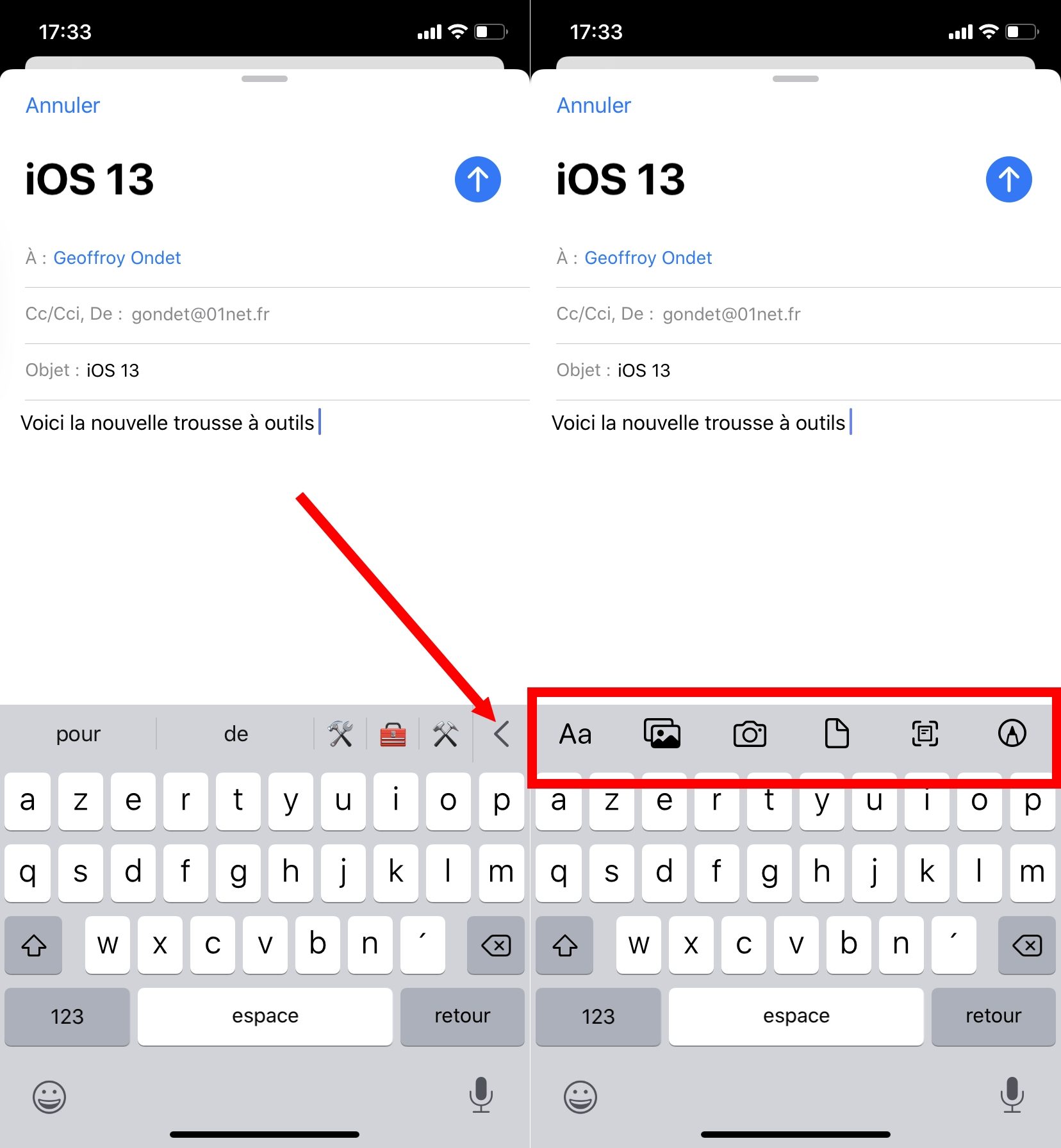
The messages you send can now be laid down: size and choice of font, flea lists, text color, withdrawals, the body of the message can now be perfectly organized.
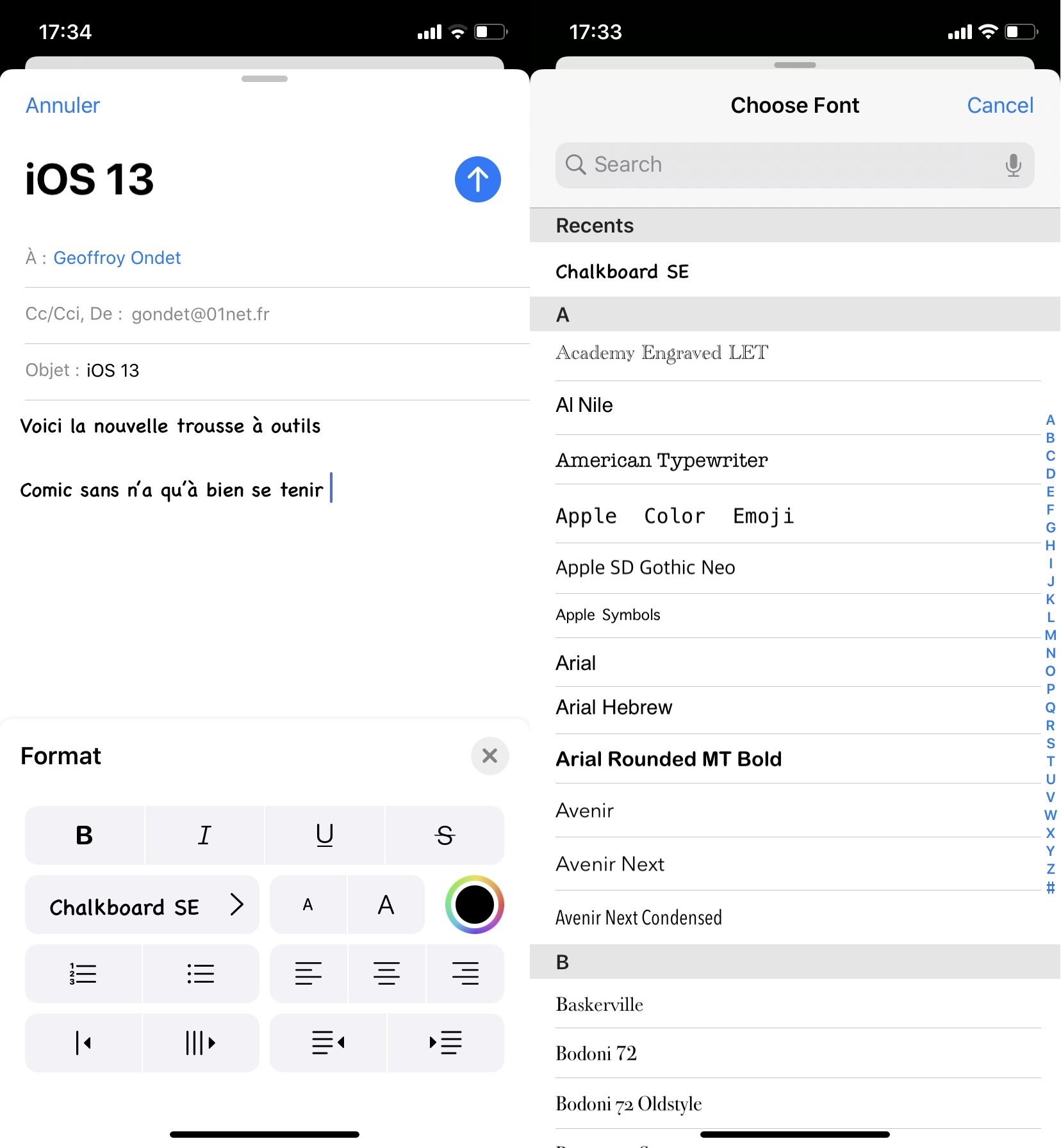
You can also directly insert an image of the photo library or capture one using the camera, insert a document, add a handwritten note and even scan a document on the fly.
19. Remove an application from the App Store
Very often, by launching the update of applications from the App Store, we realize that many installed applications are not used or little. For the one you never open, you no longer need to explore the different folders of your home screen. iOS 13 now allows you to delete an application directly from the App Store update screen.
Open theApp Store, Press your Account and scroll through the options to display updates. A simple slide to the left on an application displays a delete button on which just tap to uninstall an app from your iPhone.
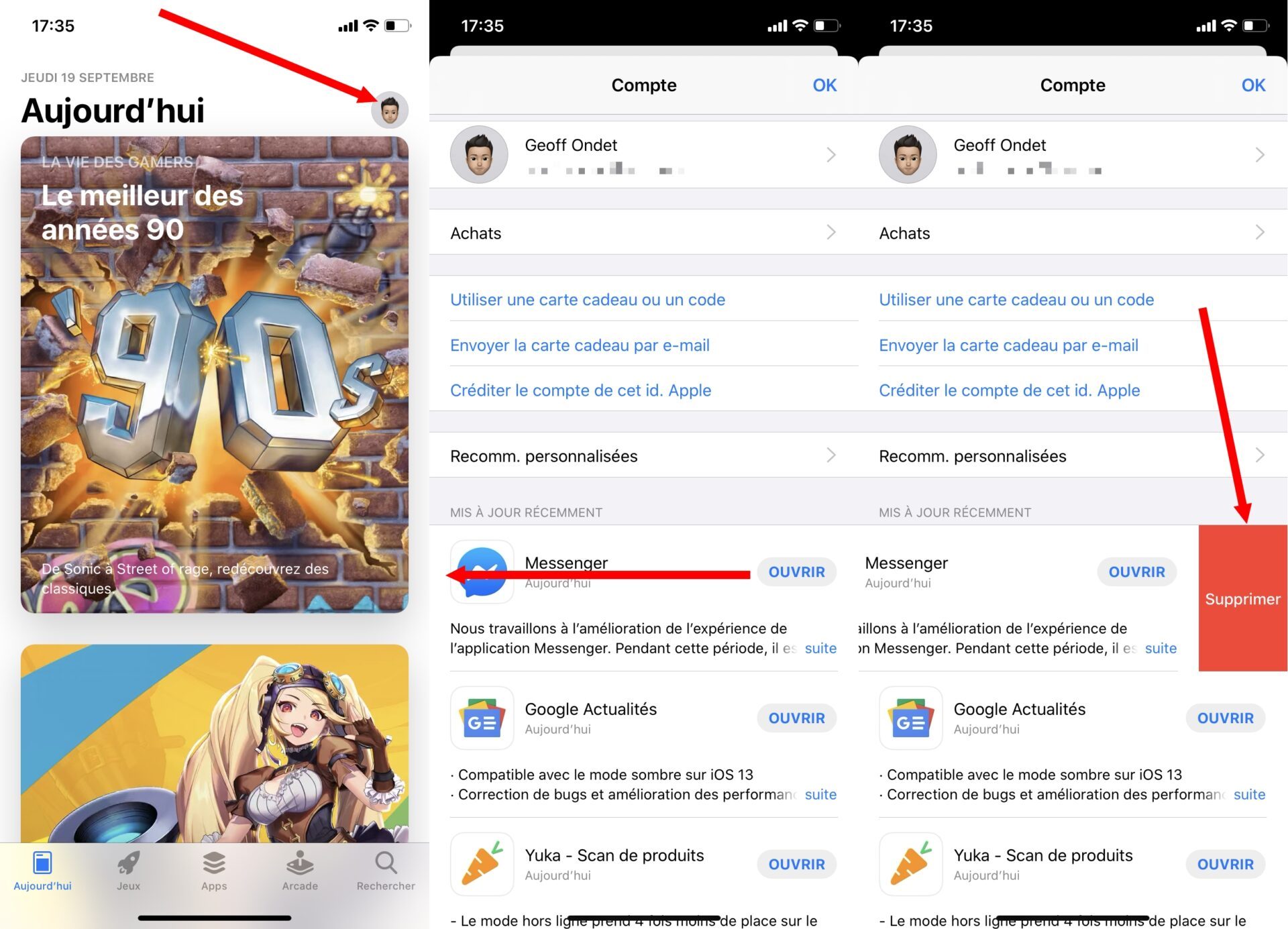
20. Nail the beak with unknown numbers
Like many people, it is very likely that you do not respond to unknown numbers: ” In the worst case, if it is really important, they will leave a message »». Rather than suffering the ringtone of these calls, iOS invites you to send them directly to your voice box.
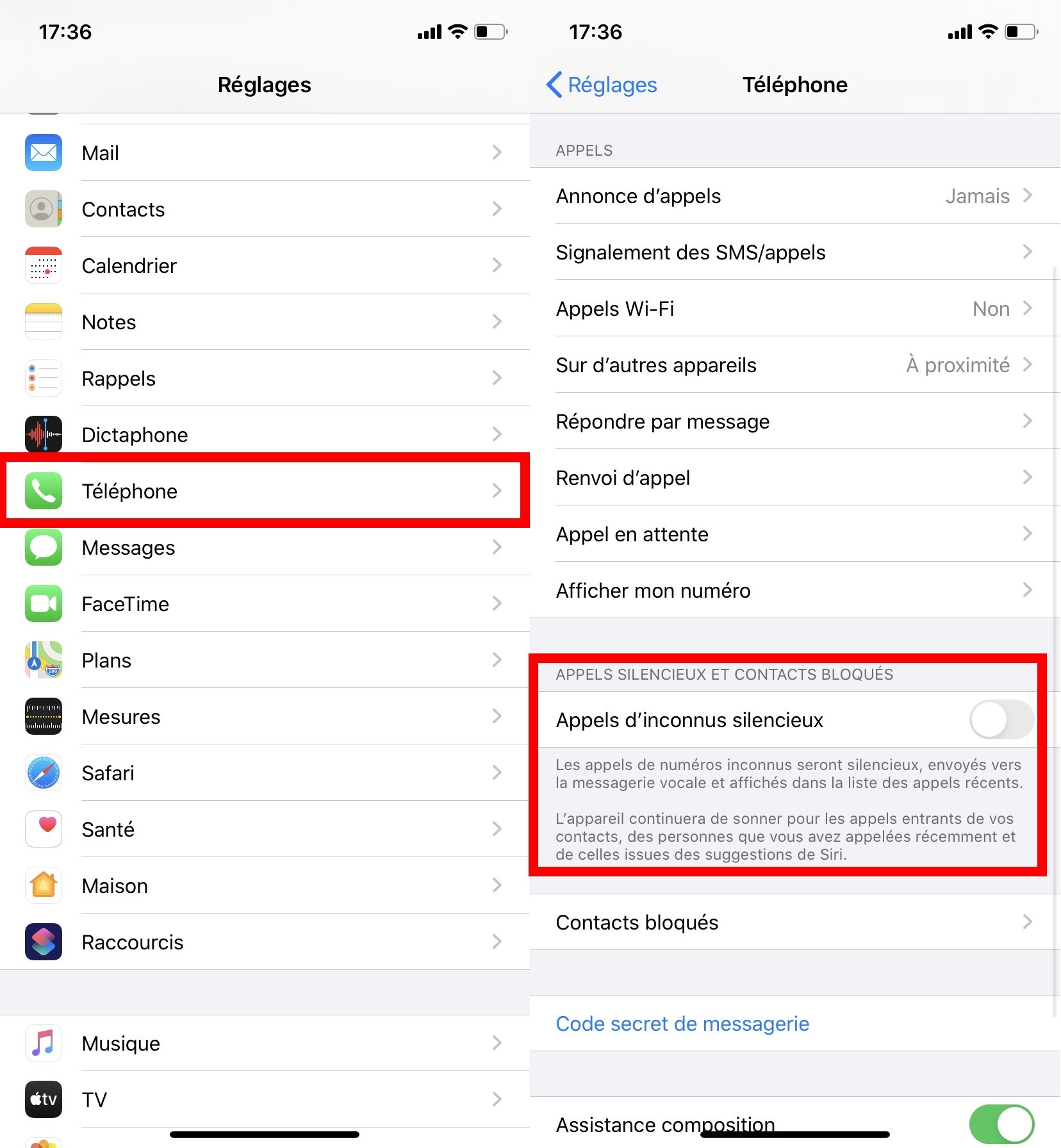
Open them Settings, Enter Phone and activate the function Silent unknown calls.
Although your iPhone does not ring, attempts to call unknown numbers will be kept in your call journal. For incoming calls for your contacts, your iPhone will continue to ring as it usually does.
5 tips to better take advantage of the iPhone

Apple’s iPhone is full of features. Some are obvious and known to all. Others are more discreet, even are unknown. Here are five that everyone should know.
You have a whole new late iPhone in hand ? For each new iteration of Apple mobile phone, and at each large version of iOS, additional functions are offered. These are not always well known, like the small hidden options of iOS 16. There are also some tips that deserve to be more highlighted.
Caster the iPhone screen on his mac
You may already know the method to caster the screen from your iPhone to your TV. It is possible to do the same with your Mac. Apple allows you to caster your iPhone to your computer in just two clicks. This feature is mainly practical to broadcast a video or music. This can also be used for slides.

Take a screenshot on iPhone
Depending on whether you have a phone with a “home” button or not, how to take a screenshot on iPhone changes. In a case, you will have to use a combination involving this famous button. In the other, no. There is a shortcut since iOS 14, consisting in tapping the iPhone in the back. And we also tell you how to capture an entire web page.
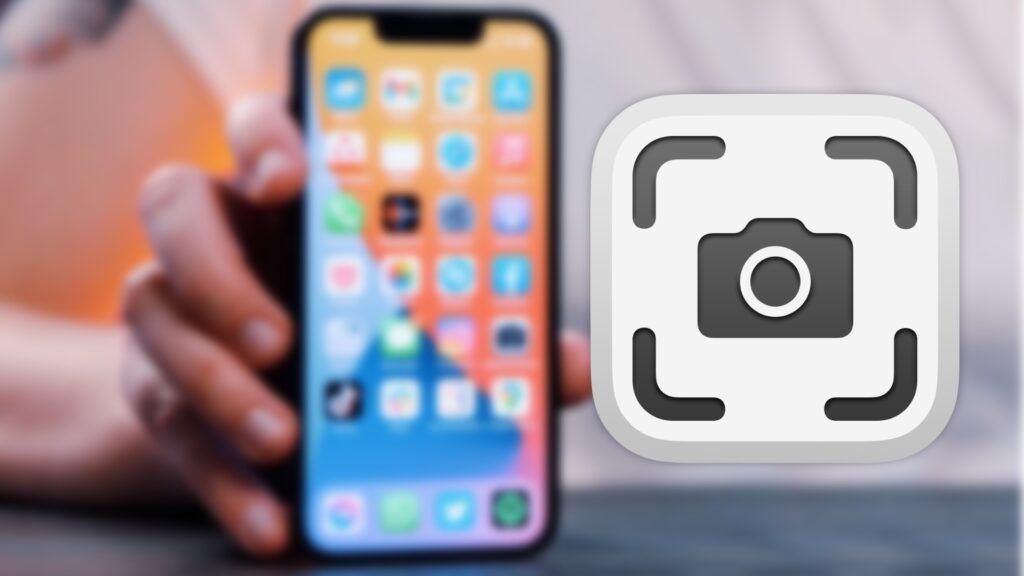
Hide applications of your iPhone screen without uninstalling them
Applications that you don’t have everyday use do not always need to be uninstalled. You can just hide them from the iPhone home screen. Apple provides this option from iOS 14 and, therefore, in all phones from the iPhone 6S. The application will remain installed, but will no longer be visible. She will appear in a discreet library of apps.
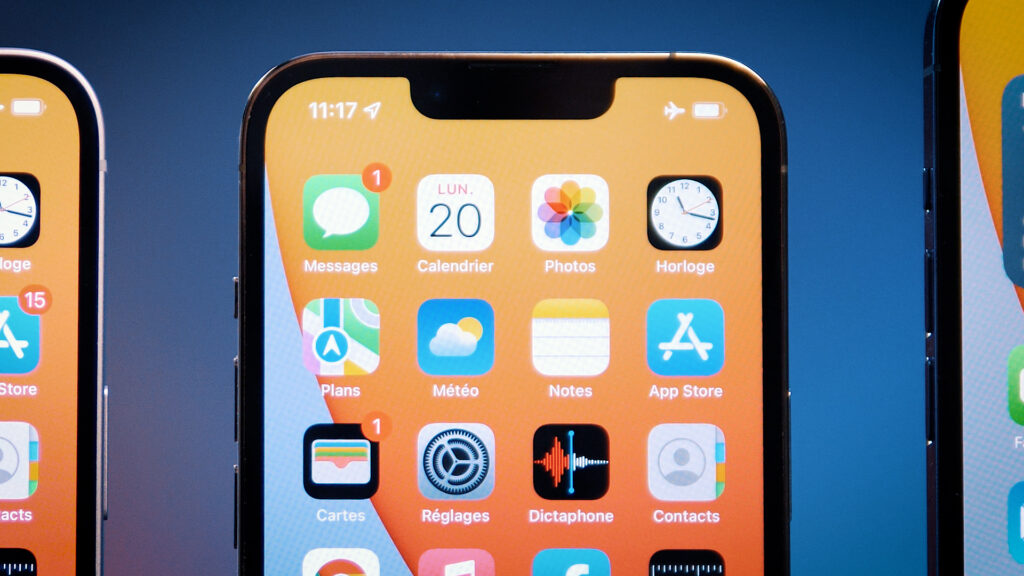
Locate a lost or stolen iPhone
Thanks to geolocation features, the loss of a smartphone is less and less a problem. Whether you lose it or you fly it, Google and Apple have an option on Android and IOS very practical to locate its device. Here, on the side of the Cupertino firm, how to locate an iPhone. It also works with the iPad and the Mac.
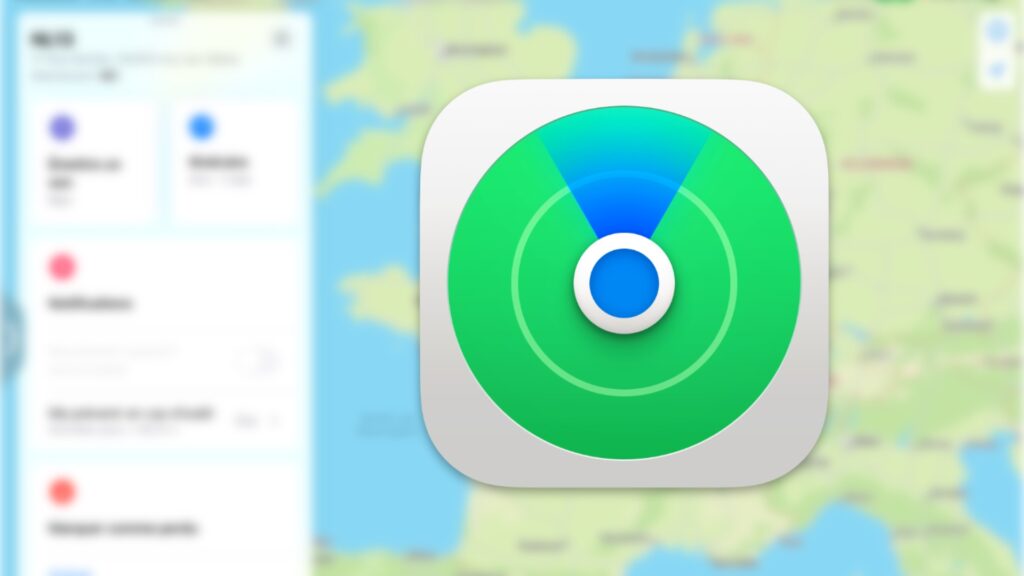
SCANNER text from the camera
You can scan text directly from the iPhone camera. This is the “Live Text” option that mobilizes a character detection technology. It is very practical to recover text and handle it, or to translate words into your language, if you are on the go (useful by reading a menu, for example !)).

The future of Numerama is coming soon ! But before that, we need you. You have 3 minutes ? Answer our investigation



