Install Windows on a recent Mac with Boot Camp – Apple Assistance (FR), Windows 11 on MacBook Pro M1: an amazing but efficient mixture – ZDNT
Windows 11 on MacBook Pro M1: an amazing but efficient mixture
Assistant Boot Camp prepares your Mac by creating a new partition for Windows called Bootcamp and downloading the Boot Camp support software.
Install Windows on a recent Mac with Boot Camp

You can use Boot Camp Assistant to install Windows 10 on your Intel processor mac.
Recent Mac computers use a simplified method to install Windows. To find out if your Mac uses this method, see the “Find out” section of the Windows 10 Installation article on your Mac via the Apple Boot Camp assistant. If your Mac is an older model that requires an external USB disk, rather follow the instructions given to you in the Install Windows section on a non -recent Mac with Boot Camp.
Required elements
- Keyboard and mouse or trackpad delivered with your Mac. If they are not available, use a USB keyboard and mouse.
- A complete installation of Windows 10 in 64 -bit version on a disk image (ISO file) or on another installation medium. You can download a Windows 10 disk image (ISO file) from Microsoft.
- Enough storage space available on your starter disk. To find out more about the required amount of space, see the Windows 10 Installation article on your Mac via the Apple Boot Camp assistant.
Before you start
Before installing Windows, be sure to save your important files.
To do this, you can use Time Machine or any other method. To find out how to save your files, consult the Save your files with Time Machine and how to save or protect files.
Install
On your Mac, perform the following operations in order.
Step 1: search for software updates
Before installing Windows, install all macOS updates.
- On your Mac, connect as a administrator, leave all the open apps, then disconnect all other users.
- Choose the Apple menu
 > System settings, click General
> System settings, click General  in the sidebar, then on “software update” on the right. You may have to scroll the screen down.
in the sidebar, then on “software update” on the right. You may have to scroll the screen down. - Install all the available macOS updates.
If your Mac restarts after having set up an update, open software updates again to install additional updates.
Step 2: Prepare a Mac for Windows
Assistant Boot Camp prepares your Mac by creating a new partition for Windows called Bootcamp and downloading the Boot Camp support software.
Important : If you use a Mac laptop, connect it to the mains before continuing.

- On your Mac, open Boot Camp Assistant, located in /Applications /Utilities.
- In the introductory screen, click Continue. The available disk space is calculated on the whole system. The old Time Machine snapshots and the cache iCloud files are deleted to free up space for Boot Camp. This process can take a while (you can click on the Stop button to ignore the process).
- If you only have an internal disk, choose the ISO Windows image, indicate the size of the partition by dragging the separator between the macOS and Windows partitions, then click Install.
Important : You will not be able to resize the partition later.
- If you select your starter disk: You can create an additional partition for Windows. Indicate the size of the partition by dragging the separator between the macOS and Windows partitions.
- If you select a disc in APFS format: You can either create an additional partition on the disc for Windows, or completely erase the disk and create a partition for Windows. If you choose to create an additional partition, indicate the size of the partition by dragging the separator between the macOS and Windows partitions.
- If you select a disc that is not in APFS format: You can completely erase the disk and create a partition for Windows.
If Boot Camp is already present on the disc you select, you also have the possibility to uninstall it.
Important : You will not be able to resize the partition later.
Once this step is finished, the Windows installation program starts.
Step 3: Install Windows
- In the Windows installation program, follow the screen instructions. Once the installation is completed, your Mac automatically restarts under Windows.
- Follow the on -screen instructions to configure Windows.
Step 4: Install boot camp under windows
After installing Windows, bootcamp managers supporting your Mac equipment are installed.
Noticed : If the management software does not install automatically, you must install it manually. For instructions, see the article if the Boot Camp installation program does not open after using the Apple Boot Camp assistant.
- In the installation program of boot camp under windows, follow the instructions on the screen.
Important : Do not click on the cancel button located in the installation program dialogue areas.
Windows 11 on MacBook Pro M1: an amazing but efficient mixture
Technology: Yes, Windows 11 on ARM works perfectly on the M1 Pro chip. here’s how.
By Adrian Kingsley-Hughes | Friday February 18, 2022
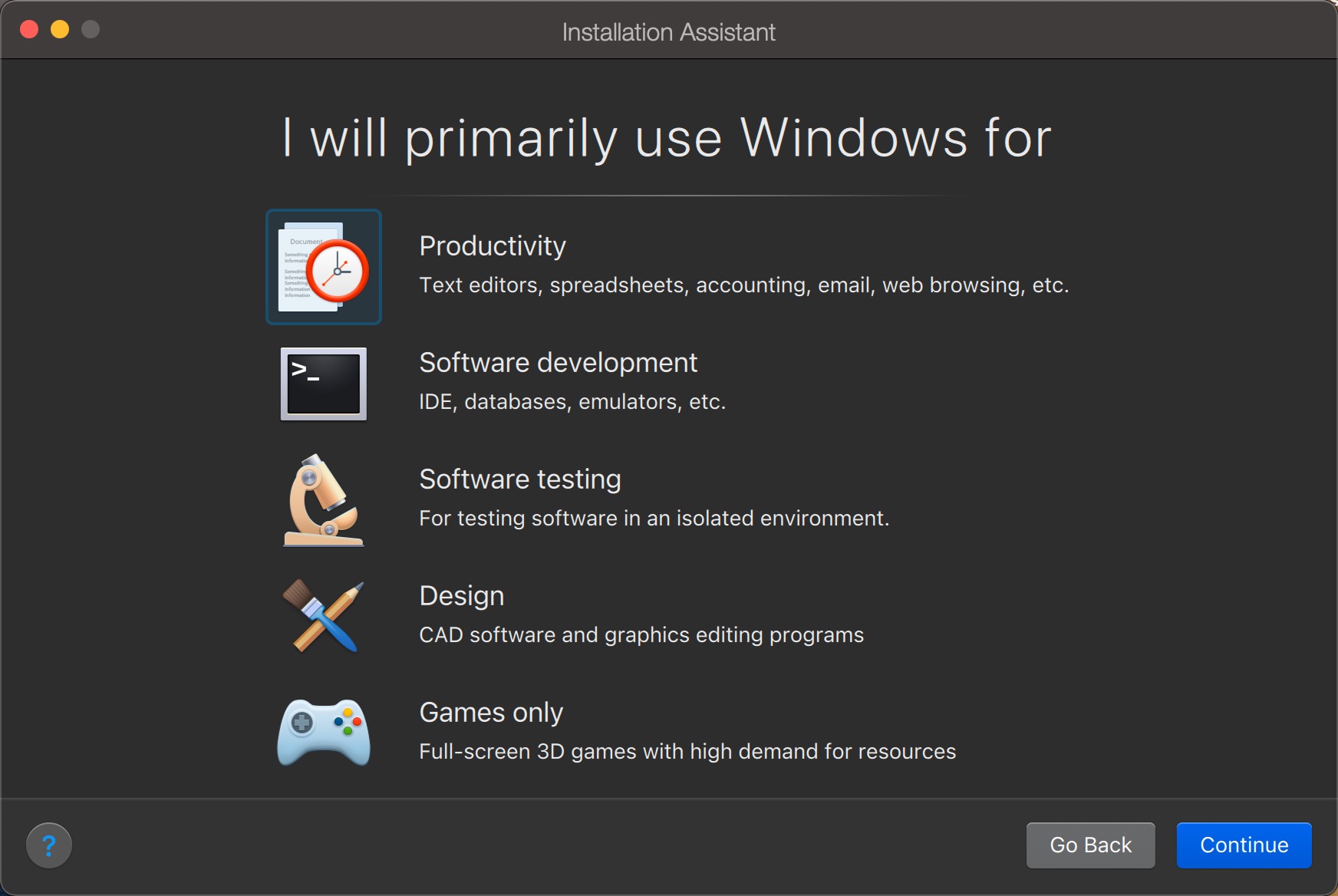
So how Windows 11 works on the Apple MacBook Pro M1 ? This question was asked several times in recent months and, so far, I have hesitated a little to answer it.
When I went to a MacBook Pro M1, I knew that a whole bunch of things was going to change. One of them being that it was the end of the possibility of running Windows X86 on the Mac.
Yes, I am one of those people who use Windows on their mac. You have to get used to it. This lack of support for X86 first worried me. Although I don’t absolutely need Windows, it is very practical to have access to it. The execution of Windows in the Apple Bootcamp software was not possible, because it was no longer supported, and Bootcamp is not really the best experience that was offered to me.
Parallels
Fortunately, the good parallel people have published Parallels Desktop for Mac 17, and this version allows me to run Windows 11 on ARM on my MacBook Pro M1.
Parallels Desktop is revolutionary software that allows users of macOS computers and open a Windows session, directly in a window without the need to restart.
- Downloads: 23
- Release date : 08/21/2023
- Author : GMBH International Parallels
- Licence : Demonstration
- Categories:Utility
- Operating system : macos
The procedure to get your hands on Windows 11 on ARM and install it on macOS is quite simple. Parallels describes this procedure here.
As I don’t use Windows much on my Mac, I took a long time to test it in recent months. At the start, I thought that any compatibility problems with Windows 11 on ARM would make the company painful, and that I should give up having Windows on my Mac to run it on a Windows laptop.
I then hesitated to recommend this path. However, given the excellent work of Microsoft, the way Windows 11 on ARM supports a wide range of different applications, and the fantastic work that Parallels has done by taking charge of Windows 11 on ARM, I have had no problem.
M1 experience
I now have a version of Windows 11 that works on my Mac, and I have access to everything I need. Life is beautiful.
In fact, surprisingly, when I go to a Windows computer, I feel like I live a second -rate experience. The power offered by the M1 Pro system, especially when it operates on battery, far exceeds that of the competition.
It is sometimes difficult for Windows users to understand that I can run macos and Windows 11 side by side, with a whole bunch of applications, and that the power and the performances offered are practically unlimited.
The MacBook Pro M1 with 16 GB of RAM shatters a Windows system with 16 GB of RAM. There is no possible comparison.
In addition, the cooling of the new MacBook Pro is so much better and more efficient than that of any Windows laptop that I was able to test. Despite the execution of gourmet applications in a system under macOS and Windows 11, I almost never hear the fans start.
I still do not know what are the long -term intentions of Microsoft with Windows 11 on Arm. But for the moment, the combination of a MacBook Pro M1, Desktop Parallels for Mac 17 and Windows 11 on ARM is an absolutely winning combination.
Here is my approval from Windows 11 on ARM operating in Paulles Desktop for Mac 17 on the MacBook Pro M1. For me, there is no better way to run Windows 11 than on a mac.
If you fear that the place will miss in your macbook or iMac, here is a tip to avoid this.
Follow all Zdnet’s news on Google News.
By Adrian Kingsley-Hughes | Friday February 18, 2022
Partner content
Sponsored contents
React to the article
Connect Or Record To join the discussion
Me too, I almost never hear the fans start (about 1 time a week).
I have 16 GB RAM DDR4, a processor “Intel Core i7 7700H 2.8 GHz “, 128 GB M.2 card, 1 to hdd, graphics card: nvidia geforce gtx 1050 ti, screen 15.6 inches, and “Windows 10 family”
(It is a Acer aspire VX5-591G-73T2 purchased € 1160.99 including tax in 03/2017).
Very efficient but I have not yet been able to compare to a MacBook Pro M1.
To be continued 🙂



