Install the Connect TV SFR decoder, connect an SFR TV decoder to WiFi
How to connect my SFR TV decoder to my private wifi network
Connect your Connect TV to the HDMI port on your video projector using the HDMI cable supplied.
How to install and configure
My SFR Connect TV Connect TV decoder ?
For a more stable connection and better image quality, connect the decoder and the box with an Ethernet cable (not supplied).
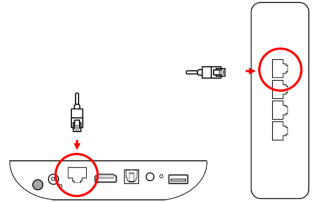
I connect my TV decoder with my TV
Connect the HDMI cable between the Connect TV decoder and your TV.
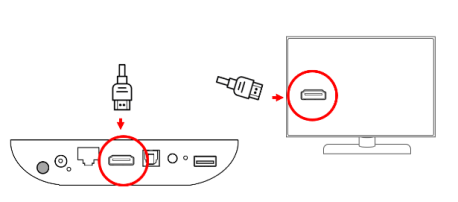
I connect my Connect TV decoder
To start your Connect TV SFR decoder, connect the power cable to the back of the decoder and connect it to an electrical outlet.
Make sure the button ” On/off “Either on the position” WE »»
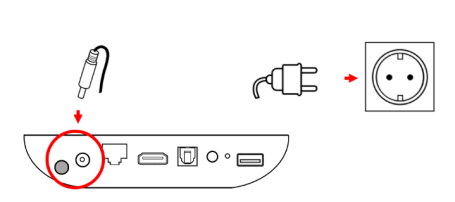
I insert the batteries in my remote control
Before starting your TV decoder, Insert the 2 batteries in your remote control.
I configure my Connect TV decoder
I associate my remote control
To pair your Bluetooth remote control:
- Position the remote control at a distance of approximately 20 cm from the SFR Connect TV decoder.
- Press the keys simultaneously OK And – until the “paired” indication appears on the screen.
This bluetooth pairing step can be passed by pressing the button Back remote control.
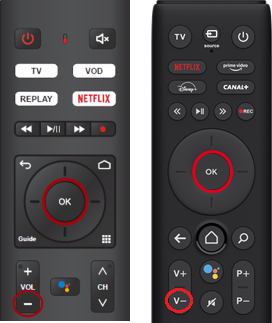
To know
To know
By default, your remote control is associated by infrared with your decoder. So it works by pointing the remote control to it.
I connect my TV decoder to the Internet
Ethernet. To make the most of HD and 4K programs, we recommend that you connect your Connect TV decoder to your box using an Ethernet cable, if you have one.
Connect the ethernet cable to the back of the decoder and connect it to your box.
In wifi. In the “Settings / Network and Internet” menu, a list of WiFi networks is offered to you (if necessary, press on ” Show all “ To deploy the full list of WiFi networks). Select a WiFi network. If possible, choose a 5 GHz WiFi network (more suitable for video flows). Then enter the password that is associated with this WiFi network.
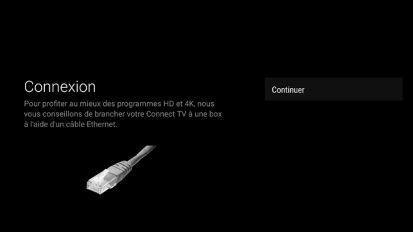
To know
To know
Do not connect to an access or a public wifi terminal. It will be detected as invalid because the flow rate of this type of connection is not enough for video flows.
Noticed. The WPS function (if available on your box) makes it possible to connect your WiFi decoder: select the option and press the WPS button on your box. The exchange of access codes will be carried out transparently between your box and Connect TV.
I configure the Android part of my decoder
Several steps are offered by Google, in particular:
- The choice of language,
- The Google configuration (connection to its Google account for using the Google Play Store, condition of use),
- Updating applications.
I authenticate or create an account
If your Connect TV is your main decoder, and the installation takes place on your fixed line, then the Connect TV will automatically connect to your account.
Otherwise, the screen below will appear and you will have to enter your SFR identifier and password. They were sent to you by SFR, by e-mail and SMS, at the time of activation of your line.
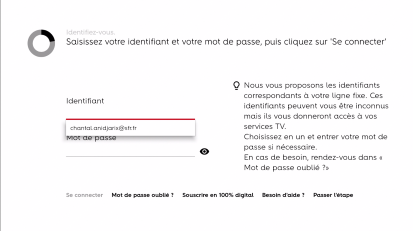
Your SFR or RED identifiers allow you to find all the channels included in your subscription.
To connect to your account:
- Enter your e-mail address (@Sfr.fr or @neuf.fr or personal e-mail), your newi or your SFR mobile line number or Red that you use to connect to your customer area.You can check the identifier to use in your SFR customer account (PC only: Select your line then go to the TV / VOD section> TV identifier.
- Then provide the corresponding password.
To create an account:
- Inform your name (s), first name (s).
- Then your email address and a password (the email address and password will become your identifiers).
A letter will be automatically sent to you by e-mail just after creating your account. You can then keep these elements and later find them if necessary.
To note
To note
If you are a fixed and mobile customer, it is recommended to favor the use of SFR or Red fixed identifiers.
I finalize my installation
All you have to do is make your choices regarding SFR parameters:
- protection of your personal data,
- The Personal Code: to be activated if you want to secure subscriptions or rentals/ purchases of TV programs,
- Parental code: to prohibit access to programs -18 to minors,
- The choice of theme: dark or clear.
My Connect TV decoder is now ready to use.
For further
Authentication or the creation of a Google account is an optional step
Indeed, you can use the SFR Connect TV Decoder and the SFR TV Services as soon as your SFR or Red account has been completed. On the other hand, to download applications from the Google Play Store, you will have to enter a Google account. And you must accept the conditions of use and the Google confidentiality rules.
Tips & Tips
I have the Multi TV option of SFR: how to connect my second Connect TV decoder ?
In the first decoder or a multi-TV option, the Connect TV decoder is identically installed. To learn more about the installation of a second Connect TV decoder, read the above steps.
How to connect my decoder to a soundbar or a home cinema ?
If your television is recent:
Connect your Connect TV to your TV using the HDMI cable supplied in the packaging and then connect your sound bar or home cinema to your TV on the HDMI Arc Port.
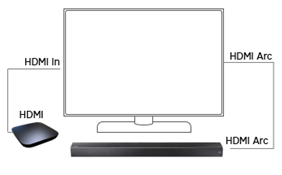
If your television is older:
Connect your sound bar on your TV on the HDMI port then connect your Connect TV to your sound bar using the HDMI cable supplied.
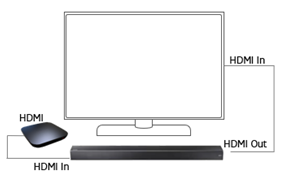
How to connect my decoder to a video projector ?
Connect your Connect TV to the HDMI port on your video projector using the HDMI cable supplied.
How to connect my SFR TV decoder to my private wifi network ?
From the reception of the menu of your decoder, select ” Settings “And press” OK »».
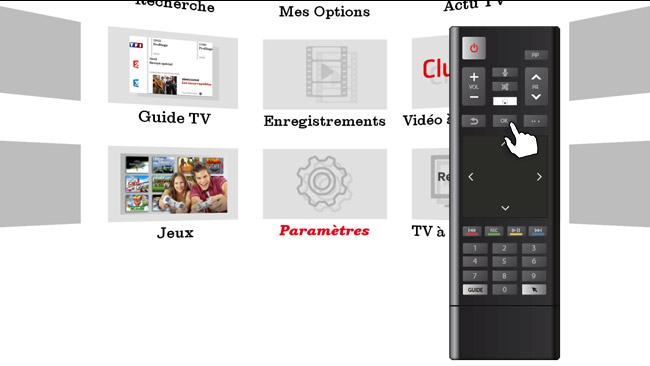
I activate wifi
Go to the section ” Wireless “And activate the wifi by positioning yourself on” NO “At the top right and press” OK »».
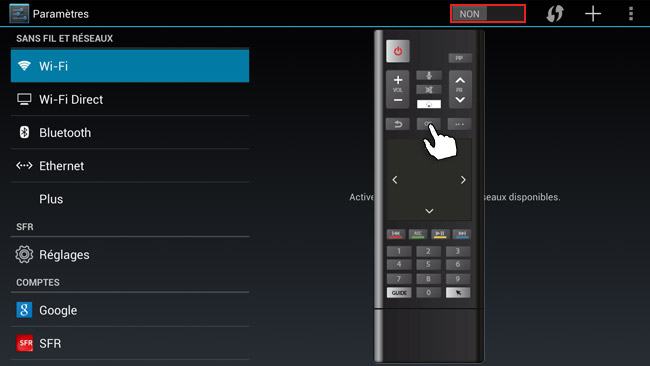
I choose WPS mode
Select the WPS logo and press ” OK »».
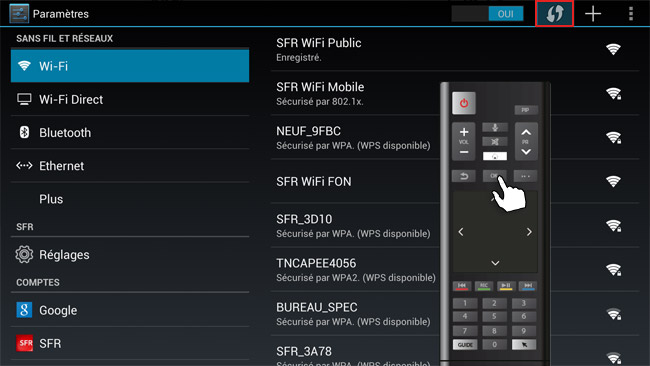
I launch the WPS on my box
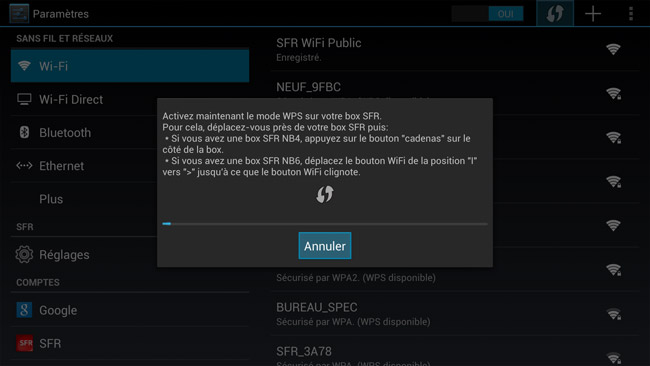
My decoder and my box communicate
As soon as the decoder finds your box, the connection is established.
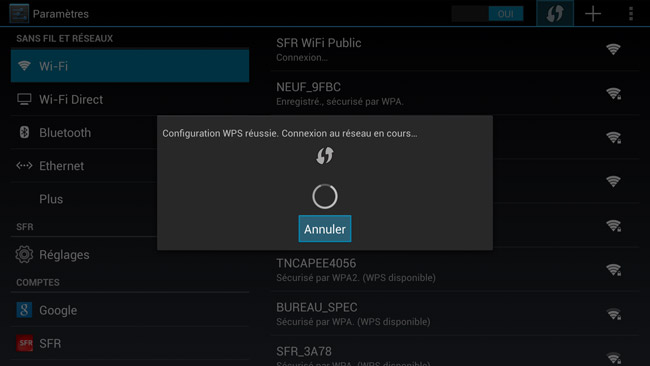
The connection is operational
You are connected to your WiFi network, press ” OK »».
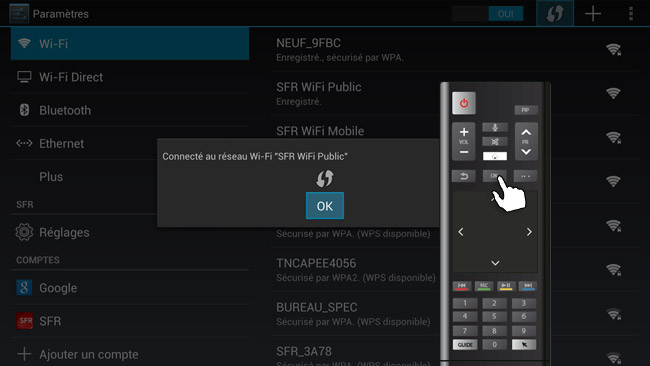
My decoder and my box are wirelessly connected, via my private wifi network: I will enjoy online TV services !
I want to connect my decoder without the WPS function of my box
I note my safety key
I note the ” WiFi network name “(SSID) and the” WiFi safety key »Registered on a label on the back of my box.

I access my decoder’s parameters
From the reception of the menu of your decoder, select ” Settings “And press” OK »».
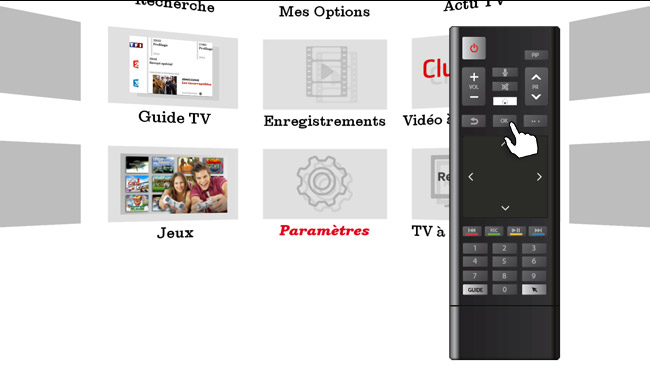
I activate wifi
Go to the section ” Wireless “And activate the wifi by positioning yourself on” NO “At the top right and press” OK »».
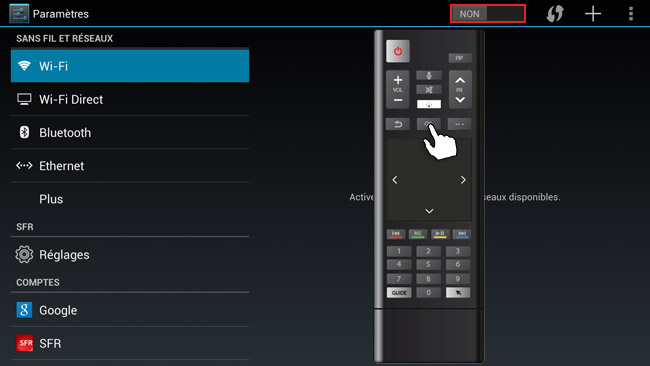
I select my private wifi network
In the list of available networks, select the name of your private network and click on ” OK»».
I seize my safety key
Enter the ” WiFi safety key “As a password and press” OK »».
The connection is operational
You are connected to your WiFi network !



