Importing contacts in your SIM card on your iPhone – Apple Assistance (CA), Importing your SIM Card Contacts on your iPhone – Apple Assistance (FR)
Importing your SIM card contacts on your iPhone
iCloud is a very practical application on the iPhone. You can use it to transfer iphone to iPhone contacts and all your Apple connected devices with the same Apple identifier. The drawback is that you cannot keep different contacts on different devices. The iPhone contacts and iCloud contacts will be merged and all devices will keep the same contacts if you activate iCloud contacts. Connect the two iPhone to the Internet and follow the steps:
Importing your SIM card contacts on your iPhone
If your SIM card allows, you can import the contacts on your iPhone. here’s how.
Import contacts stored on a SIM card
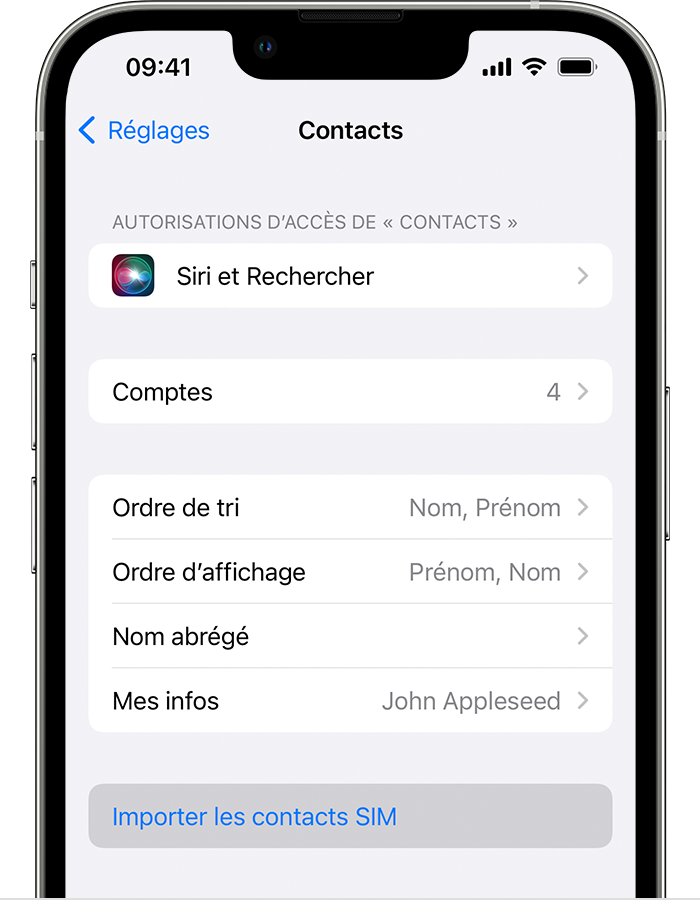
- Put your old SIM card, containing your contacts, in your iPhone. Make sure the SIM card corresponds.
- Touch Settings> Contacts> Import SIM contacts.
- If you are invited, choose where you want to import contacts on your SIM card.
- Wait until the end of importation.
- Open the CONTACTS app and make sure your contacts have been imported.* If necessary, you can replace the SIM card that you have just imported with your new SIM card.
The iPhone does not store contacts on the SIM card. If you want to transfer contacts between iPhone devices, you can use iCloud to save or transfer content between devices.
Learn more
* Imported contact information vary depending on how your old phone stored data on the SIM card. For help to import contacts from a brand phone other than Apple, see the manufacturer’s site or app store, or contact your mobile operator.
Importing your SIM card contacts on your iPhone
If your SIM card allows, you can import the contacts on your iPhone. Discover the procedure.
Import contacts stored on a SIM card
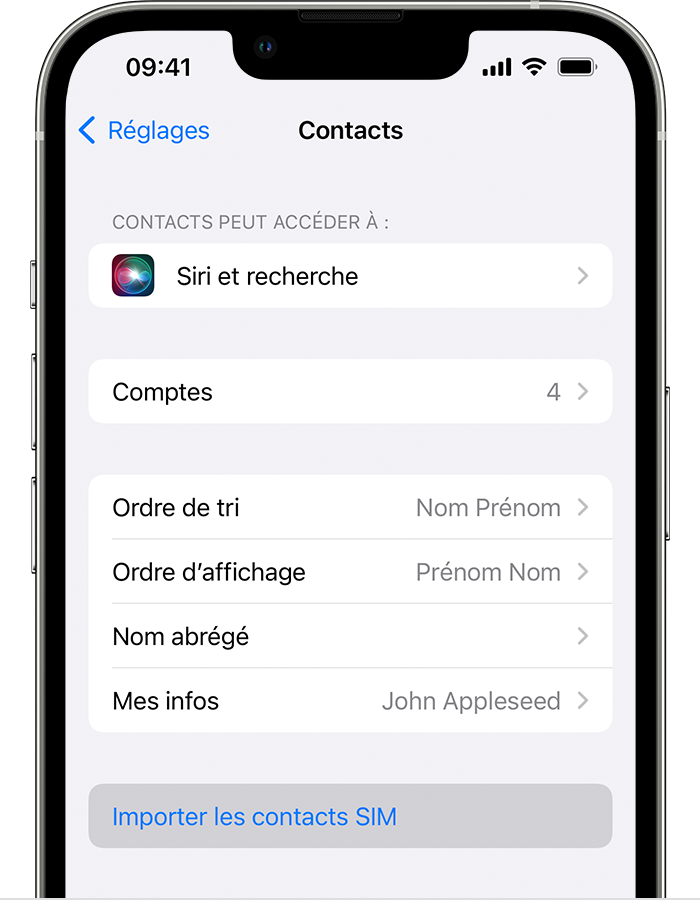
- Insert your old SIM card, the one that contains your contacts, in your iPhone. Make sure the SIM card is compatible with the device.
- Touch Settings> Contacts> Import SIM contacts.
- If you are invited, choose the location where you want to import the contacts on your SIM card.
- Wait until the end of importation.
- Open the CONTACTS app and make sure your contacts have been imported*. If necessary, you can replace the SIM card that you have just imported with your new SIM card.
Your iPhone does not store contacts on the SIM card. If you want to transfer contacts between several iPhone, iCloud allows you to save or transfer content between devices.
Additional Information
* Imported contact information vary depending on how your old phone stored data on the SIM card. For help to import contacts from a brand phone other than Apple, see the manufacturer’s site or apps store, or contact your mobile operator.
[6 methods] How to transfer iphone contact to iPhone
Your old contacts are still important. When you update your old iPhone, don’t forget to copy them to your new iPhone 14/13/11/X/SE. Read this passage to find out how to transfer iphone contact to iPhone in any way possible.
By Yveline/Updated on 04/06/2023
How to transfer iphone contact to iPhone 13 ?
I just ordered a new iPhone 13 in Apple Store. I have a lot of contacts on my old iPhone 8 and I want to transfer them all to my new iPhone 13. Could someone tell me how to move contacts in a short time ?
– Apple community question
It is so exciting to have a new iPhone 13 with its exceptional equipment and new iOS features. However, when you change iPhone, you don’t want to lose your data, especially your contacts.
![]()
How to transfer all contacts or only certain contacts to another iPhone ? This guide will give you detailed methods to perform it.
Contacts are one of the most important parts of your iPhone data. They are essential when you want to make a call, send a message or an email. To secure your data and allow you to better use your new iPhone 13/12. This guide will give you useful tips for transferring iPhone content to iPhone.
- Part 1. Transfer iphone contact to iPhone without iTunes/iCloud
- Part 2. Transfer iphone contact to iPhone with iCloud
- Part 3. Transfer iphone iphone contact with iCloud backup
- Part 4. Transfer iphone iphone contact on the iCloud site
- Part 5. Transfer iphone contact to iPhone with iTunes
- Part 6. Share contacts between iPhone with Airdrop
Part 1. Transfer iphone contact to iPhone without iCloud/iTunes
Fonetool is a powerful and popular IOS backup and transfer tool that allows you to transfer contacts from one iPhone to another iPhone easily. And it is one of the most powerful contacts for iPhone contacts for iPhone. It is tested that the transfer of 3000 contacts is finished in 9 seconds. Here are some features and advantages of this software to make it your best choice.
- Preview and selection: It allows you to preview and select contacts on your iPhone. It can save you time if you don’t want to move all contacts.
- Transfer all iPhone data to iPhone: His tool From iPhone to iPhone help you transfer all data from your current device to go to a new iPhone.
- Total compatibility with iOS: It works well with all iPhone models, including iPhone 14, 13, 12, 11, x, 8, 7, 6, se, as well as iPad and iPod Touch.
- Support for different Apple identifiers: If the iPhone source and the target iPhone use different Apple identifiers, this tool can help you transfer iCloud account to another.
Download Fonetool and connect the old iPhone to the computer with a USB cable. If this is the first time that you connect the old iPhone to the computer, you must allow the computer to access your iPhone. Then follow the steps to see how to transfer iPhone iphone contacts without iCloud or iTunes.
Download
Step 1. On the main interface, click on Phone transfer > iPhone to PC > Start transfer.
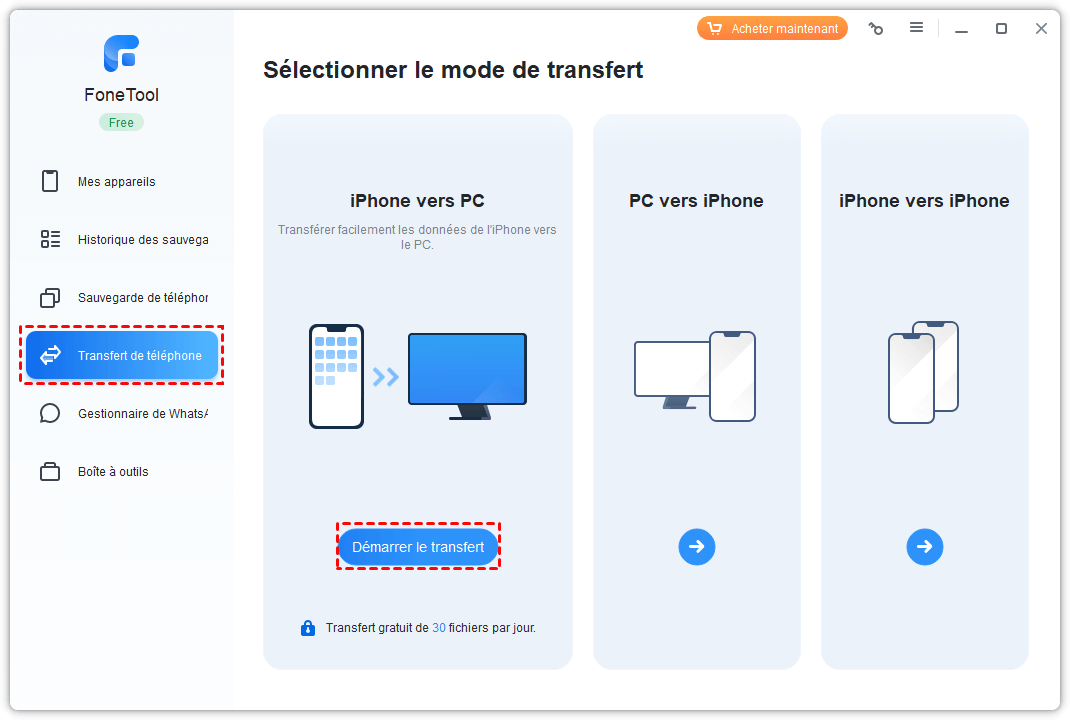
2nd step. Press on the file icon To select the contacts you want to transfer. After the selection, validate on OK.
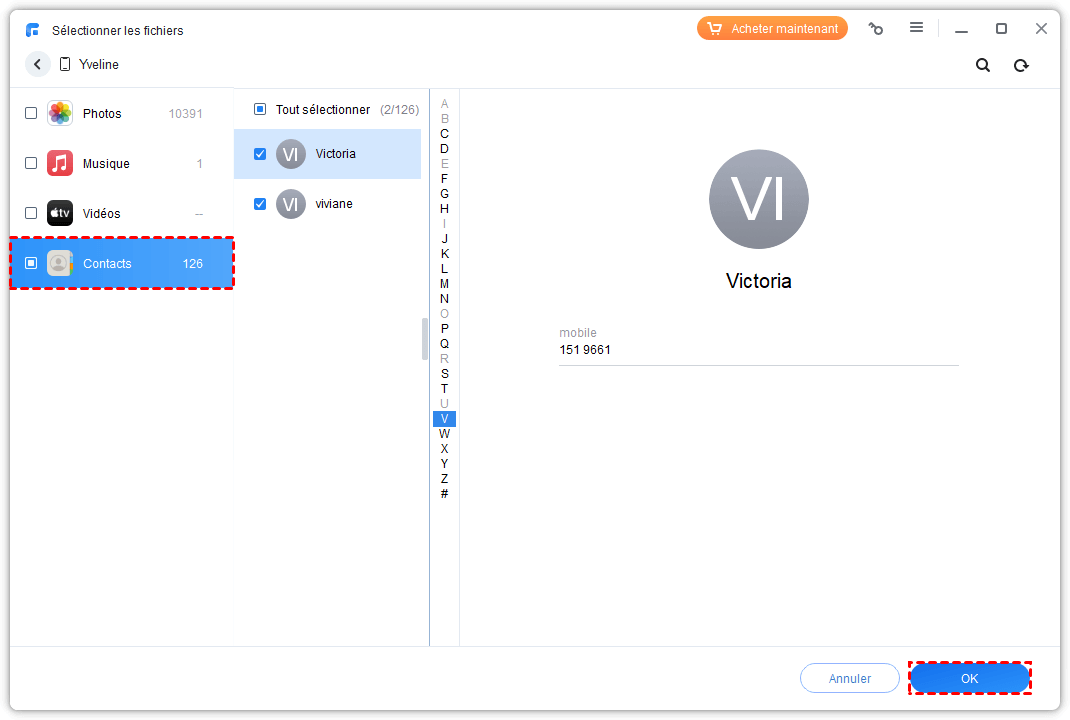
Step 3. Click on Transfer parameters > Here you can choose The storage path And the format, then click on Start transfer To save contacts.
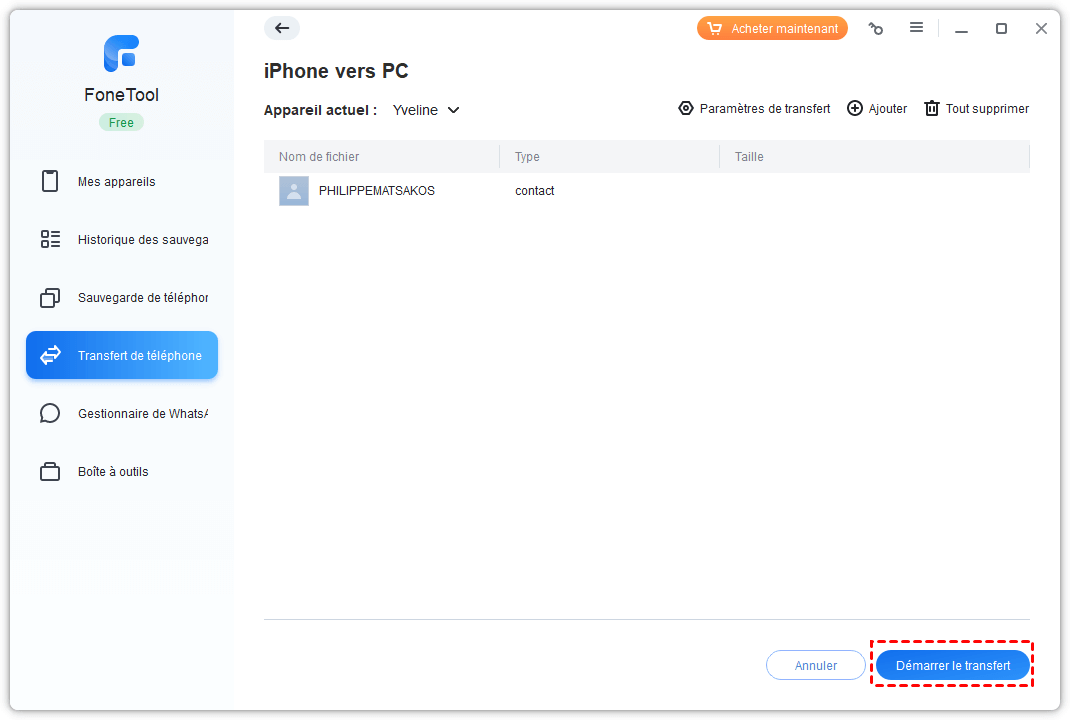
Step 4. Disconnect the old iPhone, and connect your new iPhone to the computer, click the option Phone transfer On the main interface> Choose PC to iPhone > Click on Start transfer.
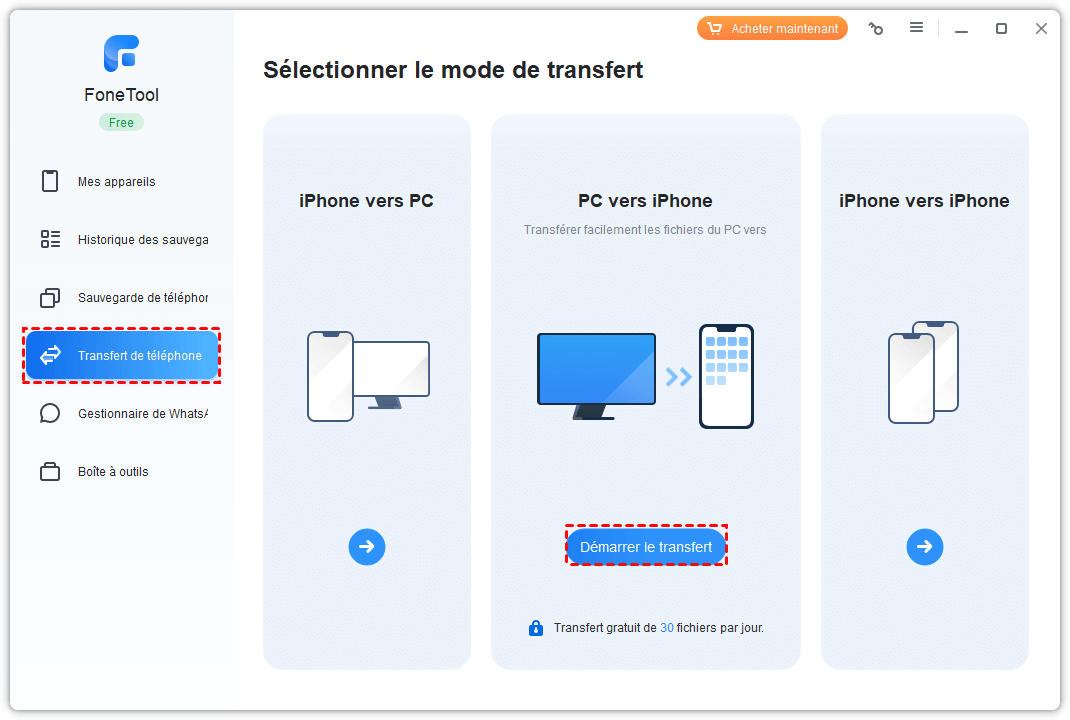
Step 5. Press on the icon + And choose the contacts you just transferred to the computer. Then click on Start transfer To migrate them on the target iPhone.
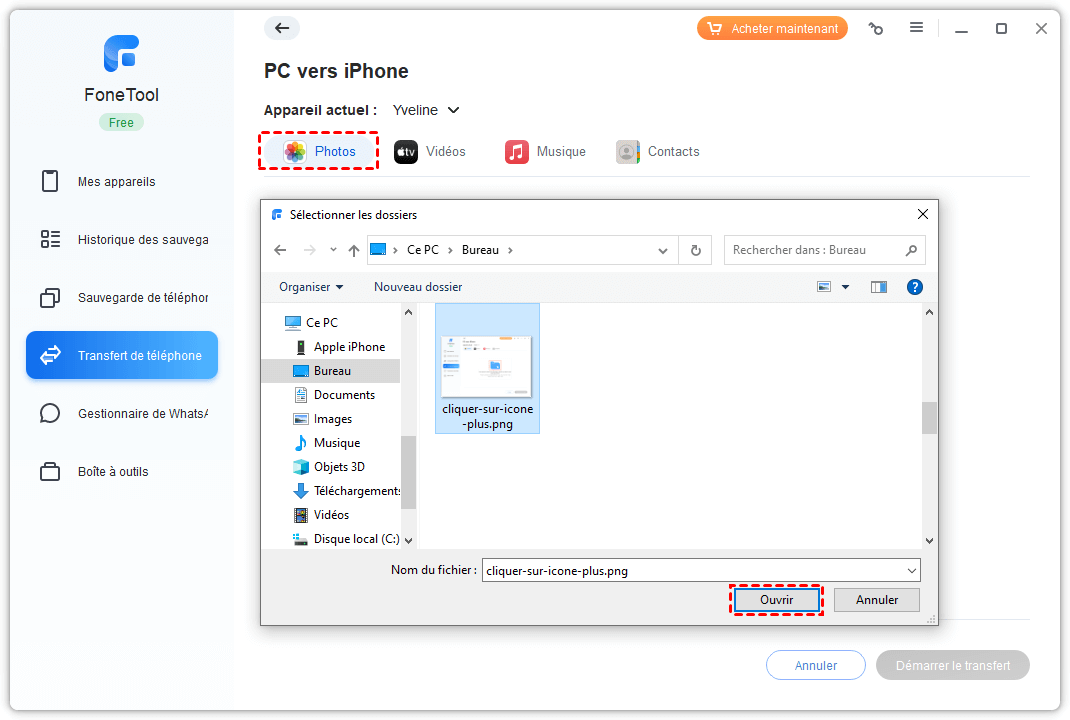
In addition, for users who do not have a USB or computer cable, the Fonetool app for iOS allows you to transfer iPhone iPhone contacts directly without USB cable. Just scan the QR code to install this application on the two iPhones. Then follow the detailed steps.
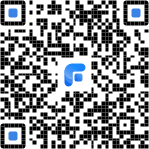
Step 1. Run the Fonetool app on both iphones. Choose the option Connect Device (Connect the device), and from an iPhone, press the other to establish the connection.
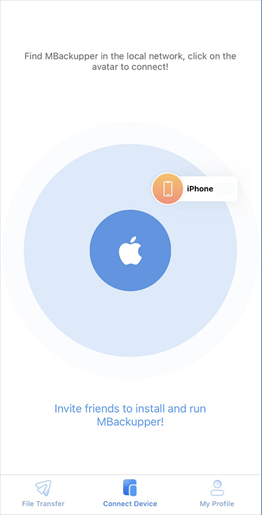
2nd step. Then select the contacts you need. Press on Send (Send) to share the contacts with the iPhone concerned.
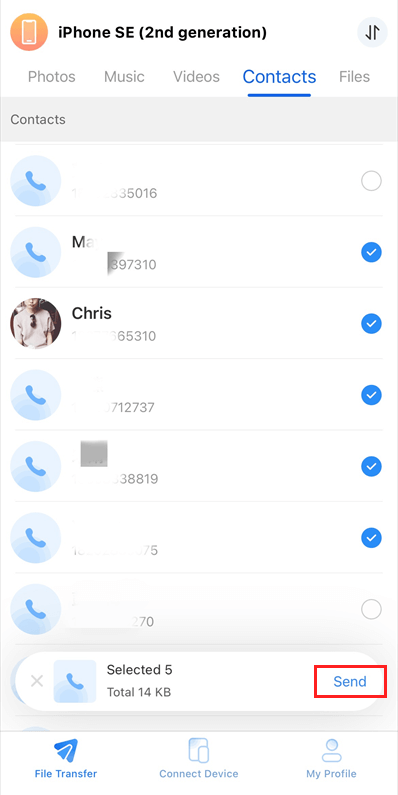
Your contacts will then be saved in the application of Contacts of the device to which you sent them.
Part 2. Transfer iphone contact to iPhone with iCloud
iCloud is a very practical application on the iPhone. You can use it to transfer iphone to iPhone contacts and all your Apple connected devices with the same Apple identifier. The drawback is that you cannot keep different contacts on different devices. The iPhone contacts and iCloud contacts will be merged and all devices will keep the same contacts if you activate iCloud contacts. Connect the two iPhone to the Internet and follow the steps:
Step 1. Access Settings On your old iPhone> Press [Your Apple ID] > Select iCloud > Activate the button Contacts.
2nd step. Repeat the same steps on your new iPhone to activate the synchronization of contacts on iCloud.
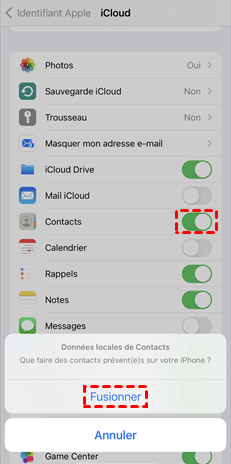
Part 3. Restore the contacts of a new iPhone from an iCloud backup
It is easy to start using your new iPhone 14/13/12 if you have a full backup of your iPhone on iCloud, but your contacts may not be in this backup.
Depending on the rules of iCloud backups, if you open the contact button in iCloud before making the backup, the contacts will not be saved in the backup. If you are not sure, you can download an iCloud backup on PC and see if your contacts have been saved.
If your new iPhone is already configured, you will have to erase this iPhone, then you can use iCloud backup to restore your iPhone. After restarting your new device, log into your Apple identifier and select Restore from iCloud.

Part 4. Transfer iphone contact to iPhone with iCloud
How to do if you want to use a new iPhone with a different Apple identifier ? The best way is to use Fonetool in method 1, and iCloud can always do it for you. You can even use this method to access iCloud if the iPhone is broken.
Step 1. Light the contact button in iCloud on your old iPhone as in part 2.
2nd step. Go to iCloud.com and connect with the Apple identifier of your old iPhone. Select the contacts you want to transfer and click on Export Vcard. To download iCloud contacts to the iPhone.
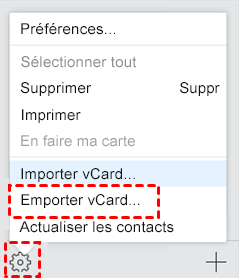
Step 3. Connect with the new Apple identifier on the site. Click on Import vcard. To download contacts to iCloud.
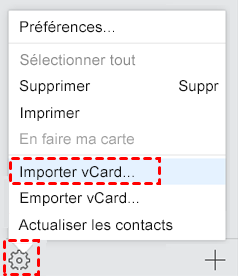
Step 4. Activate contacts iCloud on your new iPhone.
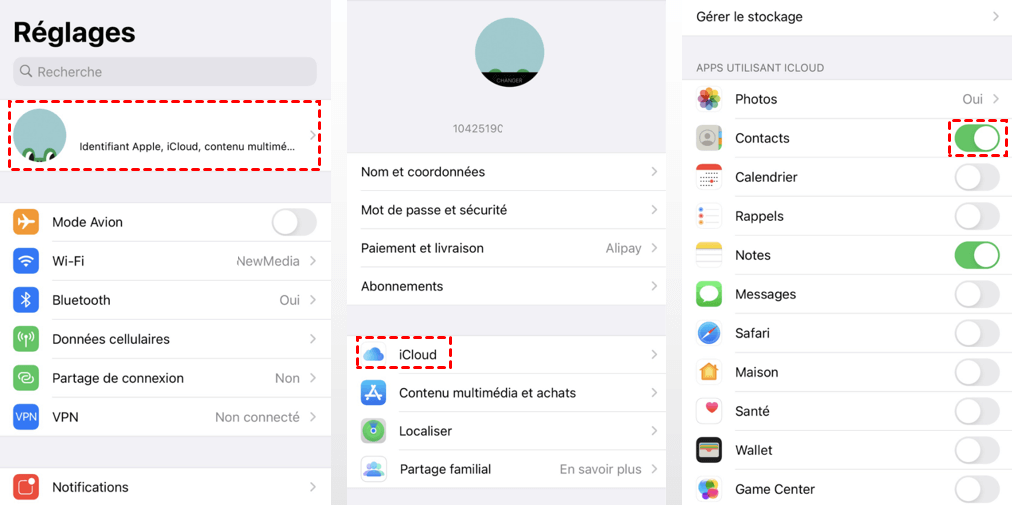
Part 5. Transfer iphone contact to iPhone with iTunes
iTunes is able to synchronize computer contacts to the iPhone. You can use it to transfer the contacts of an old iPhone to the iPhone 13/14. If you have saved iCloud contacts on the computer as in Outlook, follow this guide to see how to transfer iPhone contacts to iPhone using iTunes.
Step 1. Recover the iPhone contacts from iCloud as in part 4 and save them in Outlook.
2nd step. Connect the iPhone to the latest version of iTunes and press the device icon in the upper left corner.
![]()
Step 3. Select Info In the side bar, check synchronize the contacts and click on Apply.
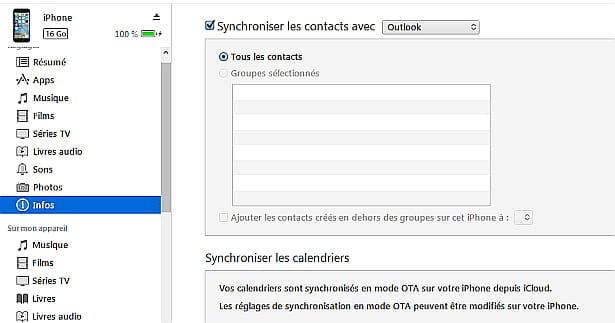
Part 6. Share contacts between iPhone with Airdrop
Airdrop is a file sharing application designed for iOS devices. You can use it to transfer songs from one iPhone to another or share a file, a photo, videos between Apple devices. But it is not very efficient to transfer a large number of contacts or files to your iPhone.
Step 1. Activate Wi-Fi and Bluetooth on the two iPhone. Access Settings On iPhone> General > Ardrop > Everyone.
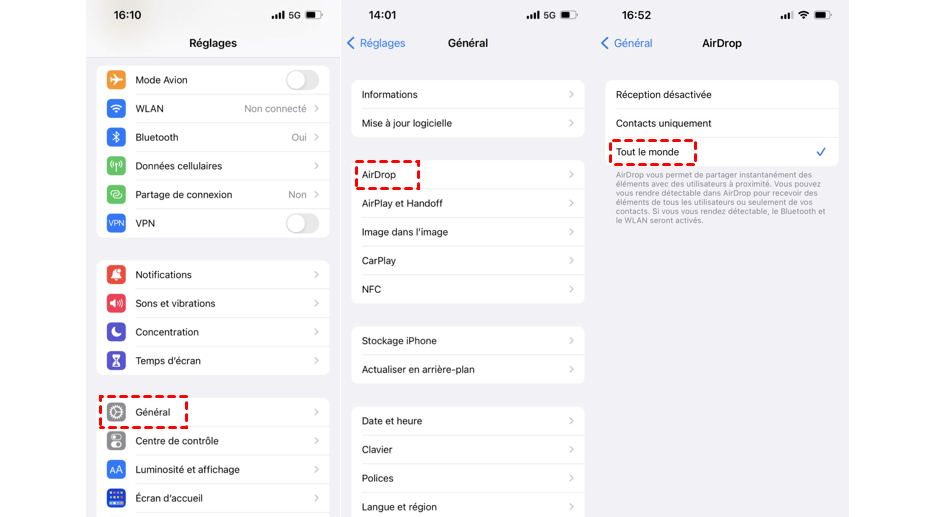
2nd step. Select a contact on the iPhone Source and select Share this sheet.
Step 3. Touch the target device name and it will receive contact information.
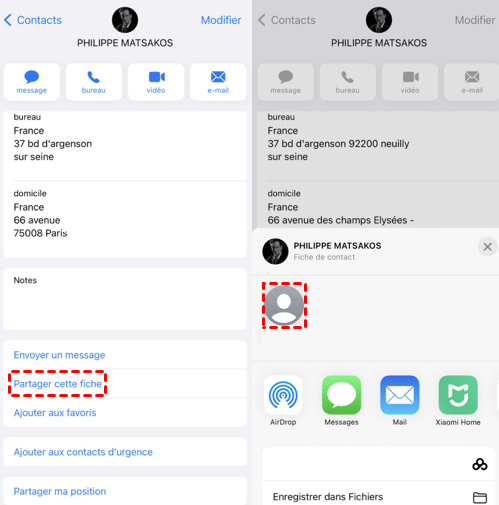
Conclusion
You have 6 methods to transfer iphone contact to iPhone 14/13/11/x/SE to transfer selected contacts or all contacts to your new iPhone. You can choose a method according to your needs.
Fonetool is suitable for most conditions to share all contacts. It is free and transfers contacts in the shortest time. In addition, this tool can transfer iCloud contacts to other account.
Yveline is a editor of Aomei Technology; She has a great passion for providing solutions to users to resolve any mobile phone backup problem.. In addition to writing articles on backups, she has also published excellent tutorials on disk management/partitions to ensure data security. In her free time, Yveline likes to learn IT to improve or stay with her family to have a good day.
Other related items
5 Best ways to save iphone contact on Google
How to save iphone contact on Google ? This guide will show you 5 practical methods that can help you synchronize your iPhone contacts with your Google account.
How to stop the synchronization of contacts
Why are my contacts synchronized with another iPhone ? How to stop the synchronization of contacts between 2 iPhones ? This guide will tell you everything you want to know.
How to transfer Android contacts to iPhone 12/13
This guide will show you all ways to transfer Android contact to iPhone 12/13. The method for transfer Android contact to iPhone after installation is also included.
Get free Fonetool
Single Window, Iphone Data Backup and Management Solution.



