If your iPhone does not light up or remains frozen – Apple assistance (CA), if your iPhone does not light up or remains blocked – Apple assistance (FR)
If your iPhone does not light up or remains blocked
Discover the procedure if your iPhone does not answer when you touch it, if it freezes at start -up or if its screen is blocked.
If your iPhone does not light up or stay frozen
Discover the procedure to follow if your iPhone does not answer when you touch it, if it remains blocked when you turn it on or if its screen is frozen.
If the screen is black or frozen
Follow the steps corresponding to your device.
On your iPhone 8 or a subsequent model, including iPhone SE (2nd and 3rd generations)
- Briefly press the volume increase button.
- Briefly press the volume reduction button.
- Press the side button and hold it down until the Apple logo appears.
- If your phone does not light up, proceed as follows to check the equipment and load the phone. You may have to wait until an hour for the device recharging.
- If your phone still does not light up, please contact Apple Assistance.
On your iPhone 7 or iPhone 7 Plus

- Press the lateral button and the volume reduction button until the Apple logo appears.
- If your phone does not light up, proceed as follows to check the equipment and load the phone. You may have to wait until an hour for the device recharging.
- If your phone still does not light up, please contact Apple Assistance.
On your iPhone 6s or anterior model, including iPhone SE (1st generation)
- Press the main button and the side button or the upper button until the Apple logo appears.
- If your phone does not light up, proceed as follows to check the equipment and load the phone. You may have to wait until an hour for the device recharging.
- If your phone still does not light up, please contact Apple Assistance.

If your iPhone lights up, but remains blocked when starting
If the Apple logo or a red or blue screen is displayed at start -up, proceed as follows:
- Connect your iPhone to a computer. On a Mac with Catalina macOS, open the Finder. On a Mac with Mojave macOS or previous version, or on a PC, open iTunes. Learn to find the version of macOS installed on your Mac.
- Select your iPhone on your computer.
- While your iPhone is connected, proceed as follows:
- On your iPhone 8 or a subsequent model, including iPhone SE (2nd and 3rd generations): briefly press the volume increase button. Briefly press the volume reduction button. Then press the side button prolonged.


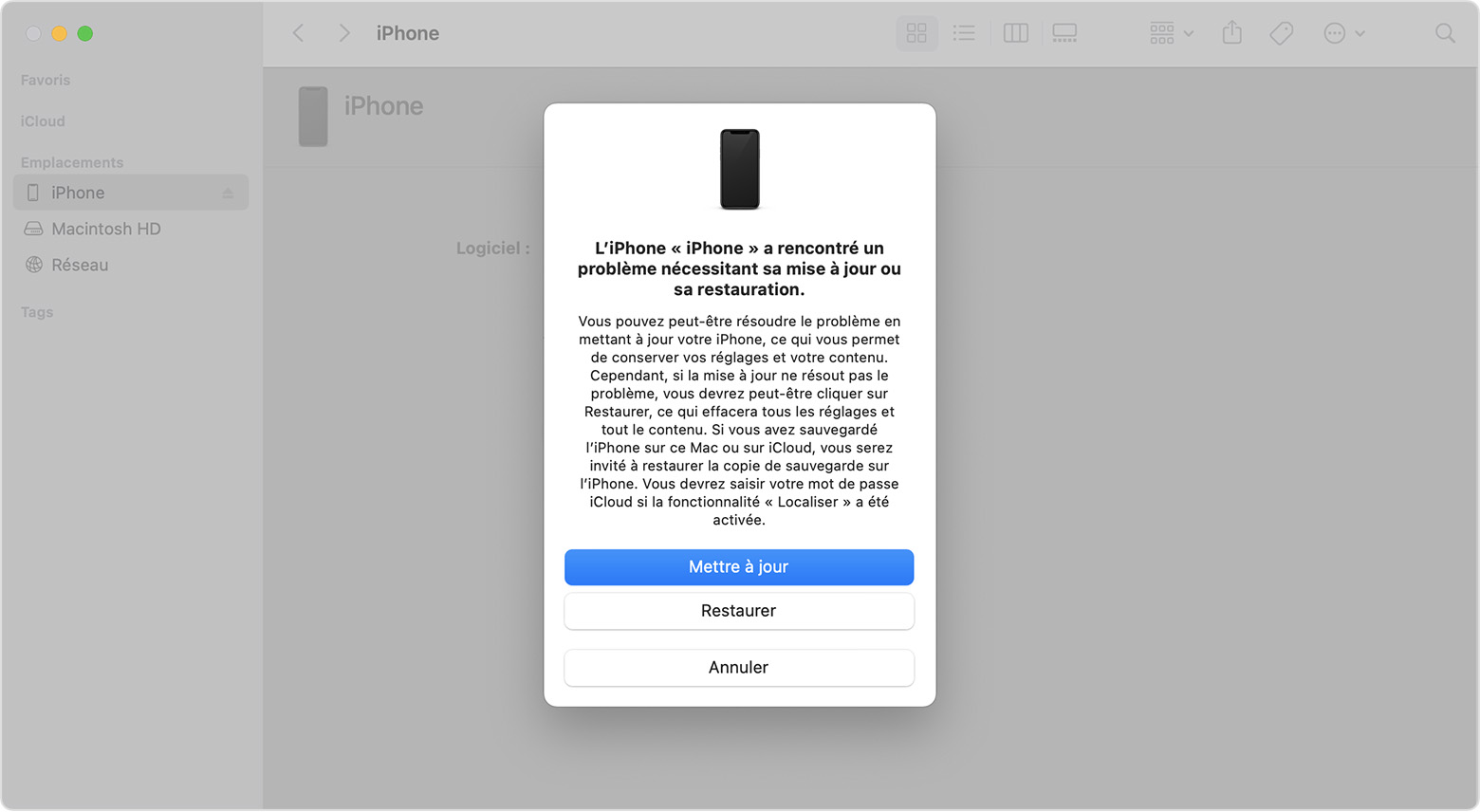
If your iPhone does not light up or remains blocked
Discover the procedure if your iPhone does not answer when you touch it, if it freezes at start -up or if its screen is blocked.
If the screen is black or blocked
Follow the steps corresponding to your device.
On your iPhone 8 or subsequent models, including the iPhone SE (2nd and 3rd generations)
- Briefly press the volume increase button.
- Briefly press the volume decrease button.
- Press the lateral button and hold it down until the Apple logo appears.
- If your phone does not light up, proceed as follows to check your equipment and load your phone. You may have to wait until an hour for the device recharging.
- If your phone still does not light up, contact Apple Assistance.
On your iPhone 7 or iPhone 7 Plus

- Press the lateral button and the volume decrease button simultaneously, and hold them down until the Apple logo appears.
- If your phone does not light up, proceed as follows to check your equipment and load your phone. You may have to wait until an hour for the device recharging.
- If your phone still does not light up, contact Apple Assistance.
On your iPhone 6S and previous models, including the iPhone SE (1st generation)
- Keep the main button and the side button or the upper button pressed until the Apple logo appears.
- If your phone does not light up, proceed as follows to check your equipment and load your phone. You may have to wait until an hour for the device recharging.
- If your phone still does not light up, contact Apple Assistance.

If your iPhone lights up, but remains blocked at start -ups
If the Apple logo or a red or blue screen appears at start -up, proceed as follows:
- Connect your iPhone to a computer. On a Mac with Catalina macOS, open the Finder. On a Mac with Mojave macOS or previous version, or on a PC, open iTunes. Identify the macOS version installed on your Mac.
- Select your iPhone on your computer.
- While your iPhone is connected, proceed as follows:
- On your iPhone 8 or subsequent models, including the iPhone SE (2nd and 3rd generation): Press the volume increase button briefly. Briefly press the volume decrease button. Then press the side button prolonged.


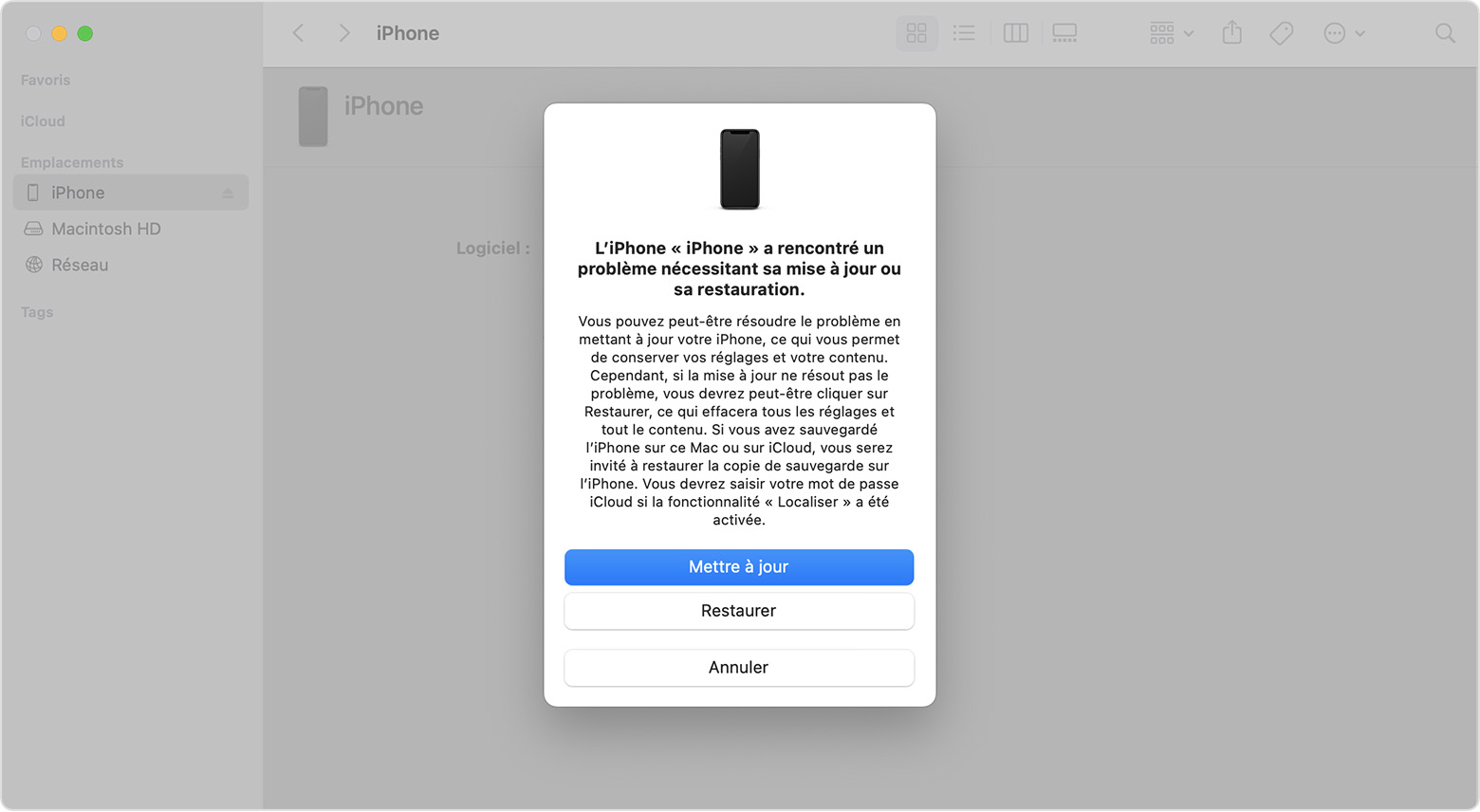
Like 0
Thanks! You've already liked this 


