If you see the message “Individual network. “,” Research “or” SOS “on your iPhone or iPad – Apple Assistance (CA), Use of the Emergency Call Functionality on your iPhone – Apple Assistance (CA)
Use of the functionality emergency call on your iPhone
With the emergency call feature, you can easily and quickly call for help and warn your emergency contacts.
If you see the message “Individual network. “,” Research “or” SOS “on your iPhone or iPad
If the message “Indian network. “Or” research “is displayed in the status bar of your iPhone or iPad (Wi-Fi + Cellular), this means that your device is not connected to a cellular network. If the message “SOS” or “SOS only” is displayed in the status bar, you can still use your device to make emergency calls.
Check your coverage area
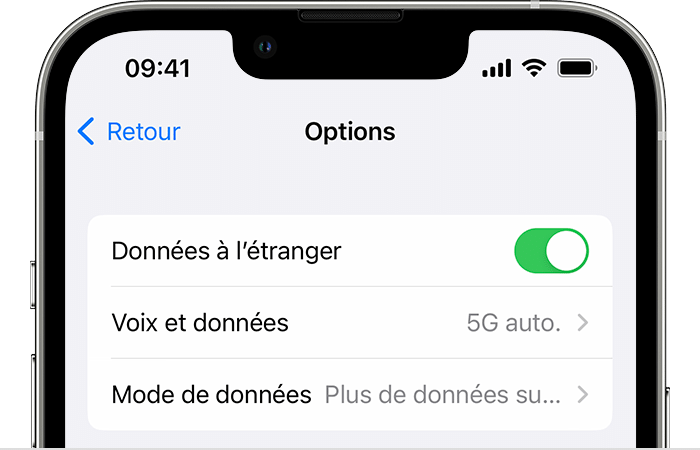
- Make sure you are in an area covered by a cellular network.
- Disable cellular data, then reactivate them. Access adjustments, then touch cellular network or mobile data. If you use an iPad, it is possible that settings> Cellular data is displayed.
- If you are traveling abroad, make sure that the service given abroad is configured on your device. Access Settings> Cellular network> Options> Data abroad.

If you see the message “SOS” or “SOS only”
If the message “SOS” or “SOS only” is displayed in the status bar, your device is not connected to any network, but you can still use your device to make emergency calls. This feature is available in Australia, Canada and the United States.
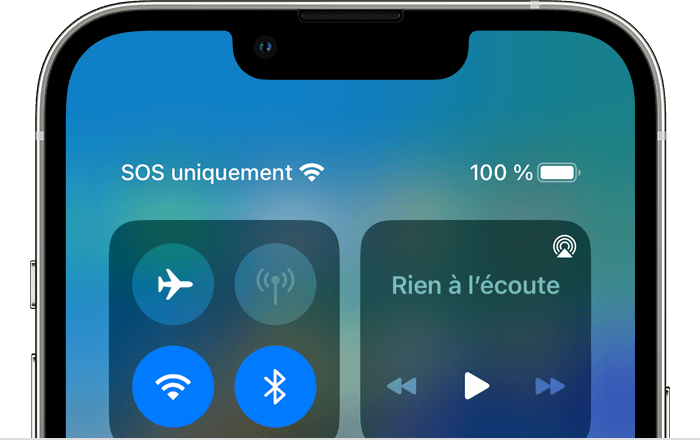

If you are on the 3G network of AT&T
AT&T gradually removes its 3G network. If you see the message “Individual network. »In the status bar of your device and you have an iPhone 5S, an iPhone 5C or an earlier model, or even an iPad 2 Wi-Fi + Cellular or a previous model, contact your operator to know what to do. If you have an iPhone 6 or a subsequent model, or a 3rd generation iPad or a subsequent model, follow the following procedure:
- Install the latest version of iOS or iPados on your iPhone or iPados.
- Access settings> Cellular network. Afterwards :
- In the case of an iPhone, touch options, then activate the LTE.
- In the case of an iPad, activate the LTE network.
If you see the message “Individual network. »After following these steps, contact your operator.
The iPhone and iPad devices that support 5G networks are not affected by the withdrawal of 3G networks.

Restart your iPhone or iPad
Restart the device. If you doubt how to proceed, follow the procedure to restart your iPhone or restart your iPad.

Search for an update of the operator’s settings
To search for and manually install an update of the operator’s settings:
- Make sure your device is connected to a Wi-Fi network or a cellular network.
- Touch Settings> General> Information. If an update of the operator’s settings is offered, an option allowing it to be installed will appear.
- To consult the operator settings installed on your device, touch Settings> General> Information. The version will appear next to the operator field.
If you insert a new SIM card in your iPhone or iPad, you will have to download the corresponding operator settings.

Disable and reactivate your cell line
Access settings> cellular network and check if your cell line is activated. If your cell line is deactivated, reactivate it. Then check if you have access to the network.
If you do not see your cell line in settings> Cellular network, you must configure an ESIM card or insert a physical SIM card. If you use a physical sim card, remove it, then reinsert it.
If your SIM card is damaged or does not enter the SIM card support, or if you have transferred your physical SIM card from another device, ask for a new SIM card from your operator.
Learn more about the withdrawal of the SIM card from your iPhone or iPad.

Reset network settings
Access Settings> General> Transfer or reset [the device]> Reset> Reset network settings. This operation also resets Wi-Fi networks and associated passwords, cell settings and settings applicable to VPN and APN.
Use of the functionality emergency call on your iPhone
With the emergency call feature, you can easily and quickly call for help and warn your emergency contacts.
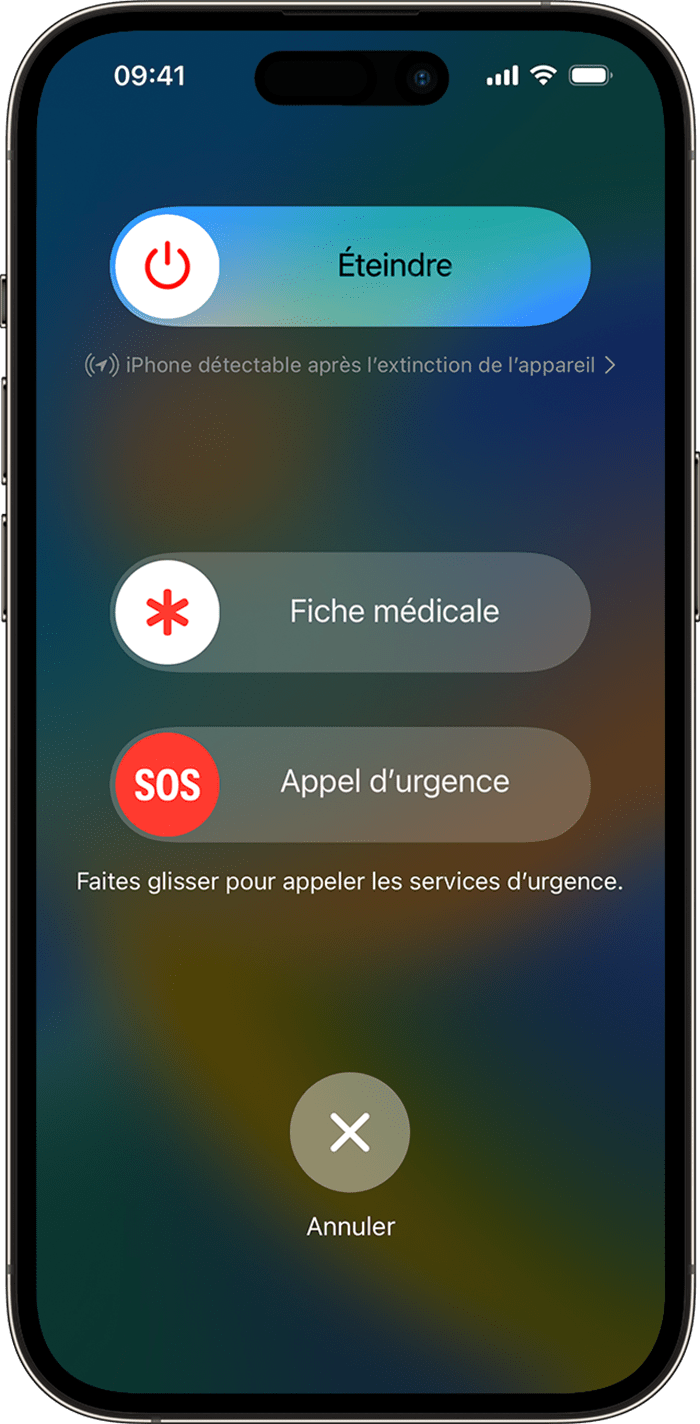
Functioning
When you make a call with SOS, your iPhone automatically calls the local emergency number and shares your position information with emergency services 1 . In some countries and regions, you may have to choose the service you want to contact. In mainland China, for example, you can choose to call the police, firefighters or an ambulance. When SOS is displayed in the status bar of your iPhone, this means that a cellular network is available for emergency calls. You can also add emergency contacts. Once the emergency call is finished, your iPhone warns your emergency contacts by text, unless you choose to cancel this action. Your iPhone sends your current position and, for a period of time depending on the activation of the SOS mode, your emergency contacts receive alerts when your position changes. On the iPhone 14, you can even use SOS Emergency SOS by satellite to send SMS to emergency services when no cell coverage and Wi-Fi is available.

Call emergency services
Make the call on an iPhone 8 or a subsequent model:
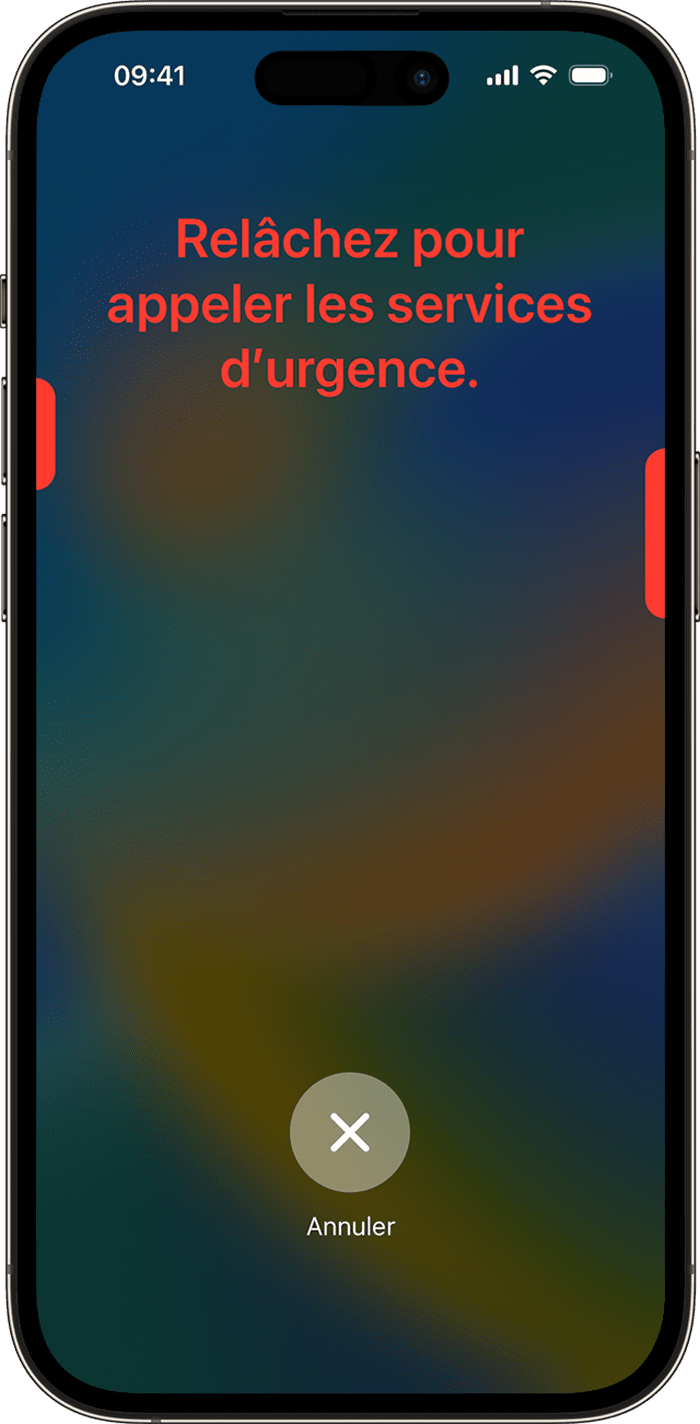
- Keep the side button and one of the volume buttons driven until the SOS emergency cursor appears.
- Drag the emergency call to communicate with emergency services. If you continue to maintain the side button and one of the volume buttons, instead of dragging this cursor, your iPhone launches a countdown and issues an alert. If you release the buttons after the countdown, your iPhone automatically calls emergency services.
Make the call on an iPhone 7 or an earlier version:
- Quickly press the lateral (or higher) button with five times. The emergency call cursor is displayed.
- Drag the emergency call to communicate with emergency services.
When the call is finished, your iPhone sends a text message that contains your current position to your emergency contacts, unless you choose to cancel. If the location service is disabled, it will be temporarily activated. If your position changes, your contacts will be informed of your new position and you will receive a notification about 10 minutes later.
On iPhone 14 and iPhone 14 pro models, your phone can call emergency services and send a message to your emergency contacts when a serious road accident is detected. Find out more about accident detection on your iPhone or Apple Watch.
If you use the SOS emergency shortcut, you must enter your code to reactivate Touch ID or Face ID, even if you do not call on emergency services.
Call emergency services when you are in India
In India, press the side button quickly to automatically call the emergency services. Or if you have an iPhone with Face ID and the accessibility shortcut is activated, keep the side button and one of the volume buttons sunk until the sliders are displayed, then drag the emergency cursor Sos.
If you continue to maintain the side button and one of the volume buttons, instead of dragging this cursor, your iPhone launches a countdown and issues an alert. If you release the buttons after the countdown, your iPhone automatically calls emergency services.
Once the emergency call is finished, your iPhone warns your emergency contacts by text, unless you choose to cancel this action. Your iPhone sends your current position (if it is known) and, for a period of time depending on the activation of SOS mode, your emergency contacts receive alerts when your position changes.

Stop sharing your position
When your position is shared, you receive a reminder every four hours inviting you to stop sharing, for 24 hours. To interrupt the sending of information, touch the status bar and select “Do not share the location of the emergency”.

Put an end to a call that you have accidentally started
If you start the countdown by accident, you can cancel it. On iPhone 8 or a subsequent model, release the side button and the volume button before the end of the countdown. On iPhone 7 or an earlier model, press the Stop button, then touch the call.
If the call has been made, but you don’t need emergency services, don’t hang up. Wait until a respondent responds, then explain that you don’t need help.

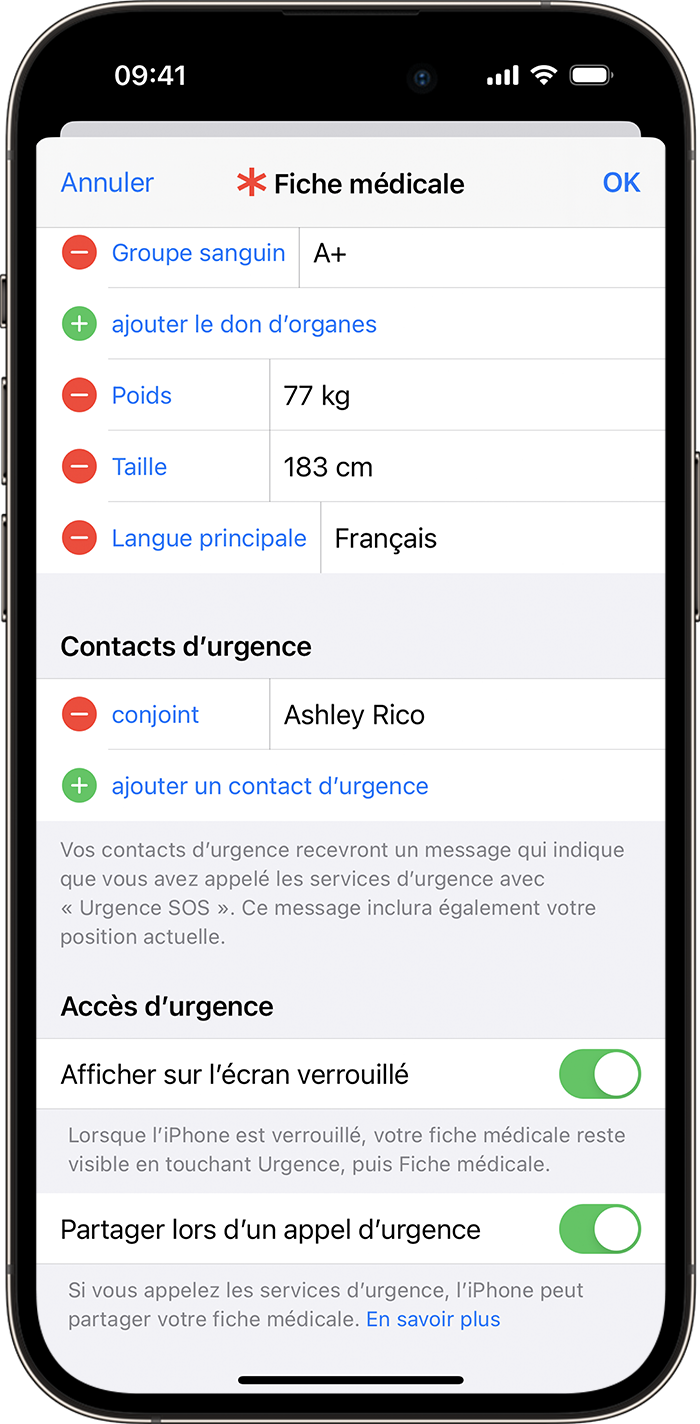
Add emergency contacts
- Open the health app, then touch your profile photo
 .
. - Tap medical sheet.
- Touch Change, then scroll the screen to emergency contacts.
- Tap the Add button
 To add emergency contact.
To add emergency contact. - Touch a contact, then add the relationship.
- Touch OK to save your changes.
You cannot define emergency services as SOS contact.
Delete emergency contacts
- Open the health app, then touch your profile photo
 .
. - Tap medical sheet.
- Touch Change, then scroll the screen to emergency contacts.
- Tap the delete button
 Next to a contact, then touch delete.
Next to a contact, then touch delete. - Touch OK to save your changes.

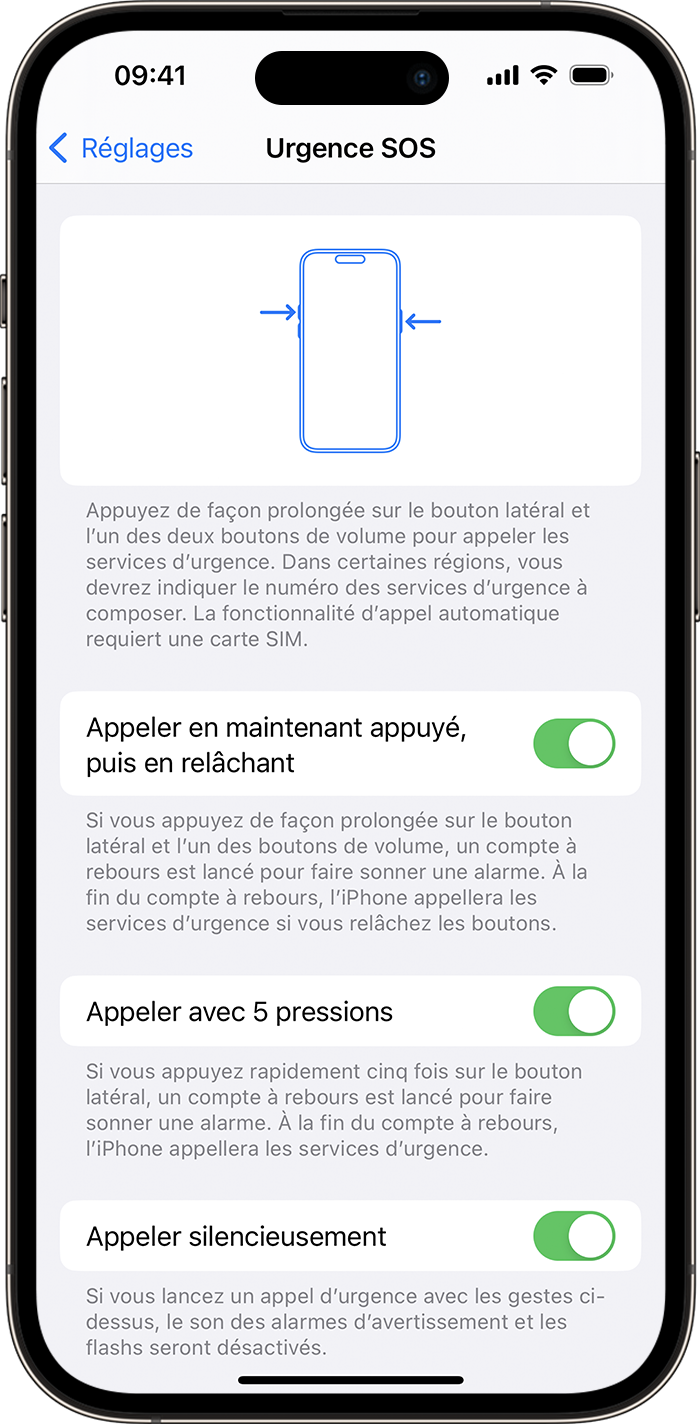
Change the call method
On iPhone 8 or a subsequent model, your phone can automatically call emergency services. When the appeal option with prolonged pressure is activated and you keep the lateral button and one of the volume buttons driven to make an emergency call, your iPhone launches a countdown and sounds an alert. If you release the buttons after the countdown, your iPhone automatically calls emergency services.
When the appeal option with five pressures is activated and you try to make an emergency call, your iPhone launches a countdown and sounds an alert. At the end of the countdown, your iPhone automatically calls emergency services.
The Silent Call option is available under iOS 16.3 and subsequent versions. When the silent call option is activated and you try to make an emergency call with one of these options, warning alarms and flashes are interrupted.
To activate these settings:
- Open the setting app on your iPhone.
- Touch Emergency SOS.
- Activate the Call option with prolonged pressure, call with five silent pressures or calls.
If you deactivate the Call option with prolonged pressure or the call option with five pressures, you can always use the SOS emergency cursor to make a call.
1. Position sharing with emergency services varies according to countries and regions, and may not be available everywhere.



