How to upgrade Windows 7 to Windows 10 for free, update Windows 7 or 8.1 towards Windows 10 – The info crab
Update Windows 7 or 8.1 to Windows 10
How to update my windows 7/8.1 to Windows 10 ?
How to upgrade Windows 7 to Windows 10 for free

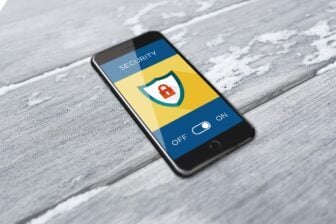
Migrate your Windows 7 PC to Windows 10 for free before Microsoft suspends support for its old operating system.
While Microsoft has just announced the end of Windows 7 support by January 2020, users of this version of Windows will have to make their arrangements to ensure that their machine is not vulnerable.
Rather than going to the checkout to pay a Windows 10 license, it is possible to upgrade from Windows 7 without Brass Clear. This possibility was to disappear several months ago, but it would seem that Microsoft has kept, perhaps intentionally, this possibility.
The upgrade to Windows 10 works from a computer under Windows 7, but should also be possible from the machines operating under Windows 8 or Windows 8.1.
1. Download the update utility
On your Windows 7 PC, which must and must be connected to the Internet, download the Windows 10 supporting tool, offered by Microsoft.
The utility allows, in principle, to create a startable USB key thanks to which it is possible to install or repair Windows 10 on its PC. The program also offers the possibility of upgrading a PC performing a previous version of Windows 10.
2. Launch migration to Windows 10
Open the Windows 10 support creation tool and wait for a few moments until the utility prepares certain items. Click on Accept To validate the conditions and wait for a few seconds.
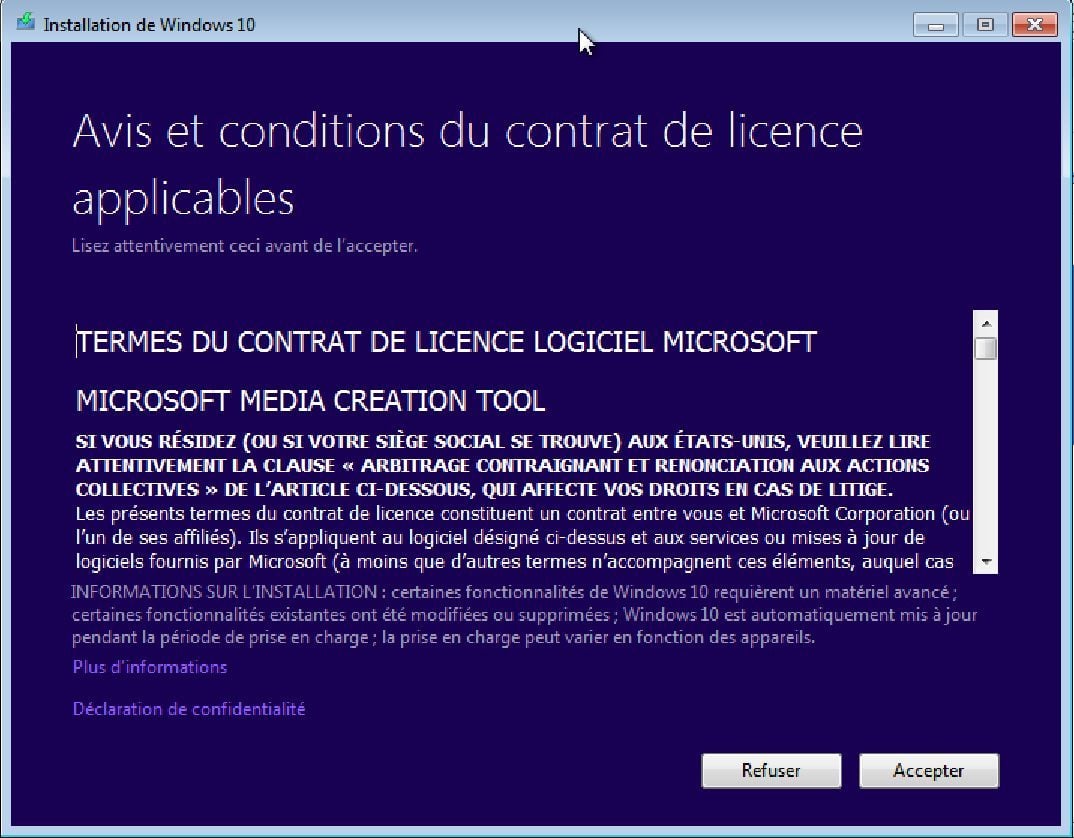
When the window What do you want to do ? appear, select Upgrade this pc now and click on Following.
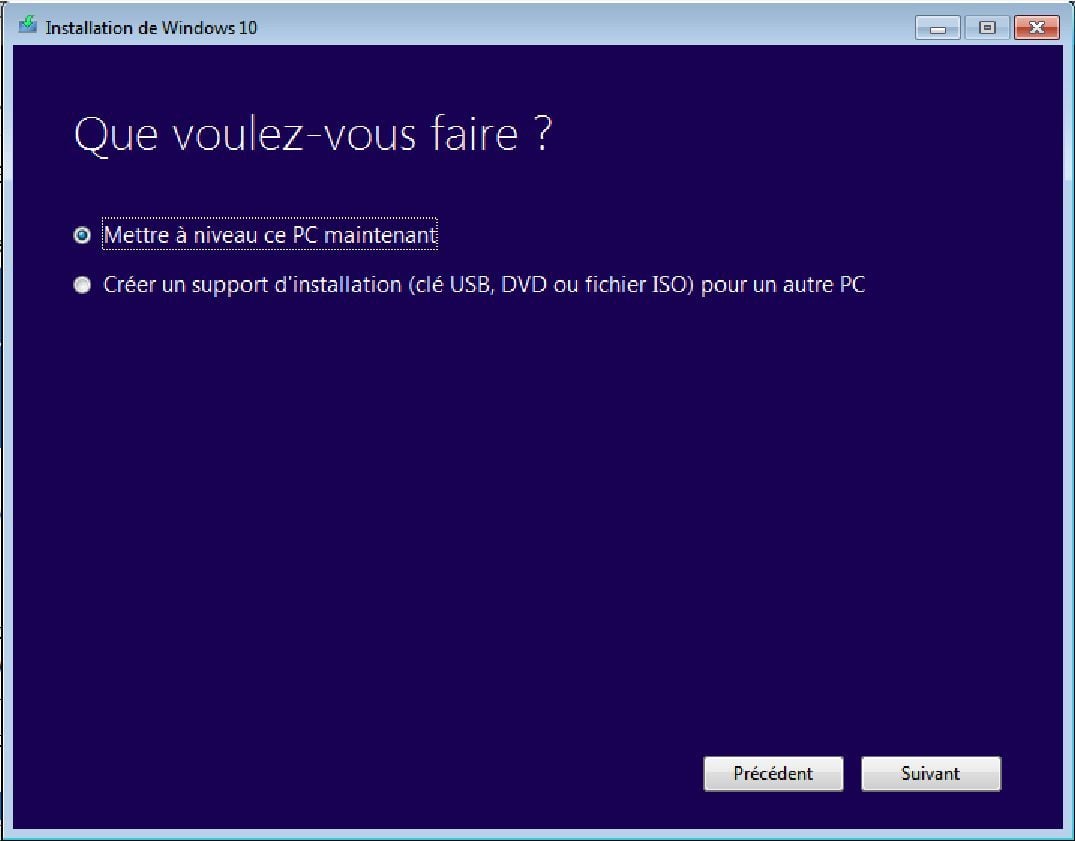
The utility downloads and verification of Windows 10. The tool then indicates the creation of a Windows 10 media. Wait for several minutes until the utility is cleaning and recovering.
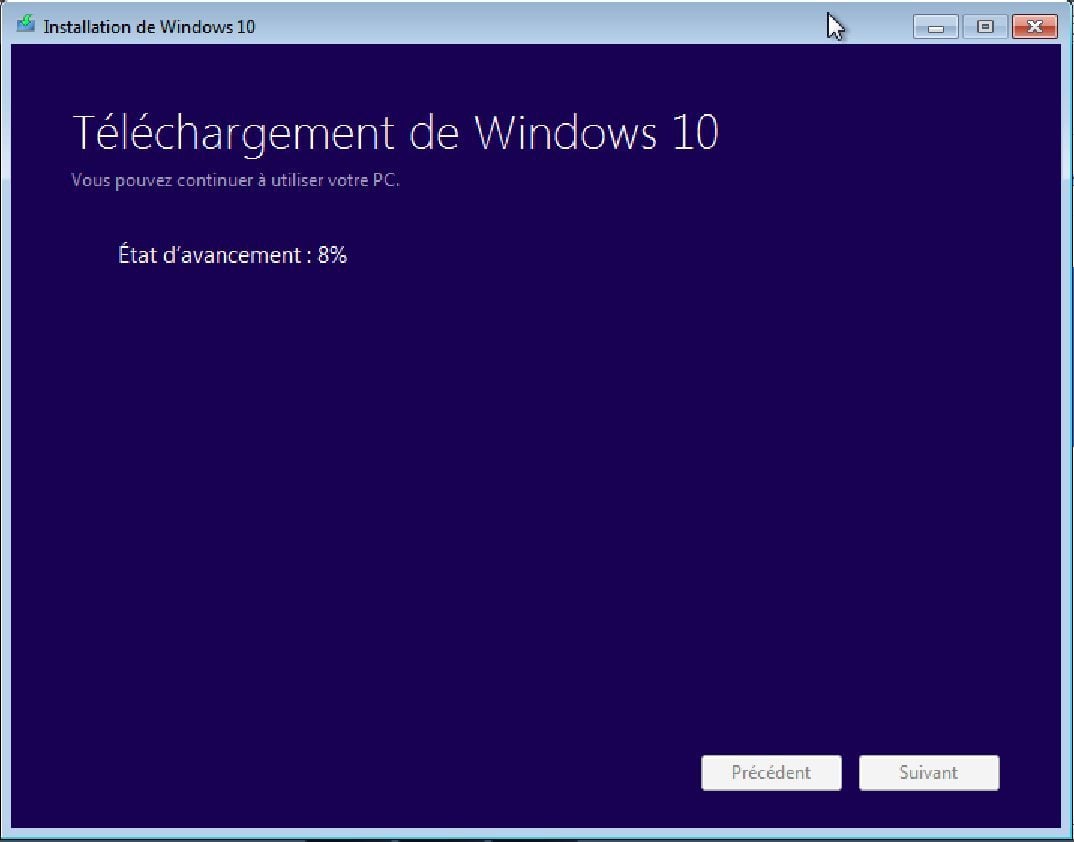
When Windows 10 is ready for installation, the list of elements to be preserved is displayed. Click on Install To continue the installation.
During the installation of Windows 10, the computer will restart several times.
Update Windows 7 or 8.1 to Windows 10

Released on July 20, 2015, Windows 10 is Microsoft’s latest operating system. It’s a bone thought like a service : It is updated regularly (twice a year) which allows it to improve over the versions and benefit from new features.
Info: For more information on the Windows 10 update model, see this article: Windows 10: Updates, builds and maintenance channels.
If you are equipped with a PC under Windows 7 Or Windows 8.1, Microsoft has made an installer available to update your current Windows to Windows 10 copy with ease. Icing on the cake, it is possible to Keep all your personal files And All software installed When upgrading to Windows 10 !
Windows 10 is free ? Is my PC compatible with Windows 10 ?
Windows 10 is not free. However, it is possible to update Windows 7/8.1 to Windows 10 free !
All answers to the most frequent questions about the migration of Windows 7/8.1 to Windows 10 are available in the following article:
How to update my windows 7/8.1 to Windows 10 ?
If you follow this tutorial step by step, I promise that in less than 2 hours you will have updated to Windows 10 Without turbulence or hollow. ��
Prerequisites for update to Windows 10
To install Windows 10, you need:
- of a PC with Windows 7 SP1 Or Windows 8.1 ;
- of a installation Windows 10 (see step 2).
- of a LicenceWindows 10 Family or Windows 10 Professional.
Trick : You can avoid buying a Windows 10 license and updating Windows 7 or 8.1 to Windows 10 free Using the media creation tool or an ISO image (see step 2). Your PC will then benefit from a Windows 10 digital license valid for life.

Before starting, I strongly recommend:
- To update pilots of your PC.
- To update all software installed.
- To uninstall your antivirus and your firewall software (you will reinstall them after update).
It will take you half an hour but believe me, it can you avoid !
Step 1: Create a Windows 7 or 8 backup.1
Before updating to Windows 10, I advise you Very strongly to save your current Windows version by creating what is called a System image.

In case Windows 10 does not suit you, you will simply have Restore this system image To find your current Windows version as well as all your personal files, your settings and your software as before installing Windows 10.
To create a system image, follow the following tutorial: Create a system image on Windows 10, 8 or 7
Step 2: Launch the Windows 10 installer
You have several possibilities for Install Windows 10 ::
- With Windows Update;
- with a USB key installation of Windows 10;
- With l’media creation tool of Windows 10;
- With l’ISO image Windows 10.
Whatever the installation medium you choose, your goal is to launch the installer Windows 10.
To do this, follow the following instructions.
With Windows Update
Important : it is no longer possible to benefit from free upgrade to Windows 10 from Windows Update.
- Open Windows Update From the configuration panel>System and security.
- Once the Windows 10 download carried out, an upgrade window should open. Click on Accept.
 Windows Update then prepares the upgrade to Windows 10.
Windows Update then prepares the upgrade to Windows 10.
- Click on the button Launch the upgrade.
 Your PC will restart for Install Windows 10.
Your PC will restart for Install Windows 10.
With an installation USB key

- Create a USB key installation of Windows 10 (simple and free).
- Double-click the USB key in the file explorer and run the file setup.exe.
- Then go to the installation of Windows 10.
With the media creation tool
- Download themedia creation tool Windows 10.
- Launch the executable then select Upgrade this PC now on the first screen.
 The media creation tool then begins the Windows 10 download.
The media creation tool then begins the Windows 10 download. Then create the Windows 10 installation media.
Then create the Windows 10 installation media.
- Then go to the installation of Windows 10.
With the ISO image of Windows 10

- Download theISO image Windows 10.
- Mount the ISO image.
- Once the ISO is mounted, open the reader that was created in the file explorer and launch the file setup.exe.
- Then go to the installation of Windows 10.
Step 3: Install Windows 10
- Here we are in the Windows 10 installer. Leave the box Download and install updates (recommended) checked then click on Following.

- If your Windows 7 or Windows 8 copy.1 is not activated, you will get the screen Product key. Two possibilities are then available to you to continue installing Windows 10:
- YOU Leave the Windows 10 installer, You activate your Windows 7 or 8 copy.1 then you relaunch the Windows 10 Installer.
- You enter the Windows 10 product key that you have bought (it is on the box of Windows 10 or in the control email).

- Accept them Terms of the license contract.
 The installer is looking for the latest updates available for Windows 10.
The installer is looking for the latest updates available for Windows 10.
- Windows 10 is now ready to be installed ! The following screen summarizes Windows 10 edition which will be installed and What you want to keep. By default, all your settings, personal files and applications are kept.

- Click on the link Modify the elements to be preserved To have other possibilities, in particular those of formatting your system disk:
- Keep Windows, Personal files and applications.
- Keep only personal files.
- Keep nothing.

- Click on Following To start the installation of Windows 10 !
 After a few minutes, Your PC will restart. The installation of Windows 10 continues with the copy of the files, the installation of the features and the drivers and the configuration of the parameters.
After a few minutes, Your PC will restart. The installation of Windows 10 continues with the copy of the files, the installation of the features and the drivers and the configuration of the parameters. After (long) minutes, Windows 10 is Finally installed on your PC !
After (long) minutes, Windows 10 is Finally installed on your PC ! - Configure Windows 10 correctly by following the following instructions: Configure Windows 10 during installation.

- At theconnection screen, Enter the password of your user account.
 Tada ! Windows 10 has properly installed on your PC ! ��
Tada ! Windows 10 has properly installed on your PC ! ��
I hope this tutorial will have been useful to you for Update your Windows 7 or 8 copy.1 to Windows 10 easily.
If you have comments, questions or problems, do not hesitate to let me know in the comments I will try to help you as much as possible. ��
I’ll leave you now Discover your new operating system.
Uninstall Windows 10
You don’t like Windows 10 where it works badly on your computer ?
No problem ! You can uninstall To return to your old version of Windows by following this tutorial:

Useful links
- Windows 10 Free: How to get Windows 10 for free (2019).
- Download the old Windows 10 versions (ISO).
- Install Windows 10: the complete guide.
- Generic product keys to install Windows 10.
- Accelerate Windows 10.
- Reinstall Windows 10.
- Repair Windows 10 without losing data.
This article was published for the first time on July 18, 2015 . It was completely revised on December 13, 2019 and updated for the last time on August 31, 2023 .
- facility
- update
- windows
- Windows 10



