How to transfer your data to a new Android smartphone? Digital, how to transfer all data from one phone to another?
How to transfer all data from one phone to another
In this specific case, Google Drive will be your most precious ally. You will indeed need, from your iPhone, therefore download the Google Drive application for iOS. Once connected using your Google account, you will have to go to the application settings, then click on “Save” (all or part of your content). CAUTION: IMEAGE AND CALLS FACETime will no longer work on Android ! So you need, before going to your new smartphone, deactivate them. You can recover your photos, contacts and agenda.
How to transfer your data to a new Android smartphone ?
Changing your Android smartphone does not mean starting from scratch. You can easily transfer all of your data, from messages to apps through the photos. How to do ? We will explain everything to you.
Advertising, your content continues below
You have just acquired a new Android smartphone ? If you can’t wait to use it, it is better to take the time to fully start its start -up: these few minutes spent transferring your data from your old mobile will then simplify your life. We will focus here on the passage from one Android terminal to another.
Google has long offered a system called Tap & Go, using the NFC, which has now disappeared from smartphones. The American firm has not however abandoned those who wish to find their applications, photos and messages on a new device. From Android 10, that is to say the version of the operating system available since 2019, it is actually enough to connect to a WiFi network to find its data. These being recorded in Google servers, they are simply repatriated to the new device of your choice.
An Android option is hidden in the settings of your old (and your new) smartphone, allowing to save the content (applications, call history, contacts, settings, photos, videos, SMS/MMS) on Google Drive. It may even already be activated without you knowing it !
Android settings menus sometimes vary slightly depending on the manufacturers, but you should find the backup option, to be activated on your future ex-telephone, in the menus below:
- Samsung : Parameters, cloud and accounts, backup and catering
- Huawei : Parameters, system, backup & catering
- Xiaomi : Parameters, additional parameters, save and restore
- Google : Parameters, system, advanced parameters, backup
- OnePlus: Parameters, system, backup
- Nokia : Parameters, system, backup
- Sony : Parameters, system, backup
Regardless of the smartphone brand, the principle is always the same: you have to activate the backup on Google Drive and choose “Save now” or “Synchronize now”.
Advertising, your content continues below
When you start your new mobile, you will be offered to “copy your applications and your data”. All you have to do is be guided, keeping your old mobile well at hand, or with your Gmail account and its password. The operation takes at most a few minutes.
And from an iPhone ?
In this specific case, Google Drive will be your most precious ally. You will indeed need, from your iPhone, therefore download the Google Drive application for iOS. Once connected using your Google account, you will have to go to the application settings, then click on “Save” (all or part of your content). CAUTION: IMEAGE AND CALLS FACETime will no longer work on Android ! So you need, before going to your new smartphone, deactivate them. You can recover your photos, contacts and agenda.
Data transfer from the application of the manufacturer of your smartphone
If the old telephone and the new are of the same brand, the transfer is often facilitated by the official application of the manufacturer. In this case, it is not necessary to make a full backup of your data on Google Drive, the two phones will create a direct wireless network to transmit contacts, photos, videos, applications and other settings.
Each manufacturer has its own application. We thus find the following titles:
- Samsung: Smart Switch Mobile
- Huawei: Phone Clone
- Xiaomi: Mi Mover
- OnePlus: Phone clone
- Sony: Xperia Mobile Transfer
- Oppo: Phone clone
These manufacturers’ applications are generally very user -friendly and intuitive. They allow you to easily migrate all the data and offer the best experience to feel comfortable immediately with your new phone. They are all similar. We will describe here the procedure on the OnePlus Switch application, but it is identical to the applications of other manufacturers.
Advertising, your content continues below
In the case of the OnePlus Switch application, recently renamed OnePlus Clone Phone, just choose if the phone used is the old or the new. If you choose “I am an old phone”, your old mobile offers you to scan the QR code displayed by your new device (on which you will have chosen “I am a new phone”).
Thanks to the reading of this code, the two smartphones create a protected Wi-Fi network, which allows you to start data transfer. All can be transferred wirelessly (contacts, settings, photos, videos, applications, wallpaper, ringtone, etc.).
Note that at start -up, manufacturers’ data transfer applications require authorizations in all telephone areas (contacts, call logs, SMS, storage, etc.). It is imperative to accept them to safeguard all data from one phone to another. And of course, the manufacturers have planned your arrival if you ever owned an iPhone: you just have to choose an Apple product as a source, and let yourself be guided.
Data synchronization from third -party applications
Third -party applications to synchronize your data were, two years ago, still legion. There were titles such as Helium, now unavailable on the Play Store, or titanium. This last app has not benefited from software support since 2019 and no longer works on Android 11. Suffice to say that we can no longer advise you its use. It should also be noted that the Play Store is full of applications offered by various publishers, the operation of which is at least random, and who often abound in advertisements hindering their use. Under these conditions, it seems more relevant to advise you to stick to recognized tools.
Advertising, your content continues below
However, there remains a must to restore SMS and MMS locally: SMS Backup & Restore. The application has a somewhat dated interface, but remains easy to use, and above all functional. It allows you to create a backup of XML format messages on the old smartphone. Just copy and paste the file on a computer, then on the new smartphone on which the same app will have been downloaded beforehand; More simply, the file can be saved on a microSD card which will be moved from one smartphone to another. If this is not a problem for you, it is quite possible to save this XML file on Google Drive, which allows you to get rid of the computer step.
To remember
Several solutions are available to users to transfer their data from an old to a new Android smartphone. The simplest is undoubtedly the method proposed by Google, which works very well. However, it requires online private data. Data transfer applications, whether edited by manufacturers or independent, allow you to choose precisely which items restore in the new phone, without having to save data on external servers.
Let us add that it is still possible to use a simple computer to transfer images, videos and other documents from an Android smartphone to another. It is enough to connect the old and the new smartphone to the same computer, by selecting on each the “data transfer” mode: they will appear as storage devices. For example, you just have to copy and paste the files of the “Camera” or “DCIM” folder from one to the other to find your images on your new phone.
How to transfer all data from one phone to another ?
During a change of mobile phone, it is very common to want to transfer all of his personal data, that is to say his contacts of course, but also his messages, his photos, his applications or his notes in His new smartphone. You wonder how to transfer all data from one phone to another ? Here is everything you need to know about the transfer of data, whether it is an Android transfer to iPhone, an iPhone transfer to Android or in the case of a migration to a smartphone of the same operating system.
You are looking for a mobile offer for your new phone ?
Free Selectra Service
- The essential
- A Android data transfer can be done via Google Drive or via the dedicated application of the manufacturer.
- A transfer between two Apple smartphones is carried out in a few minutes, in particular thanks to Quick Start.
- It is also possible to perform a Transfer between two different bones, Thanks to applications like migrating to iOS or Anydroid.
How to transfer all data from one phone to another Android phone ?
Transfer Android to Android: Activate Google Drive synchronization
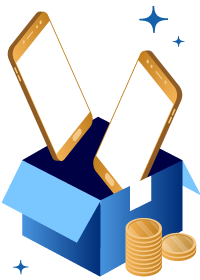
You have just bought a Android smartphone And you wish to transfer all your personal data to be able to continue using your applications, access your photos or your notes, and consult your contact sheets ?
To make a Android data transfer, Just activate a parameter in your two phones (your old smartphone as well as your new), and save all of your data on the Google Drive server .
To activate the backup option, follow these few steps:
- Go to the Settings of your smartphone.
- Click on System.
- Select the section Backup & catering.
Most Android phones offer these sections, but they may vary depending on the brand of your smartphone, especially for a Samsung data transfer or Xiaomi.
For a Samsung data transfer, Do as follows:
- Go to the menu Settings of your Samsung Galaxy phone.
- Select on the section Cloud and accounts.
- Click on the option Backup and catering.
Finally, if you have an Xiaomi or Google smartphone, follow this procedure:
- Meet in Settings.
- Select on the section Additional parameters Or advanced settings.
- Click on Save and restore.
Copy your data on your new smartphone
To recover all your data on your new phone, you just have to:
- To turn on your new smartphone.
- To click on Copy your applications and data.
- To select Configure my device.
You must, during these steps, have your Gmail address, your password and old phone. It will be used to confirm your identity and to validate the transfer.
To recover your photos, videos and files, you also have the option of connecting your two Android devices to your computer and then select Data transfer. Your smartphones will in this case be considered as storage devices. You just need to copy paste All data on your new phone. To transfer Android data to Android, you can also simply Place the SD card From your old phone to your new. This solution is only available for an Android smartphone with SD card location .
How to transfer all data from one phone to another Apple phone ?
Transfer your Apple data through quick start -up

THE Quick start service Allows to transfer personal data from one iPhone to another, just by approaching your new iPhone from the old.
Here’s how to do it:
- Turn on your new iPhone.
- Position it close to your old phone.
- Connect your smartphone to the WiFi network.
- Launch the Face ID or Touch ID configuration according to the iPhone model you have.
- Choose what type of transfer you want to make, in this case via the Quick Start.
The duration of the transfer may vary, in particular depending on the number of personal data Who is in your old phone and you want to transfer.
Throughout the duration of the transfer, You will not be able to use your smartphone, neither the new, nor the old. So remember to carry out this data transfer at a time when you will not need it.
Transfer your Apple data from iTunes or iCloud
To transfer the personal data of your old iPhone to a new Apple smartphone, you must first save your old mobile data on your computer, via iTunes software Or via online iCloud.
Then follow these few steps:
- Connect your new iPhone to your PC or MAC then turn it on.
- Let yourself be guided until the stage Apps and data.
- Click on Restore via a Mac or PC.
- Open the iTunes application or go to the iCloud site from your computer.
- Select the option Back up.
Once the restoration has been launched, all you have to do is wait a few minutes, depending on the volume of the transfer to be made, before you can access your photos, your music and all the applications you have stored on iTunes or iCloud.
Discover the best mobile packages for your new smartphone !
Free Selectra Service
How to make an Android data transfer to iPhone and vice versa ?
Android transfer to iPhone: how to go about it ?
You want to migrate Android to iOS ? To recover all data from your Android smartphone and transfer it to your new iPhone, just use theApplication Application to Apple iOS.
The procedure is quite simple, you just have to be in possession of your two devices.
Then do as follows:
- Download the application Migrate Android to iOS on your Android smartphone then launch it.
- Turn on your new iPhone.
- When configuring your iPhone, at the stage Apps and data, Click on the option Migrate data from Android.
- Enter it coded which is displayed on the screen of your Android smartphone.
- Wait a few minutes until the end of the procedure Android transfer to iPhone.
All contacts of contacts, SMS, photos, videos, email accounts, calendar or even downloaded applications (only those also present on the App Store) will be transferred to your new phone.
IPhone transfer to Android: what is the procedure ?
To transfer your iOS data to an Android smartphone, you have two possibilities. The first is to use your iCloud account. You must first save all your data on your iCloud account and make sure you have activated the automatic backup.
Then go to the iCloud website.com, on which you will find all your backups. All you have to do is connect your new Android smartphone to your computer and then import your data.
To transfer your data to your Gmail account And then recover everything on your Android phone, here is how to proceed:
- On your iPhone, go to Settings.
- Click on the section Email.
- Select the tab Accounts.
- Click on Gmail.
- Activate the options you want to transfer (contacts, calendar, notes, etc.)).
If your new Android smartphone has a location for micro-SD card, You can recover all your data from your computer and insert the micro-SD card in your Android phone.
Using iCloud, you can only store 5 GB with the free version. However, there are paid versions if you have much more data to transfer. If you don’t want to pay, you can use the second solution: Anydroid.
This application, developed by the Imobia company, Allows you to transfer your iPhone data to an Android smartphone, automatically for a complete transfer, or manually, for a file transfer by file by file.
Here’s how to use theAnydroid application ::
- Connect your two devices to your computer.
- Download and launch the application Anydroid.
- Click on the button Go to Android.
- Select the option iOS to Android. You can also select Android to Android.
- Check all the data you want to transfer.
Once the procedure is launched, just wait until the end of the transfer.
How to transfer all data from one phone to another of the same brand ?
To easily transfer all your personal data to your new phone, you can use the applications offered by the manufacturer of your smartphone.
They launch out Upon configuration From your smartphone and allow you to recover your contacts, your photos, your videos, your calendar, your files and sometimes even your messages (it all depends on the application and the manufacturer). This solution only works if your old phone, as well as the new one, are same brand.
here are the dedicated applications Depending on the brand of your mobile.
- Release in 2015
- Free application
- Wireless or USB transfer
- Restoration and backup functions
- Contact transfer, calendar, photos, documents, videos, music, notes, WiFi networks, applications, alarms, etc.
- Android 4 version.0 or superior
- Release in 2016
- Free application
- Wireless transfer
- Scan by QR code
- Contact transfer, SMS, call logs, notes, recordings, calendar, photos, music, videos, documents, applications, etc.
- Android 4 version.4 or superior
- Release in 2020
- Free application
- Wireless transfer
- Scan by QR code
- Transfer of photos, videos, music, documents, messages, contacts, call history, calendar events, notes, alarms, applications, etc.
- Android 5 version.0 or superior
- Release in 2017
- Free application
- WiFi transfer
- Scan by QR code
- Transfer of contacts, SMS and MMS, call history, photos, videos, audio files, applications, data, etc.
- Android 4 version.4 or superior
- Release in 2020
- Free application
- Transfer via a cable or PC
- Android and iOS compatible
- Transfer of photos, videos, music, documents, contacts, call history, messages (SMS and MMS), calendar, settings, etc.
- Android version 6.0 or superior
- Release in 2020
- Free application
- Wireless transfer
- Scan by QR code
- Transfer of contacts, messages, call history, photos, videos, audios, applications, data, etc.
- Android 5 version.0 or superior
Information dated 11/10/2022.
The advantage of using the manufacturer’s application is not to have to save your data on Google Drive. Indeed, the two phones connect via a direct network, This allows them to easily transfer all contacts, photos, videos, applications and many other data.
You want to find the ideal package for your new mobile ?
Free Selectra Service
Updated on 10/26/2022
Emmanuelle is in charge of the creation of news and guides for Echosdunet. It deals with many telecoms and pages dedicated to operators.



