How to transfer photos from Android to iPhone, 4 solutions to transfer Samsung photos to iPhone
4 Solutions: how to transfer photos from Samsung to the iPhone
2nd step. Before, you must register and create an account for free. Then you can connect and start all your files to transfer to the Dropbox server.
4 ways to transfer photos from Android to iPhone
SummaryThis article presents 4 methods of Transfer Android to iPhone photos Easily: selective transfer/everything, transfer everything, transfer without computer or transfer with iTunes.
I give up the old Samsung Galaxy S8 and get a new iPhone 11. But there are a lot of photos and images on the old Android phone. Is there a way to transfer photos to iPhone ?
I have a lot of images on my Android phone and I want to send photos and images from Android to iPhone. I tried Bluetooth, but it doesn’t seem to work. Did I do something wrong ?
If you have just obtained a new iPhone and abandon your old Android, it is difficult to transfer Android data to iPhone because of the closure of iOS, especially when you have a lot of photos and images to transfer. Due to the closure of iOS, you should know that you cannot copy photos or images from Android to iPhone with Bluetooth. In the following description, we will adopt third -party applications to help you transfer Android photos to iPhone. And we will share three ways to send photos and images from Android to iPhone for you.

Method 1. Selectively transfer photos from Android to iPhone with Mobiesync
Mobiesync is a very practical tool for transferring data between two devices or between the device and PC. It allows you to selectively transfer the photos, part or all photos to the Android phone to iPhone. The most important thing, you are able to pre-visit photos before selecting the photos.
What you need : Mobiesync, the Windows computer, iPhone, Android phone and two USB cables for Android and iPhone.
- Selectively transfer photos between Android/iOS devices and between devices and PCs
- Pre-visit photos to select the photos to be transferred
- Also take care of music, videos, messages, contacts, etc.
- Support almost all Android/iOS popular devices, like Huawei, Samsung, Wiko, Sony, LG, iPhone, iPad, iPod, etc.
Step 1 Connect Android and iPhone phones to PC
Connect the Android and iPhone device to the computer at the same time. To transfer photos from Android to iPhone. And start the Mobiesync software.

Connect Android and iPhone phones to PC
Step 2 Select Android photos to transfer
To transfer photos from Android to iPhone, first select the Android phone. Then click on “Photos”, all photos on the Android device are displayed on the interface. You are able to pre-visit and check the photos you want to send to iPhone.
If you want to transfer all photos from Android to iPhone, check only “select everything”.

Select photos on Android
Step 3 Transfer Android photos to iPhone
Click on the device’s form button and select the iPhone name to start transferring the selected photos from Android to iPhone.

Transfer Android to iPhone photos with Mobiesync
Moreover to transfer photos between Android and iPhone devices, Mobiesync can also help you transfer photos from the computer to iPhone.
Method 2. Transfer all photos from Android to iPhone with Fonecopy
This is the easiest way to copy all the photos and images from Android to iPhone. You are able to transfer all photos from Android to iPhone with a click.
What you need : Fonecopy, the computer under Windows, iPhone, the Android phone and two USB cables for Android and iPhone.
- Transfer photos, contacts and multimedia files between two devices.
- Transfer the set of photos from Android to iPhone with one click.
- Compatible with almost all Android and iOS devices.
Step 1 Connect the iPhone and Android phone to the computer
Connect your iPhone and Android phone to a computer with two USB cables. Meanwhile, launch Fonecopy on your computer.

Interface
Step 2 Define the source phone and target
Fonecopy will detect your device after connecting the devices. Here you must activate the peripherals in the appropriate places. Activate the Android phone as “Source device” and iPhone as “target device”. Otherwise, just click on “reverse” to do it.

Define the phone and target phone
Step 3 Transfer Android photos to iPhone
Check the “Photos” box> “Start copying” to send photos on an Android phone to iPhone in one click.

Transfer all Android photos to iPhone
Method 3. Send Android photos to iPhone with the Shareit app
Shareit is the favorite application of the world for music, videos, files, photos, etc.
What you need : the Shareit, iPhone app, Android phone
Step 1 Download Shareit on iPhone and Android
Download Shareit to your phone by click on the buttons below:

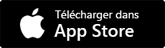
Step 2 Send photos from Android phone
Press the application icon on your Android to execute it. Press “Send” to select the file you want to send, here we use “photo” from the upper menu to select the photos> “Next”> “Connect to iOS”, then create an access point by which The iPhone can be connected.

Send photos from Android phone
Step 3 Receive photos on iPhone
On your iPhone, press “Settings”> “Wi-Fi” to find and connect the access point created by Shareit on Android. After a successful connection, you must run Shareit on iPhone and press “receive”. After that, your iPhone name will appear on the Shareit search receiver on Android, and you just have to use it. Then Shareit will help transfer photos and images from an Android phone to iPhone.

Receive photos on iPhone
Method 4. Transfer photos from Android to iPhone with iTunes
As we can know that ITUNES is the free tool that Apple provides its users to synchronize data. Here you can use iTunes to help you copy photos from Android to iPhone.
What you need : iTunes, computer, iPhone, Android phone, USB cables for iPhone and Android
Step 1 Export photos from Android to a computer
Connect your Android phone to a computer with a USB cable. Find the photos on a computer, copy them and stick them to your computer as a unique folder. After copying all Android photos to a computer, you can disconnect your Android phone.
Step 2 Synchronize photos of the iPhone with iTunes
Run iTunes on your computer, connect your iPhone to a computer, find your iPhone icon in the main menu, click “Photos”> “Synchronize the photos”> Select the location of the photos that you save the Android photos exported To “Copy photos of”> “All folders” or “selected folders”> “Apply” to synchronize photos from the computer to the iPhone with iTunes.

Synchronize photos of the iPhone with iTunes
It’s easy, no ? You can choose the best way from the 4 ways to transfer Android photos to iPhone. In addition, if you have important contacts, you can also transfer Android contacts to iPhone when you get a new iPhone.
What do you think of this article ?
Note: 4.6 / 5 (based on 68 votes)
4 Solutions: how to transfer photos from Samsung to the iPhone

Method 1: Transfer photos manually from Samsung to iPhone/iPad via iTunes
The method introduced here is quite easy, but compared to long, because it is copied – sticking data will cost time once your Samsung phone is connected to the PC by the USB cable. The advantage of this method is that the next time you want to synchronize data in iTunes by connecting your iPhone or iPad, the program will automatically scan the designated directory. And if you have added new photos, they will be synchronized right away.
The detailed steps:
Step 1 : Connect your Samsung phone to PC via the USB cable and copy files manually on your computer.
For the Windows system, the photos would be in “This PC> Telephone name> Internal storage> DCIM> Camera”.
For the Mac, go to “transfer of the Android file> DCIM> Camera”. Also check the photos directory.
2nd step : After installing the latest version of iTunes on your computer, connect your iPhone or iPad to PC correctly. Launch the iTunes program, and then click the “Photos” button at the top of the interface.
Method 2. Guide to transfer photos from a Samsung mobile phone to a wireless iPhone
iOS consists of a closed operation system that only adopts Apple’s portable devices. That is, no third-party producer has the right to use this system. For this reason, the transfer of data between an iPhone/iPad and a non -Apple device is quite difficult. Nevertheless, thanks to a few specific practical tools, you can still transfer files via Wi-Fi. So, in this article, we are interested in transferring photos from a laptop from Samsung to an iPhone, without using a computer. All operations to be done are quite simple.
1. First of all, you must download the WiFi Transfer application from the Android version and install it on your Samsung laptop. This application is free and available in Google Play Store. Indeed, you can download it and use on all Android devices.
2. Then you must download the IOS version WIFI application on your iPhone, which is available in Apple App Store.
3. Thereafter, you can perform this application on your Samsung laptop and on your iPhone at the same time, in order to transfer your photos between the 2 devices.
4. On the main application interface, you click on the “Send” button and select the photos to transfer. At the same time, you must still choose your iPhone as the reception device.
5.After defining the reception device, you will receive a notification on your iPhone, which asks you to confirm the transfer of data from the Samsung laptop. In this way, you can trigger data transfer.
Without a doubt, you can very easily move your photos between Android devices and iOS devices, using this powerful photo transfer tool. In addition, another asset of this tool is that it does not require using a computer, and you also don’t need to make the transfer via an online site. You just need to connect to the devices to the same Wi-Fi network, this application allows you to transfer your photos between the different devices via the wireless connection.
Method 3: Transfer photos from Samsung to iPhone/iPad via EEELPhone phone transfer
EEELPHONE TEAUX, It is software designed for data transfer between two portable devices. It is well designated to copy the data in high quality. It is therefore very easy to transfer photos from Samsung Galaxy September S9/S8/S7/S6 or note 8/7/5/4 to iPhone XS/XS Max/XR/X/8/7 or iPad Air/Mini, Keeping high definition of original images. It should be noted that your computer must be equipped with iTunes before the transfer of photos. Then we will show you the precise process by taking for example the Samsung and iPhone phone.

The detailed steps
Step 1: Start the EEELPhone phone transfer software, then click on “Migrate”.

2nd step : Connect the two devices to the PC. Your Samsung phone first, and then your iPhone, so the software will automatically detect the first device as a source phone, and the second as a destination phone. There is a “reverse” button designed to change the position of the two devices.
Note: Pay attention to the “Erase data before copy” option. If you check its box, data in your iPhone could be covered by mistake.

Step 3: Select “Photos” like the content to copy by checking the small box before the option, and then click on the blue button “Start the copy”. When the process ends, it will have a pop-up window to inform you. So can you see all the photos in your iPhone.
Method 4. Transfer of photos from a Samsung device to an iPhone X/8/7 via Dropbox
The Dropbox platform offers user the online cloud storage service. You can save all kinds of files there from your mobile phone, tablet or computer. Subsequently, you can also download these files to the various devices at any time, just with your Dropbox Identifier and password. Therefore, we can also take advantage of Dropbox to transfer your photos from Samsung to an iPhone.
Step 1. Obviously, in order to take advantage of the Dropbox server, you must first download and install the Dropbox application on your Samsung phone, which is available in Google Play Store.
2nd step. Before, you must register and create an account for free. Then you can connect and start all your files to transfer to the Dropbox server.
Step 3. Subsequently, on your iPhone, you must also install the Dropbox application, which is available in Apple Store.
Step 4. You connect with the Dropbox account you use on the Samsung laptop. At the end, you can download the back -saved files on your iPhone.
At the same time, we remind you of the Dropbox restrictions. In fact, the total volume of the files you download on Dropbox should not exceed 1 GB. If you need more storage space, you need to pay to buy them. In addition, there is still a storage duration limit. Dropbox erases your data on the server every 30 days. In addition, using online storage requires a good connection of the Internet network. More files you download, more time it takes.
This article updated in April 01, 2021


Thank you to your comment!



