How to take control of a remote PC?, 6 Tested and proven remote access tools – ZDNET
6 Tested and proven remote access tools
Taking control of a remote PC is to get the hand from your computer a computer that is elsewhere. For example, if your loved one has a problem on your computer, you can help it if you control your computer remotely. Control of a remote computer is often used in the professional environment by maintenance technicians who convey computers for problems of small importance, but which can impact the work of the. This is why there is generally a need to intervene quickly without necessarily that the technician moves. In this article, we will present several remote access methods to a Windows PC (or Mac).
How to take control of a PC remotely ?
What is the best software to control a computer remotely ? Can we control a computer without software ?
Taking control of a remote PC is to get the hand from your computer a computer that is elsewhere. For example, if your loved one has a problem on your computer, you can help it if you control your computer remotely. Control of a remote computer is often used in the professional environment by maintenance technicians who convey computers for problems of small importance, but which can impact the work of the. This is why there is generally a need to intervene quickly without necessarily that the technician moves. In this article, we will present several remote access methods to a Windows PC (or Mac).
Quick access (summary):
Quick reading: 3 simple (and free) methods to take control of a PC (or Mac) remotely
There are 3 free software (with paid versions) that allow Take control of any computer remotely With a few simple and free approaches, here they are:
- Anydesk : free and the easiest to use;
- Teamviewer : free and simple to use (good alternative to the first);
- Zohoassist : a less intuitive alternative to other solutions presented.
How to get hold of a remote PC with Windows ?
You need to access a remote system from your computer or mobile device ? The tool ” Remote Desktop connection “ Microsoft allows you to connect remotely. As long as the distant windows computer is on and configured for a remote connection, you can recover a file, open an application, solve a problem or simply work remotely with the computer.

Thanks to the tool, you can access several Windows computers remotely on the same network, whether they are at home or at the office. If you want to connect remotely to the network of your employer through a VPN or another safety gateway, you can use the Windows tool to connect to other PCs from your office or your company , provided that your IT department allows it for example. To launch or accept a remote connection, the computer must be equipped with Windows 10 or 11 Pro or Business.

The remote desktop connection tool is not supported by the family edition of Windows 10 or 11, so if you want to do the remote connection it will be necessary to put your windows to.
The remote desktop connection is integrated into Windows, but also exists as a universal application in the Microsoft Store for Windows 10 and 11. If you want to access a computer and control it from a non -Windows device, the Microsoft application is also available for Mac, iOS and Android.
Configure Microsoft remote desktop connection
First of all, you must or someone else physically connect to the PC to which you want to access remotely. For this, you must activate the ” Remote Desktop connection »On this computer by opening Settings> System> Remote desktop. Active the button located next to activating the desk remote or remote desktop. Clicks on confirm to activate the parameter.

Support on the button ” Activate the office remotely ” on the right. It will appear in blue and the text will be active on the right to confirm the care of your request. You will be invited to provide two system authorizations. Clicks on yes for the first authorization and click on ” Activate the office remotely »For the second authorization.

In Windows 10, 11, an option allows you to keep your PC awakened for connections when it is connected to a sector outlet. To activate this option, you will have to click on the link ” Advanced settings “. This will prevent the computer from remotely controlling when you use it, otherwise you will have to ask the person to turn on their computer so that you can regain your hand.
In advanced settings, you can also check the box ” Require computers to use network authentication (NLA) ” to log in. NLA strengthens remote connections security on the same network, as users must be authenticated before accessing the remote computer.
Assuming you connect to a computer on the same network, you can ignore the external connections section. The section on the wearing of the remote desktop indicates the default port to accept a remote connection.
By default, any user with an administrator account on the remote PC can access it. If you use a Microsoft account or a user account of your company to connect to Windows and your account has administrative rights, the best is to use this account to connect remotely.
Under the tab ” User accounts” , click on ” Select users »That can access this PC remotely. The active administrator account is the default account.
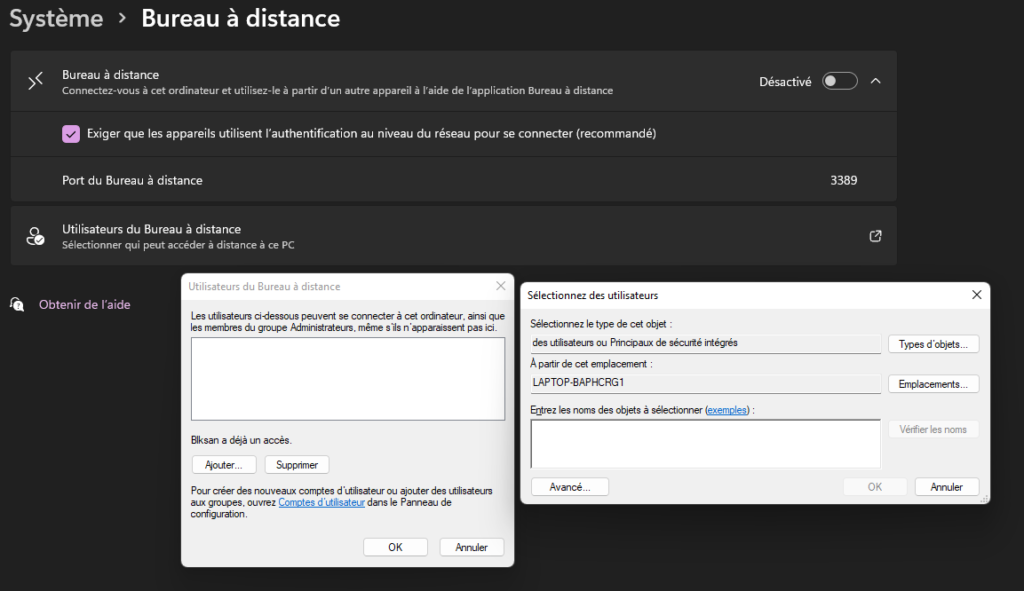
The simplest solution is the interlocutor to transmit connection information. If this is not possible, the owner of the remote computer will have to create a local user account. Otherwise, you will have to enter your Microsoft account and password to create an account. Trust this person and don’t forget to change your password later to secure your account. In the window that opens, click on add, then on advance.
Then click on ” To research »To display the list of your accounts. When you have added the account to which you will want to connect remotely, you can click OK to confirm, then click OK again to finish. This local account (or the account linked to your Microsoft account) will now be accessible remotely.
Note that Windows 11 there are advanced settings and simply displays the name of the PC and the option to add another account that can access the PC. Clicks on the parameter to select who can access this PC remotely.
How to control a computer remotely with Windows 11, 10, 8.1, 7 locally ?
Before you start, it is to be seen as explained earlier that a version of Windows in pro or company is required for remote control. For all Windows versions (11, 10, 8.1, 7) You just have to click on the Start button on your keyboard or click on the Start button in the taskbar and write in the search bar ” Remote Desktop connection“” .

A window will appear asking you to enter the name of the machine.If it is not your computer and the user does not know, right click on the Windows icon at the bottom left of the screen and ask him to select system. The name of the device is displayed in the information window to the right of the line of the device name.After entering the name of your computer, clicks on Connection to confirm.
In the next window, between the Username, Then the password. Then a window appears showing the exact replica of the target computer desktop that you control.
WARNING : If you use a different account of the active account on the target computer, you will be disconnected. In case you use an active account on this computer, the remote computer will only display the connection page. If the user in front of the machine you take control connects, you will lose the remote connection.
The method we have just seen works on a local network, which is not very interesting, but perhaps useful for some. As much to help the person, physically. Everything we have seen so far prepares the remote connection.
How to control a computer remotely with Windows 11, 10, 8.1, 7 online ?
Clicks on the Windows icon at the bottom left of the screen, then clicks on Settings. You can get the same result by creating a shortcut with the Windows + I key combo. Selection then Update and security> Firewall and network protection. Click then on Approve the application via the firewall. Clicks on modify and scroll the list of applications until you find the workstation remote and the authorizations are activated. Confirm by clicking on OK to safeguard your settings.
In the window ” Remote Desktop connection“, Enter the name or IP address of the remote PC in the computer field. Clicks on the button ” Show options “And between the username of the account to which you want to connect. If you want to save identification information so as not to have to re -enter it each time, check the box ” Allow me to save identification information »Then clicks on Connection.

Enter your password in the connection information window. If you do not want to enter your password each time you use this account, check the box ” Allow me to save identification information »After click OK. A message indicating that the remote computer ID cannot be checked may be displayed. Coches the box ” Do not ask for reconnection to this computer »And clicks on yes.

You will now have to connect to a remote computer to run applications, modify files and perform other tasks. At the top of the screen is a blue connection bar with various options. You can fix the bar then check the connection speed with the left icon. The authorizations allow you to reduce the remote window in the taskbar, resize the window and end the distant session.
Adjust the desktop settings remotely for Windows
With remote connection, you can modify certain tools of the tool on the remote desktop connection screen. In the general tab, you can save the parameters of this remote session in a file .Rdp and copy this file to another computer to transfer these settings. In the Display tab, you can change the size as well as the color of the remote window.
Under the tab ” Local resources“, You can configure audio settings, choose when apply Windows keyboard shortcuts and choose the local resources to be used during a remote session. You can also manually adjust the connection speed in the tab Experience To control performance and click on the tab Advance To define the default action for server authentication.

Use the remote desktop application for Windows 10 and 11
Instead of the remote desktop connection tool integrated with Windows, you can use the Microsoft Remote Desktop application on Windows 10 or 11. Installs and lances the application from the Microsoft Store. Clicks on the button Add and select the PC you want to connect. Enter the name of the computer to which you want to connect.
If you are invited to enter your username and password each time, leave the user account field. Otherwise, clicks on the Plus (+) sign next to your user account and enter your username and password. You can also add a display name that will act as a nickname your account. Click on ” Save ” to finish. Double-clicks on the distant PC icon to connect.
On the certificate screen, check the box in ” No longer request this certificate“, Then click on connection. You are now connected to your remote PC. The Remote Desktop application uses the black box next to the screen instead of the blue bar at the top of the screen.
You can zoom in and break up using the magnifying glass icon at the top of the screen. The ellipse -shaped icon allows you to switch between the full screen mode and the window mode. Clicks on the oval icon and selection Disconnect To end the connection.
Connect to a computer from a Mac
You can connect to a distant windows computer from your Mac by installing the Microsoft Remote Desktop application from the App Store. Launches the application and grants the required authorizations. Clicks on the button Add a PC and seizure the name or IP address of your PC.
If you enter the name of the PC, you will have to enter the full domain name. For a single PC, adds .local at the end of the name, for example Tonnom.local. For the user account, choose to keep the option defined on “ask when necessary”, or between your username and your password at this stage so as not to have to enter them each time when remote control. When you’re done, just click on Add.
Clicks on the distant computer icon to connect. Move your slider to the top of the screen to display the remote desktop menu bar. In the menu Window, You can change the size of the window and close the connection.
Connect to a computer from your iPhone or iPad
In the same way as on Mac, you can connect remotely to a Windows PC from an iPhone or iPad by installing the Microsoft Remote Desktop application from the App Store. Lances the application and give it the necessary authorizations, then supports on the most (+) and selection Add a PC.
Ties the name of the PC, without forgetting to add .local at the end. Below General, Save a name for connection. Supply on saving, then selects the desktop icon to connect to the computer.
From the screen Identifiers, Enter your password then support on Finished. In the authentication window, activates the button ” No longer ask me for connection to this PC ”. Support on Accept and the connection will be.
At the top of the screen, you will see a small toolbar with a few icons. Support on the magnifying glass to make a front and rear zoom. The middle icon brings you back to the main application of the application without closing the current session. Selecting the keyboard icon to display the device keyboard.
Connect to a computer from an Android device
In the same way as on iPhone or iPad, you can connect remotely to a Windows PC from an Android smartphone by installing the Microsoft Remote Desktop application from the Play Store. Lances the application and give it the necessary authorizations, then supports on the most (+) and selection Add a PC.
Ties the name of the PC, without forgetting to add .local at the end. Below General, Save a name for connection. Supply on saving, then selects the desktop icon to connect to the computer.
From the screen Identifiers, Enter your password then support on Finished. In the authentication window, activates the button ” No longer ask me for connection to this PC ”. Support on Accept and the connection will be.
At the top of the screen, you will see a small toolbar with a few icons. Support on the magnifying glass to make a front and rear zoom. The middle icon brings you back to the main application of the application without closing the current session. Selecting the keyboard icon to display the device keyboard.
How to take control of a PC remotely with IP ?
To take control of a computer remotely with the IP address, it’s very simple. Remote control parameters will still have to be activated on the target computer with authorization. To find out the IP address of the computer you want to control, you just have to ask the person to do a little manipulation. Click on the Windows button in the taskbar and writes ” Cmd »(Orders) and open it. Between the following command ” ipconfig “Then tap the” Enter “key.
You will see text displayed on your screen, you will have more than to spot the line where it wrote ” IPV4 address “And take the corresponding IP address. As seen previously you will just have to launch the desktop remotely on your computer and in the computer name, you will have to enter the IP address copied at the moment.

If there is a password on the computer, it will also be necessary to enter it to continue the remote connection. To do this handling, make sure that the computer you want to control is not turned off, in standby, etc.
How to take control of a PC remotely for free or by paying via software ?

- Get remote access to unwanted devices and perform various operations on them.
- Automate regular stops to optimize energy consumption.
- Ensure the health of the system through frequent disk cleansing and defraction.
- Transfer license files and securely share folders or files of any format and size through global termination points.
- Take up the sessions without interruption even if the end point is restarted during remote access.
- Form technicians to troubleshoot complex problems or simplify audit routines by recording remote sessions.
- Get information on the peripheral problems of end users through voice, video calls or cats before initiating remote access.
- Safety sensitive termination point operations by masking the user screen.
- Perform actions such as finishing or initiating tasks, execute orders and deactivate drivers without interrupting end users using system management tools.
Anydesk

Anydesk is remote desktop software that allows you to connect to a remote computer. This is multiplatform software that provides remote access to the platform to various devices such as PCs, smartphones, etc. It offers remote access, file transfer and VPN functionality. It provides secure and reliable access to IT professionals.
This allows users to remotely access their workstations, files and documents from anywhere in the world. Anydesk has an integrated address book function which follows connections or contacts and allows users to view the online state of these connections. Anydesk is also available in areas with low bandwidth and low internet connectivity.
This software is designed for small businesses, large companies and individuals (for everyone). Anydesk is available on almost all operating systems such as Windows, MacOS, Android, iOS, Linux, FreeBS, Raspberry Pi and Chromeos. In addition, it is a light tool. No administrative access or installation is required to use it. We can simply download the executable file (3 MB) and launch it directly, if you wish, you can install it later. With this software you can choose your responsiveness by choosing to favor quality, performance or even speed, all that so that even if you do not have a good internet connection you can use the software.
To use the software nothing more simple, each user has an identifier that will have to be entered into the remote control tab. Thereafter it will be necessary to accept the user so that he takes the hand of the PC.
Anydesk advantages:
- Free for private use
- Fluid and fast display
Is Anydesk free ?
Indeed, the software is completely free and can be downloaded by everyone. There are also offers that are paid. Paid offers are mainly intended for professionals, large companies, etc.
Teamviewer
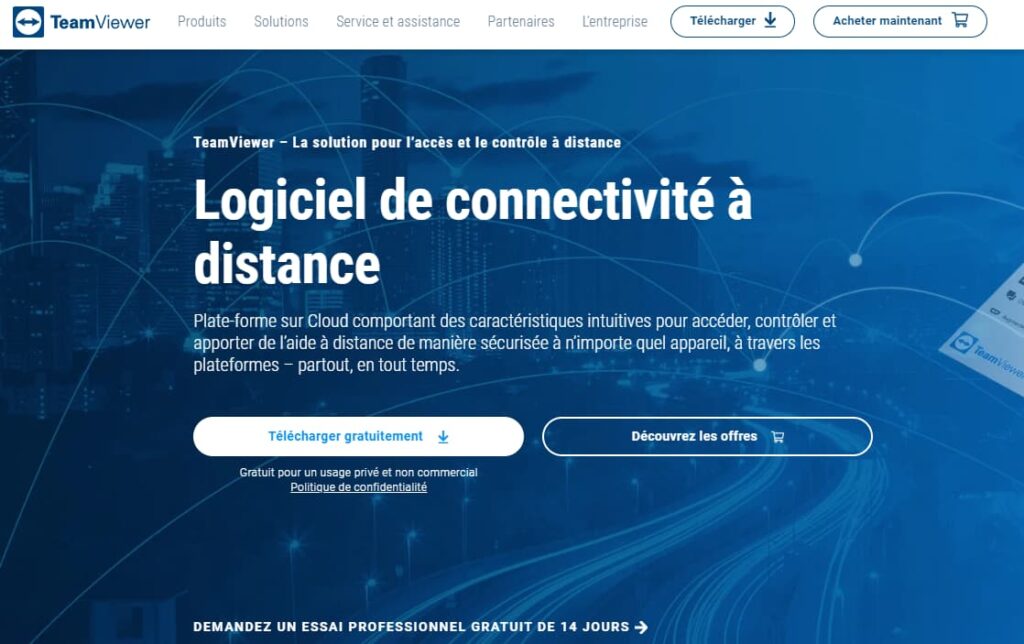
Teamviewer is a quick and secure remote management tool designed to allow IT service providers to monitor, proactively controlling systems, remote networks. You can control devices such as Windows, MacOS and Linux to quickly detect problems. This helps team members to stay connected thanks to online meetings from different places. TeamViewer consists of an intuitive interface and easy to use with powerful remote access capacities.
In addition to many useful features such as unattended access detection, wake-on-lan, etc. There are certain limitations in terms of safety, image quality and cost. TeamViewer is a remote control benchmark for individuals who have free access to all features and for professionals who benefit from high -performance distance access tools. With TeamViewer, to help out a loved one, a customer or a collaborator is very easy.
TeamViewer’s home screen is clean and easy to use. The interface keeps the bases using tabs mainly for each theme. Thus, new arrivals are not lost. The interface is worked and makes the whole easily accessible.
Once the session is established, the control panel allows the technician to easily access the tools at the top of the screen and instant messaging at the bottom right. When you use the tool, you will clearly see if your computer is controlled remotely.
TeamViewer’s advantages:
- Free solution for non -commercial use
- French interface
- Optimal operation, even through firewalls
Zoho Assist

Zoho Assist is good value for money, because it offers a wide range of low-cost plans for individuals and businesses according to the needs of each user, as well as a free plan that provides users with management simple distance, but effective.
In 2005, Zoho launched a word processor and a customer relations management system on the web to provide small businesses with low -cost office automation software. Today, the company offers a complete suite of software for small businesses, including Zoho Assist, which wins the palm of the best value for money thanks to its range of economic packages rich in functionalities. The company can boast of having obtained good reviews on its software.
Zoho divides his software into two levels of plans. Its remote support plans are well suited to computer support teams and include a technician, file transfer, multimonite navigation and up to six simultaneous sessions. Intermediate and higher level plans include brand change, screen sharing, remote printing, mobile applications, registration of sessions, etc.
Price of remote assistance:
- Standard: $ 10 per month
- Professional: $ 15 per month
- Company: $ 24 per month
Zoho’s not monitored access plans take care of 25 not monitored computers and include mass deployment, unlimited number of technicians and group authorizations. Its upper plan adds diagnostic tools, vocal and video chat, brand change, sessions recording, etc.
Access price without supervision:
- Standard: $ 10 per month
- Professional: $ 15 per month
Zoho also offers a free hybrid plan that supports a technician and five not monitored computers.
Chrome Remote Desktop
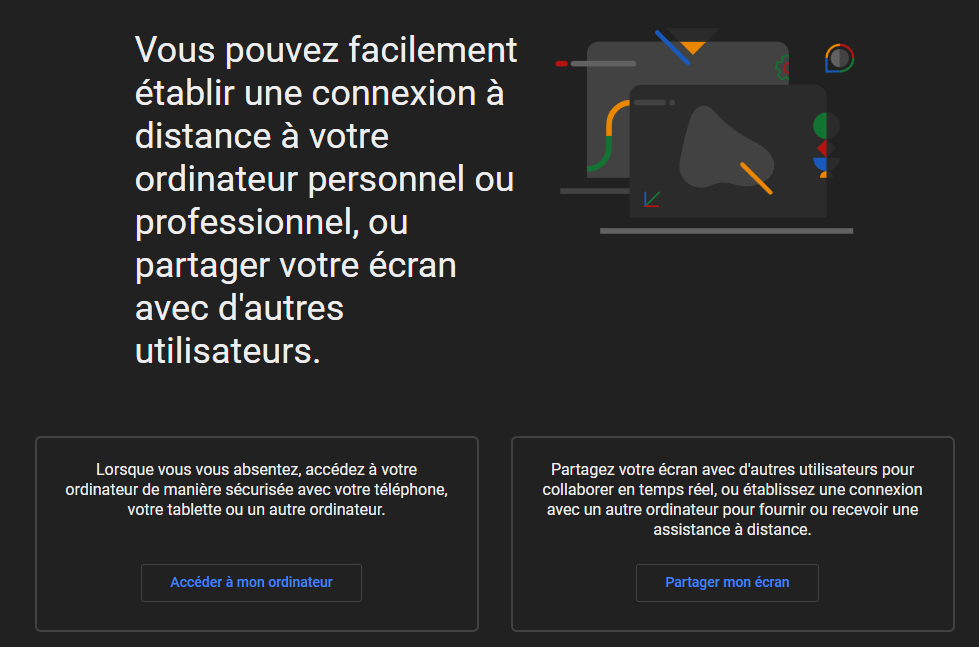
Google has entered the remote desktop software market with a free tool that allows users to remotely access any computer via its Chrome browser. Although the software is devoid of many remote features compared to similar tools, it offers free simple and transparent multiplatform access, which makes it the best free software.
Originally an extension for the Chrome desktop browser, Chrome Remote Desktop is an autonomous tool that allows any user with a Google account to access a computer remotely via Chrome or from an iOS or Android device.
The configuration is slightly more complicated with Chrome Remote Desktop than with other remote tools. First of all, you will have to have a Google account. Then, the device you want must have the installed chrome application and must then share a PIN code to allow other people to access the computer remotely.
As access is through the browser, security is limited to HTTPS, which supports AES, the same secure protocol as that used by merchants to protect information from credit cards during online transactions. A PIN code is required whenever a user wants to access a remote computer and several PIN codes can be configured for each device.
Although Chrome Remote Desktop does not support remote printing, cat or even file sharing, the software is extremely easy to use and responsive, allowing users to go to keyboard or trackpad mode and configure mappings keys to customize access by device.
Despite its simplicity, Chrome Remote Desktop is a great free solution for users who want easy and transparent distance access between any computer or device by simply using a Chrome browser.
Advantages of Chrome Remote Desktop ::
- Multiplateform compatibility
- 100 % free
Logmein
Logmein is our choice as best remote desktop software for a single user or small teams for several reasons. In addition to affordable packages for individuals, based on the number of computers they have access, the company also offers generous cloud storage, free LastPass subscription and 24 -hour telephone assistance.
Founded in 2003, Logmein is a pioneering company in the field of software as a service (SaaS), which offers a number of cloud -based solutions to around two million users around the world.
Logmein offers everything that a user can expect from a remote desktop tool, in particular remote access from PC and Mac computers and mobile devices for an unlimited number of users, the transfer of files By drag and drop, remote printing, multimonite display, screen sharing, etc.
The company also offers some additional advantages, including 1 TB of online storage, a free Lastpass Premium license for secure storage of passwords, all with SSL/TLS (OpenSSL) safety (OpenSSL).
The Logmein Basic Plan, at $ 30 per month, allows users to access two computers with all the above features above. Access up to five computers costs $ 70 per month and includes three Lastpass Premium licenses and access to 10 computers costs $ 129 per month with five LastPass Premium licenses. All plans cover an unlimited number of users and are accompanied by a free 14 -day trial period.
Logmein offers an affordable and easy -to -use desktop management, with access to online storage and password management, making it the best option for individuals and small teams.
Logmein advantages:
- Easy to use
- 1 TB of cloud storage
- Includes Lastpass Premium
Parallels Access

Access parallels allows users to easily access their computers and files remotely from their mobile devices. It offers an easy -to -use remote desktop experience and oriented to mobile at an affordable price.
Parallels was founded in 1999. In addition to virtual software solutions for desktops, the company also offers Parallels Access, as the best for mobile access due to its friendly and intuitive design.
One of the best characteristics of Access Paralels is its interface. Rather than simply crushing a desk on a mobile screen, the software offers a clean version suitable for mobiles for easy control and management. A set of intuitive controls makes it possible to easily transfer files between connected devices and storage devices in the cloud.
Access Parallels uses SSL data security and 256 -bit AES Cryptages to transfer data safely between devices and also allows users to configure safety functions according to their needs. Customer assistance is available 24 hours a day, 7 days a week via live cats to help resolve any account or configuration problem.
Parallels Access costs $ 19.99 for one year and includes a user account, unlimited number of mobile devices, a connection to five computers and a free 14 -day test. A professional pack is also available for $ 49.99 per year and supports an unlimited number of users, mobile devices, a connection to five computers and the option to add five -computers packs for $ 49.99 Additional per year.
How to connect to a remote computer without authorization ?
It is quite possible to connect to a remote position without the other user accepts the connection. To do this, the second user will have to parameter the software on a connection without authorization, so you can access the computer without problem.
How to activate Windows 10 distance desktop ? How to access a computer remotely via the Internet ? How to connect from one computer to another ? How to take control from a computer ? How to control a remote screen ? How to control your PC remotely with an iPhone ? How to work remotely on a PC ?
All these actions are achievable thanks to the software and methods that we have presented to you in this article, we hope that the latter will be useful to you. If this is the case, do not hesitate to share the article around you.
If you know other remote connection software that we have not presented, do not hesitate to let us know in the comments area.
6 remote access tools tested and proven
Practical: you want to access your office PC when you are not there ? Don’t worry, here is a selection of useful applications to help you work as if you were at the office even on the go.
By Adrian Kingsley-Hughes | Posted on Tuesday 01 Jul. 2014 at 12:51 – Modified Friday March 04, 2022 at 4:44 PM

If you are like me, it happens that you are far from your work but that you need to access an application or a file that is on the PC enthroned on your desktop.
Zoho Assist: Support and remote access tool

Zoho Assist is a cloud computing remote assistance tool, with a minimum installation process and multiplatform compatibility. Here are some of the specific characteristics of Zoho Assist:
- Effective on Windows, Mac, Linux, Raspberry Pi, Android and iOS.
- Transfer of files, multi-currency navigation, voice and video calls are. included
- Direct access to stop, restart and other quick launch options, such as the configuration panel, the execute command, etc.
- Session registration to record all events during a session.
- Powerful security functions, including 256 -bit AES encryption on SSL, 2 factors authentication, session confirmation, etc.
- Free and paid versions are made available according to user needs.
Don’t worry: here are useful applications to help you work as if you were in the office, even on the go. These tools range from free and basic software perfect for occasional use, up to advanced suites with the most efficient features.
Parallels Access 2.0
I used the penultimate version of Access Paralels for a while, but the latest update offers a new vision of remote access by making operations as possible such as the launch of applications or D files ‘a simple click.
Access all your desktop software from your mobile with access access, a remote connection utility of your PC under Windows or Mac, from your smartphone or tablet.
- Downloads: 2
- Release date : 08/29/2023
- Author : GMBH International Parallels
- Licence : Demonstration
- Categories:Utility
- Operating system : Android – Windows 10/11 – iOS iPhone / iPad – MacOS
Among the features:
- Facebook authentication to connect quickly and simply;
- Ability to launch desktop applications of a simple tape from an Android device;
- A new file explorer allows iOS users to quickly navigate and open files on their device remotely;
- Desktop applications using microphone can take advantage of that of the iOS smartphone or tablet;
- change of screen definition to better adapt to different types of devices.
Parallels Access 2.0 is available on subscription at € 17.99 per year, and allows you to connect to a PC under Windows or Mac OS from an Android and iOS device.
Teamviewer
A product with many features:
- Spontaneous assistance: no need to install anything on the customer side;
- Supervision: 24/7 access to remote computers and servers;
- Remote access: access its applications and files, everywhere, all the time;
- Home office: access your desktop computer from home;
- Extended support for old operating systems.
TeamViewer is free software (for personal use) which allows you to take control remotely from a computer. Ideal for computer troubleshooting or teleworking.
- Downloads: 393
- Release date : 09/12/2023
- Author : Teamviewer
- Licence : Free license
- Categories:Internet – Communication – Productivity
- Operating system : Android – Linux – Windows 7/8/8.1/10/11 – Windows Portable – 7/8/10/11 – iOS iPhone/iPad – MacOS
TeamViewer is completely free for personal use and has licenses in a commercial setting. It allows you to connect to a very wide choice of systems, whether Windows, Mac OS, GNU/Linux, Android, iOS or Windows Phone.
Logmein Pro
An old but very good choice, provided with robust features:
- Quick and simple access to your PC under Windows or Mac OS from a web browser, desktop or mobile device;
- Premium features such as file transfer, file sharing and remote printing to allow you to remain connected and productive on the move;
- For professionals, telephone assistance is available 24 hours a day and 5 days a week.
Remote access and file sharing from the Internet
- Downloads: 4
- Release date : 08/29/2023
- Author : Logmein, Inc. – Goto Technologies
- Licence : Free license
- Categories:Hobbies
- Operating system : Android – Windows – iOS iPhone / iPad
Logmein Pro works under the classic license system, from 59.95 euros. It allows you to connect to a Windows PC or a Mac from iOS and Android, or a browser.
Realvnc
The VNC, or Virtual Network Computing, is not a product in itself but an open technology of remote control and display which is implemented by a certain number of products.
Show remote PC offices.
- Downloads: 26
- Release date : 09/19/2023
- Author : Realvnc
- Licence : Demonstration
- Categories:Internet
- Operating system : Android – Linux – Windows – iOS iPhone / iPad – MacOS
One of the best is realvnc. It offers professional features as well as customers for Android and iOS. Here are its main features:
- multi-platform management;
- Authentication;
- AES encryption;
- files transfert.
Realvnc is available free of charge, but some features are reserved for personal and company licenses subscribers. A personal license starts at 25 euros for a computer and a user. Realvnc allows you to connect to a Windows, Mac OS and Linux distributions from Android, iOS or the Chrome browser.
Windows Remote Desktop
Windows Remote Desktop is the remote access tool present within the Windows operating system. No additional download is required for Windows users, and a free tool can be downloaded for Mac OS users wanting to access a Windows PC.

However, it remains limited:
- basic features;
- free.
Called in French Distance Office Connection, Windows Remote Desktop is delivered free of charge within certain versions of Windows. It allows you to connect to a Windows computer from a PC on Windows, on Mac OS, or from an Android device.
Chrome Remote Desktop
Chrome Remote Desktop is an application developed by Google for the Chrome browser in the form of an extension. It allows you to create a bridge from and to any device equipped with the Chrome browser.
Thanks to Chrome Remote Desktop, take control of a computer remotely. Easy to use, just have the Google Chrome browser and an internet connection for both computers.
- Downloads: 47
- Release date : 09/21/2023
- Author : Google Inc.
- Licence : Free license
- Categories:Utility
- Operating system : Android – Google Chrome extension – Linux – Online service – iOS iPhone / iPad
It has some interesting features:
- free ;
- secure ;
- very wide support for systems;
- Little administration work since it is enough to download and install a Chrome extension.
This Chrome remote desktop is available for free for Windows PC, Mac OS or Linux embedding Google Chrome, and allows you to connect with virtually any device equipped with chrome. Including chromebooks on Chrome OS, therefore, and Android, for which there is a dedicated application.
Whether you use a stock version of Android on a Nexus or a personalized version on a Galaxy S5, you will find.
Follow all Zdnet’s news on Google News.
By Adrian Kingsley-Hughes | Posted on Tuesday 01 Jul. 2014 at 12:51 – Modified Friday March 04, 2022 at 4:44 PM



