How to save the screen on Mac with sound – Easeus, Top 12 Mac screen recorders, 2023 – Movavi
Best software to save the Mac screen
You may wonder where is the problem. Although the free online online screen recorder Apowersoft works online, you must always install a specific launcher to use the application. But no worries – its use is completely sure.
How to save the screen on Mac with sound
To know How to save the screen and audio at the same time on Mac, You can find that it is difficult to accomplish this task because Mac does not allow users to record internal audio on Mac for security reasons. To meet your needs, this article is devoted to how to record the screen with the audio on Mac, including the sound of the system, the audio of the microphone, or both simultaneously. Now let’s dive there !
Three Mac screen registration software with audio
Sound system and microphone
Sound system and microphone
How to save a screen with sound on mac via easeus rexperts
Easeus Rexperts is an exceptional screen and audio recorder. Regarding screenshot with sound on your Mac, you don’t need to download other plugins because this software will perform the task in no time. With its help, you can freely choose the audio source from the system or other microphones by simple clicks.
In addition to the audio recording on Mac, it allows you to capture the screen and the video with the selected recording area. For example, you can capture full screen or video in high resolution. It should also be mentioned that the audio recording function is available here, which allows you to save the audio and the screen separately.
Main Features :
- Export the audio saved in different formats such as MP3, etc.
- Record a zoom meeting without permission, a webex meeting
- Capture the audio, the webcam, the video and the game on Mac
- Easy to use video and audio recording software
- Easily save the screen and audio on Mac
Try this versatile Mac recording software to save the screen with the audio on Mac ! No recording is necessary.
Step 1. Download and launch Easeus Rexperts to your Mac. To capture the entire screen, click the “full screen” button on the main interface. If you want to customize the recording area, choose the “Region” button .

2nd step. To save the screen with sound, click on the sound icon in the lower left corner of the toolbar. Audio resources can be your external sound or system audio. Depending on your needs, activate the target option.

Step 3. Before capturing, you can modify the output format of the recorded video by clicking on “Settings” in the main interface. Then scroll the output format menu for the video. Choose the output type that suits you .
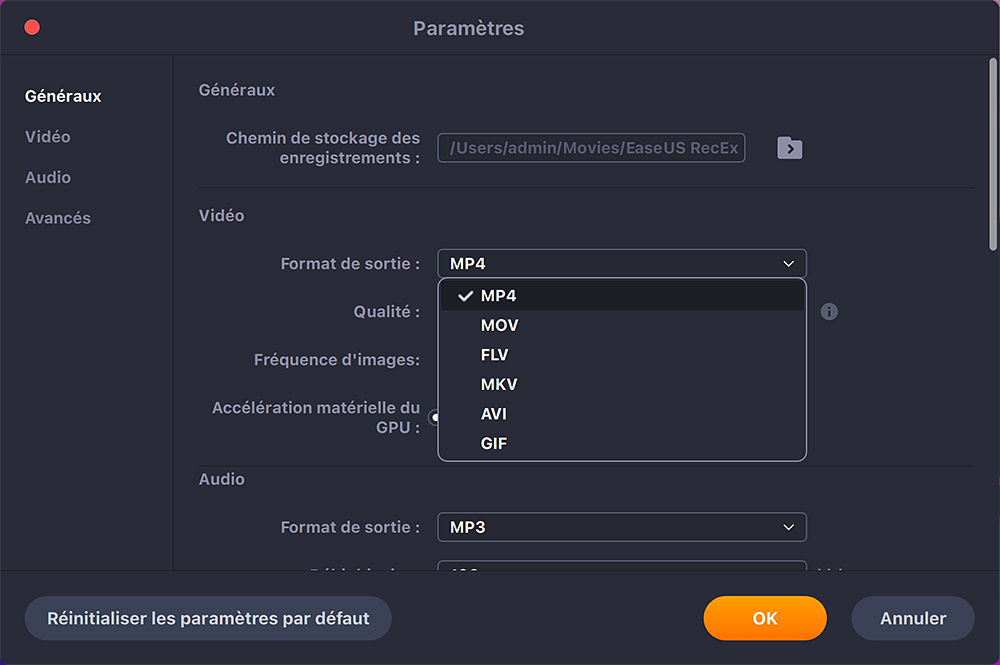
Step 4. Once it is done, click on the REC button to start recording. It captures everything that is displayed on your mac screen. When you have finished, click the Stop button. You can then watch the video saved from “recordings”.

How to save a screen with the sound on Mac with Soundflower and Quicktime
To avoid downloading third -party software, QuickTime Player is an interesting option for Mac screen recording with audio. Designed for macOS, this recorder allows you to record the screen simultaneously with the integrated microphones of the Mac. However, it does not support the recording of the system sound, unless you have installed an extension.
Note: To save the screen on Mac with internal sound, select SoundFlower, a free extension that allows you to transport the audio from one program to another application as input. Try QuickTime Player and Soundflower at the same time, and you can easily capture the video and audio on Mac.
Use Quicktime to save the screen on Mac with audio on Mac:
Step 1. First, download and install SoundFlower.
2nd step. Adjust your output device before saving. Open “System Preferences”> “Volume”. Click on the gear-shaped icon in the lower left corner and select “CREATE A MULT-OUTPUT Device”. Then choose “Built-in Output”> “Soundflower (2ch)”. After that, click on the “Gear” button and choose “use this Device for Sound Output”.
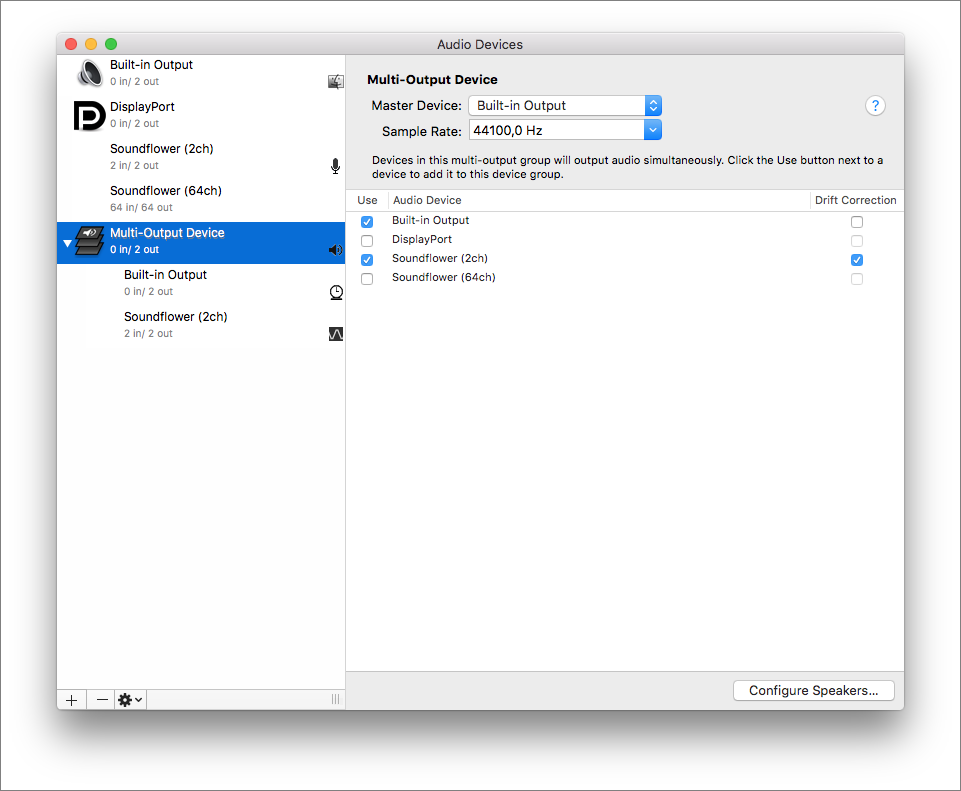
Step 3. Open QuickTime Player, and click “File”> “New screen record”. Click the drop -down arrow next to the recording button, and select SoundFlower (2CH) as a microphone.
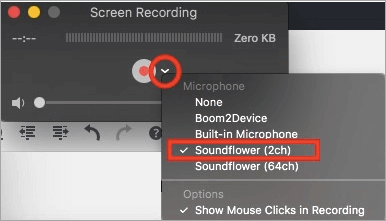
Step 4. Click “Save” to start recording. You can read a song on iTunes. Once you have stopped recording, listen to listen to it, and you will also hear the sound. When your recording is finished, click the red button again to stop it.
How to save the screen of a macbook with sound using obs studio
If you want to find an open source screen recorder to capture the mac screen with sound, take a look at Studio. Because it is open-source, this software is completely free and multiplateform.
This freeware allows you to capture the screen and broadcast it live on any social platform. By working with it, you can save the screen and audio, or save the webcam on Mac while capturing the screen. In addition, it allows you to record several screens, so you can save one, two, three, or even more monitors at the same time with its help.
How to save the screen on Mac with sound, using Obs Studio:
Step 1. Download and charge Obs Studio on Mac.
2nd step. Click on “Settings” in the control box. Then adjust the audio and video settings for your recording.
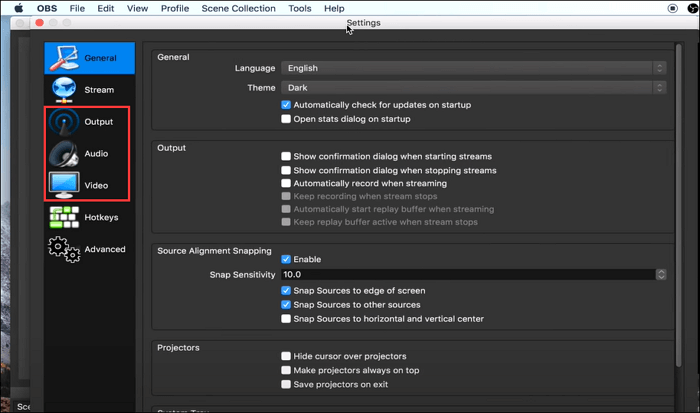
Step 3. Click on the icon Plus and on “screenshot” in the sources box, and create a new screen. Once it’s done, click on “OK”.
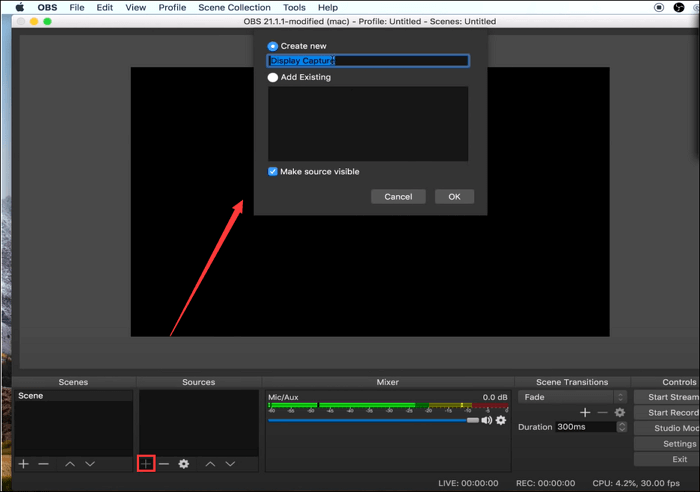
Step 4. Once all the settings are made, start recording the screen and the audio by clicking on “Start the recording”.
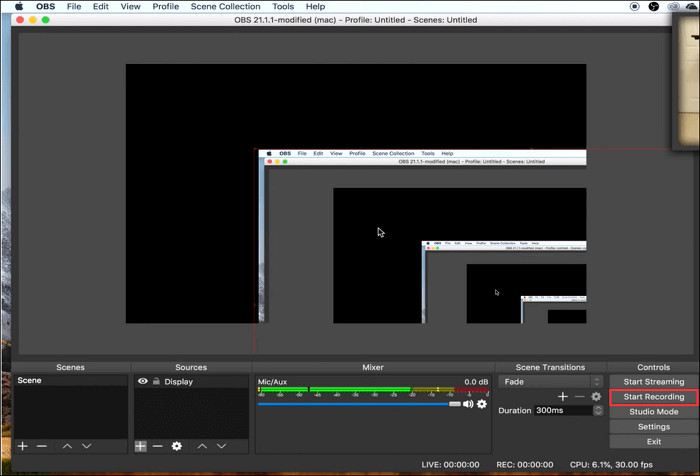
Bonus tip: how to save the screen on mac
Believe that you have learned to save the screen and the sound at the same time on Mac. To capture the screen on Mac with the sound, you can do your job easily and quickly. The software mentioned above also allows you to capture Mac screen, and here you learn the details to find out how to save the screen and sound on Mac:
- Open QuickTime Player on Mac
- Click on “File”> “New screen record”.
- Click on the “Save” button to start your record.
Is it easy to capture the mac screen ? This default Mac tool only offers basic recording functions. To create a good recording task, Easeus Rexperts can be your best choice.
Related article:
- If you want to capture the gameplay on Mac >> How to record the gameplay on Mac
- To capture a video facecam with sound on Mac >> How to record a video on Mac with an external camera
- Choose practical screen recording software >> Best free screen recorder for Mac
Conclusion
To save the screen and sound on Mac with microphones or external speakers, you can use Quicktime Player to do it simply. If you want to save a screen on Mac with a system or internal sound, you can try Easeus rexperts. It can help you save a screen with an internal audio system or capture the sound of the system in a few seconds. In addition, you can save the video saved in MP4 or GIF format quickly and easily !
FAQ on the audio recording of a screen on Mac
Many Net-Citoyens may have other puzzles on how to save a screen on Mac with sound. Here we bring together 3 FAQs and offer answers as below.
1. How can I save my screen with sound on the QuickTime reader ?
Step 1. Open the QuickTime reader, choose “File”> “New screen record”.
2nd step. To save videos with audio or other voice, click the arrow next to the Save button. Then choose the microphone.
Step 3. To monitor the audio during recording, use the volume cursor.
Step 4. Click on the “Save” button to start recording.
2. What is the best free screen recorder for Mac ?
There are tons of free software on the market to help you record your screen. Here is the list of the 7 best free screen recorders for Mac.
TOP 1. Obs
Top 2. Quick
Top 3. Apowersoft Screen Recorder
Top 4. Monosnap
TOP 5. Vlc
Top 6. Snagit
Top 7. ActivepreSente
3. How can I save the game on my mac with sound ?
Easeus rexperts can help you do it.
Step 1. Launch this software. Once you start playing, click on the “Save the game” button.
2nd step. Select the region and click on the “Rec” button to start recording.
Step 3. Click again on “Rec” to stop the recording.
Associated articles:
- How to save the screen with VLC Player on Windows/Mac 25/07/2023
- Save a zoom meeting on Chromebook 25/07/2023
- How to modify/melt the background of a Microsoft Teams meeting ? 07/25/2023
- Top 5 Capture Tool For Windows Free Download 2023 25/07/2023
Mac video recording
We use cookies to improve the services we offer you. By continuing to browse this site, you agree to keep them in accordance with our privacy policy.
Movavi Screen Recorder
Best software to save the Mac screen
- Capture webinars and online calls
- Record video instructions and tutorials
- Capture streaming and online events
- Assistance center
- Tutorials
- Top 12 Mac screen recorders software, 2023 – Movavi
Here are three ways to make Mac screenshots: office program, online video recorder and browser extension. Here, in our opinion, the best video capture tools for Mac.
Program
Better for
Benefits
Capture streaming videos, webinars and online calls
Fast and easy to use.
Full free version.
Make quick recordings on the move
No long or complex pre-registration parameters.
Sending professional video messages
Team collaboration settings.
Simple screen recording on Mac
Free for Mac users.
No installation or payment required.
Create professional video clips
Wide variety of video editing tools.
Advanced audio settings.
Sharing and collaboration options with video accommodation.
Safe file backup.
Many parameters to create e-learning content.
Integration with LMS.
Video game recording
Minimalist interface and easy to use.
The possibility of taking screenshots during recording.
Top -free audio screen recording
Supports several video formats.
Videos edition during online recording
Different customizable settings.
No watermark.
Videos
Online drawing and editing tools.
Share content with one click
Large range of sharing options.
Our goal is to provide you with only verified information. To make sure, the Movavi content team does the following:
- When we select the products to be included in our tests, we study both demand and popularity.
- The team tests all the products mentioned in this article.
- During tests, we compare the key characteristics of the products, which include selection of the capture zone, programmed recording, display of keyboard and mouse strikes, as well as other important characteristics.
- We study user reviews on popular review platforms and use this information to write our products on products.
- We collect comments from our users and analyze their opinions on MOVAVI software as well as on products from other companies.
Office video catches for mac
An office screen recorder for Mac is a good choice for bloggers, teachers, program developers and designers who need a high quality outing. You usually have to pay to use waterproof software. But if the screen recording is one of your daily activities, it is worth spending some money to get a better result.
Here are the best screen recorders for Mac OS X.
1. Movavi Screen Recorder
Best for: Capture streaming videos, webinars and online calls
Price: Free trial, premium for € 34.95 /year or € 56.95
G2 note :: 4.5 out of 5 stars, 47 good assessments out of 50
Movavi Screen Recorder captures video and sound simultaneously or separately. You can capture your voice with a microphone, capture your face with a webcam and make a Mac audio recording. This is the ideal tool for creating screencasts, podcasts and video tutorials.
You can save separate flows, plan recordings, take a photo via the webcam, make a screenshot, demonstrate keyboard strikes and add mouse effects. Once the capture is finished, you can edit the video, save it in any popular format and share the file via social networks.
Benefits :
- Multifunctional
- Fast and easy to use
- User -friendly interface
- High quality output
- Supports files in many formats, including all HDs
- Full free version
Disadvantages:
- Filigrane in the free version
2. QuickTime Player
Best for: Simple screen recording on Mac
Price: free
Macupdate note :: 3.5 out of 5 stars, 38 good assessments out of 170
QuickTime Player is specially designed for Apple computers, such as MacBook Pro. The majority of macOS users have it on their default laptops. This is why the program is so popular – it is not necessary to install software. And even if you don’t have it by default, you can download it easily, it’s free.
Although the program is good software for saving a Mac screen video, it has important drawbacks for those who care about sound recording. The problem is that Quicktime does not capture the internal sounds of the system. You can only save live external sounds using the integrated microphone or headphones.
Benefits :
- Easy to use interface
- Free for Mac users
- No installation or payment required
Disadvantages:
- Few features
- Large output files
- Lack of file support options for recording
- Low quality sound recording
3. Obs
Best for: Create professional video clips
Price: free
G2 note :: 4.6 out of 5 stars, 111 good assessments out of 114
Obs is a free mac screenshot tool. It offers many parameters that allow you to create professional video clips. You can compose scenes from different multimedia formats, edit the sound with advanced audio mix, add transitions and much more.
If you are good at the development of programs, you may like that OBS has a powerful API, allowing you to personalize the features yourself.
Although the program is one of the best, we would not recommend it to beginners because they can find it difficult to work with complex parameters.
Benefits :
- Free installation
- Wide variety of video editing tools
- Advanced audio settings
- Plugine support to customize the settings
Disadvantages:
- The interface is difficult to understand
4. Screencast-O-Matic
Best for: Professional use
Price: Free version, premium from $ 1.65/month
G2 note :: 4.3 out of 5 stars, 59 good assessments out of 68
It is one of the best known programs, with millions of users worldwide. He is a screen recorder and a video editor in a. You can also take screenshots and modify images to add arrows, text, hugs and more.
The best aspect is that the company offers accommodation in the cloud, which allows you to obtain unlimited collaborative televersation and collaboration tools without advertising. In addition, there is a secure backup of online storage records, so you will never lose your files. But, of course, these options are not available for free.
Screencast-O-Matic is suitable for personal and professional use. You can try a free version with limited features or pay a monthly subscription to use the full program.
Benefits :
- Large range of recording and screenshot settings
- Intuitive interface
- Approved by millions of people
- Sharing and collaboration options with video accommodation
- Safe file backup
Disadvantages:
- Limited features in the free trial version
- The majority of functions are paid
- No advanced video editing tools
5. ActivepreSente
Best for: e-learning
Price: Free version, premium from $ 199
Note will capture :: 4.7 out of 5 stars, 48 good assessments out of 50
If you work in the e-learning sector, you may prefer ActivePreSent to other software. In addition to the basic screen recording features, you can create guides, online learning games and quizs that make educational videos more interactive. You can also export content to HTML format or integrate your HTML package into the program.
The interface looks like a document editor, which may seem a little old -fashioned for certain users, but the teachers of schools and universities say that they find it clearer and more understandable.
You can try activate for free, but know that the trial version has only one third of the full program features.
Benefits :
- Excellent opportunities to create e-learning content
- Supports recording in several formats
- Practical file remoteness to LMS
- High quality exported contents
Disadvantages:
- Older interface
- No screenshot function
- High price for the full version
- Some features are not available on macOS
- A watermark is integrated into output files
6. ICECREAM Screen Recorder
Best for: Video game recording
Price: Free version, Premium 29.$ 95
G2 note :: 4.1 in 5 stars, 23 good assessments out of 26
Icecream Screen Recorder has an easy -to -use interface with only a few buttons, so that you will not be confused by obscure parameters. It has all the features you need for a simple screen recording.
How does this program differ from others ? The first thing is an interesting feature that allows you to quickly select the same recording area that you used the last time. Second, you can add your brand logo to the outlet. Third, it is perfectly suited to the recording of games.
If you use the trial version, you can only capture sequences for 5 minutes in addition to undergo many other restrictions. The price of the advanced version is a little higher than the average.
Benefits :
- Minimalist interface and easy to use
- The possibility of taking screenshots during recording
- Ideal for saving video games
Disadvantages:
- There are too many limitations in the free version.
- Some paid features do not work if you want to save Mac video.
- Few video editing tools.
7. Vlc
Best for: Top -free audio screen recording
Price: free
G2 note :: 4.7 out of 5 stars, 564 good assessments out of 573
Who does not know VLC, this software developed by a French ? It is one of the simplest multimedia readers on the market,. It works not only as a video and audio player, but also as a converter and can save Mac screen. And its use is absolutely free !
But the program has certain drawbacks in the field of screen recording. The first is that you cannot use the microphone to save your voice. Second, you cannot adapt the size of the capture zone. Finally, if you want a high resolution video, you will have to free up a lot of space on your hard drive because the file will be huge.
Benefits :
- Simple and direct interface
- Free installation
- Supports several video formats
Disadvantages:
- Bad audio recording
- No screenshot function
- No personalization of the size of the capture zone
- Large output files
- Non -intuitive recording parameters
How to capture a video on Mac online
If you are not enthusiastic by the installation of office software, here are services to record Mac video online. Of course, they tend to have fewer recording features. For example, you cannot program recording or customize the settings. But these gaps are offset by the possibility of using them for free and without installation.
The only drawback that can affect the use of an online recorder is that you need to open your web page each time you want to save Mac screen. It is not ideal if you need a screen recorder for professional use. Also note that you cannot use this type of recorder without internet connection.
Here are two online recorders that we highly recommend.
1. Screen Capture
Best for: Make quick recordings on the move
Price: Free version, premium from € 9.95 /month or € 39.95 /year
Trustpilot note :: 4.8 out of 5 stars, 1.224 good assessments on 1,277
Screen Capture is suitable for all those who like fast recording. No installation, no long configuration. You will not need to spend time learning to use it. You just open the web page, click the Start Recording button and save Mac video.
The capture site has a simple interface with which it is comfortable to work. You can save sound and video simultaneously or separately. Webcam recording is also supported.
The biggest drawback is the lack of choice in output formats. If you need a specific format, you will need to use another program to convert the video once the recording is finished.
Output videos have watermarks. If you want to delete them, you will have to pay monthly subscription fees, but they are quite reasonable.
Benefits :
- Simple interface
- Multifunctional
- No installation
- No long or complex pre-registration parameters
Disadvantages:
- No choice of output format
- No video editing tool
- Filigrane on recordings
2. Apowersoft Free Online Screen Recorder
Best for: Videos edition during online recording
Price: free
This capture website records all types of activities on the screen – Streaming videos, self -demonstrations, online calls, and more. A positive point is that you can edit your recordings in real time. Many editing tools are included.
Apowersoft supports many formats for exporting files that even desktop programs do not always. Once the recording is finished, you can set out the video on Vimeo, YouTube, Dropbox or Google Drive. Given all these options, we would say that it is one of the best online solutions you can find.
You may wonder where is the problem. Although the free online online screen recorder Apowersoft works online, you must always install a specific launcher to use the application. But no worries – its use is completely sure.
Benefits :
- Complete web capture
- Large choice of output formats
- Different customizable settings
- No watermark
- Free
Disadvantages:
- Requires the installation of a launcher
- Not suitable for recording games
The best browser extensions for video capture on Mac
Another way to make a video of your online activities is to add a recording extension to your browser. You will get a small icon in the upper right corner of your browser which will follow you wherever you go on the internet.
It is practical to capture actions on a page, broadcast videos or online meetings. But, in general, you cannot save anything that does not happen in your browser (although certain extensions are not limited by the frames of the browser). Another potential drawback is that, if you use several browsers, you will have to add an extension to each of them.
Take a look at the best extensions. You may notice that they are more suited to your needs.
1. Loom
Best for: Sending professional video messages
Price: Free version, premium from $ 8/month
Google Web Store note: 4.7 out of 5 stars, 9.995 assessments
Users: 6,000,000+
Loom is a good tool for professional messaging. You can save your screen in a few seconds, get a shareable link and send it to your colleagues. There is no need to download the video.
Extensions can be integrated into your workspace. For example, you can join Loom to Gmail, Slack, Jira and other applications. It’s a good team collaboration tool.
The free version has certain limits, such as recording duration, the number of videos and screenshots and the number of creators (team members who can create and modify content). If you want to use the full version, you will have to buy a subscription.
Benefits :
- Good opportunities to organize and simplify work processes
- Integration with commercial services
- Approved by millions of users
Disadvantages:
- Limitations of the free version
- Plantages occurred during the system of the system of the system
2. Screencastify
Best for: Videos
Price: Free trial, premium for $ 49/year
Google Web Store note: 4 out of 5 stars, 11,650 assessments
Users: 10,000,000+
This is an extension that works as a powerful video and audio recorder. You can save screens, including your browser and desktop. It is possible to add vocal comments with a microphone and include the image of your webcam in the recording.
It includes drawing tools that you can use in real time, which can be useful if you want to highlight a particular web page item or just have fun.
Recorded videos can be published on YouTube or automatically recorded on Google Drive. Files can also be exported to MP4, animated GIF or MP3 formats.
Benefits :
- Online drawing and editing tools
- No registration to store or download the video
- Simple use
Disadvantages:
- Analysis your browser data
- No personalization of the size of the capture zone
3. Awesome Screenshot and Screen Recorder
Best for: Share content with one click
Price: Free version, premium from $ 6/month
Google Web Store note: 4.6 out of 5 stars, 25,967 assessments
Users: 3,000,000+
This Awesome extension has the best user reviews of all applications. It has all the tools necessary for a simple screen recording and a screenshot that should meet the needs of most people. You can save your desk, your current tab or your webcam. There is even a choice of video resolutions – 720p, 1080p or 4k. Sharing options such as sending files to Jira, Slack, Trello, Asana and Github are also supported.
This extension is often used as a screenshot tool. It offers different capture sizes and supports the copy of a screenshot for quick collage.
You can use the free version with a limited range of opportunities or pay subscription fees.
Benefits :
- Screen recorder and all-in-one screenshot
- Large range of sharing options
Disadvantages:
- To obtain a sharing link, you must have an account on the official Awesome Screenshot website.
- Important limitations are linked to the free version.



