How to save the iPhone screen? Copytrans, how to make a video screenshot of an iPhone or iPad?
How to make a video screenshot of an iPhone or iPad
How to make a screen recording on an iPhone ::
How to save the iPhone screen ?
There Video capture on the iPhone is a native and very practical function. Whether it is an important conversation on zoom or a funny story on Instagram, your device allows you to save what is happening on your screen in two clicks Without having to install third -party apps ! In this article, find out how Film your iPhone screen And also find some tips and tricks to make an ideal video capture ��.
- Activate the screen recording function
- Make video capture on the iPhone
- Finish filming your screen in the iPhone 2 ways
- Transfer the iPhone screen recording to the PC �� Bonus
How to make a screen recording on an iPhone ::
Activate the screen recording function on the iPhone
In comparison with screenshot, iPhone screen recorder East Deactivated by default. To be able to take advantage of this functionality, it must be activated in the settings. Here’s how it is:

- Open the “control center” and make sure the “screen recording” button is well added .
�� Tip: how to open the “control center”
On a iPhone X, 11 or a later model, Brow down from the upper right corner of the screen.

On a iPhone 8 and previous models, Brow from bottom to top of the screen.

Settings >> Control center >>
Screen record

Here, you have added the shortcut of the recording to the control center and activate the function of the Video capture on your iPhone. You can now learn to Film your screen.
Make video capture on the iPhone
�� Tip: activate the “Do not disturb” mode
Open the control center and activate the “Do not disturb” mode to deactivate all notifications. Otherwise, they will also be visible on the video.

Now everything is ready to start Save the iPhone screen.

- First, open the application or the website you want to film.
- Open the “control center” .
- Tap the button to start the recording. A 3 -second countdown will start. Slide the “control center” upwards to hide it.
�� Tip: Make a Iphone screen recording with sound
During the video capture of the screen, your iPhone audio is automatically saved. If in addition to that, you want to comment on what is going on on your screen or save a message, it is necessary to activate the microphone.
To do this, keep the “recording” button pressed for a few seconds, the “microphone” icon will appear at the bottom of the screen. To activate it, click the button. The microphone icon will turn red. Then launch the Video capture on the iPhone with sound.

Finish filming your iPhone screen
There are two ways to stop recording:
From the “control center”
Open the “control center” and touch the record stop button
❗ The control center will be filmed at the end of the recording.

On the main screen
Click on the red line in the status bar. The message “Stop the screen recording ? »Appears. Press “Stop”.
❕ This pop-up will not be visible on the video.

If you finish filming the screen from the “control center”, you will have to cut the video, which will make quality worse. SO, We advise you to stop recording on the main screen. This will allow you to preserve the quality of the video and your precious time.

Transfer your video catches Towards the PC using Photo copytrans.
The storage of your iPhone is saturated ? Put your videos and photos on the PC then delete them from your device.
Find out how to transfer your photos and videos to the PC in the rest of this article ⬇️.
Transfer video captures from the iPhone to PC
Once the recording is finished, transfer the Screen video catches Towards the PC. You can do it with copytrans photo by a simple drag and drop !
- Download Photo Copytrans and install the software. Consult our installation guide if necessary.


You will find more tips and tutorials for photo copytrans in the full user guide.
Why choose Photo copytrans ?
- Transfer of photos and videos from an iOS device to a PC and vice versa
- Support for several formats
- Complete or selective backup of all your photos / videos without duplicates
- Choice of backup file on the PC or a USB key
For Save an iPhone screen You don’t need to install third -party software. The screen recorder native is already present on the device. So, to start using this tool, you have to:
- Add the recording button in the “control center”.
- Start Video capture on the iPhone.
- Then finish Film the iPhone screen (you can choose between 2 ways to do).
In addition, you can enjoy tips, as :
- Activate the “Do not disturb” mode .
- Make a Iphone screen recording with sound.
- Stop Iphone screen recordingwithout opening and filming the “control center”.
Associated articles:
- Download a YouTube video on the iPhone
- Save live photos on the PC
- How to manage Heic, Heif and Hevc formats ?
- Сomment make a screenshot on the iPhone ?
“A problem without solution is a poorly posed problem” Albert Einstein
How to make a video screenshot of an iPhone or iPad ?
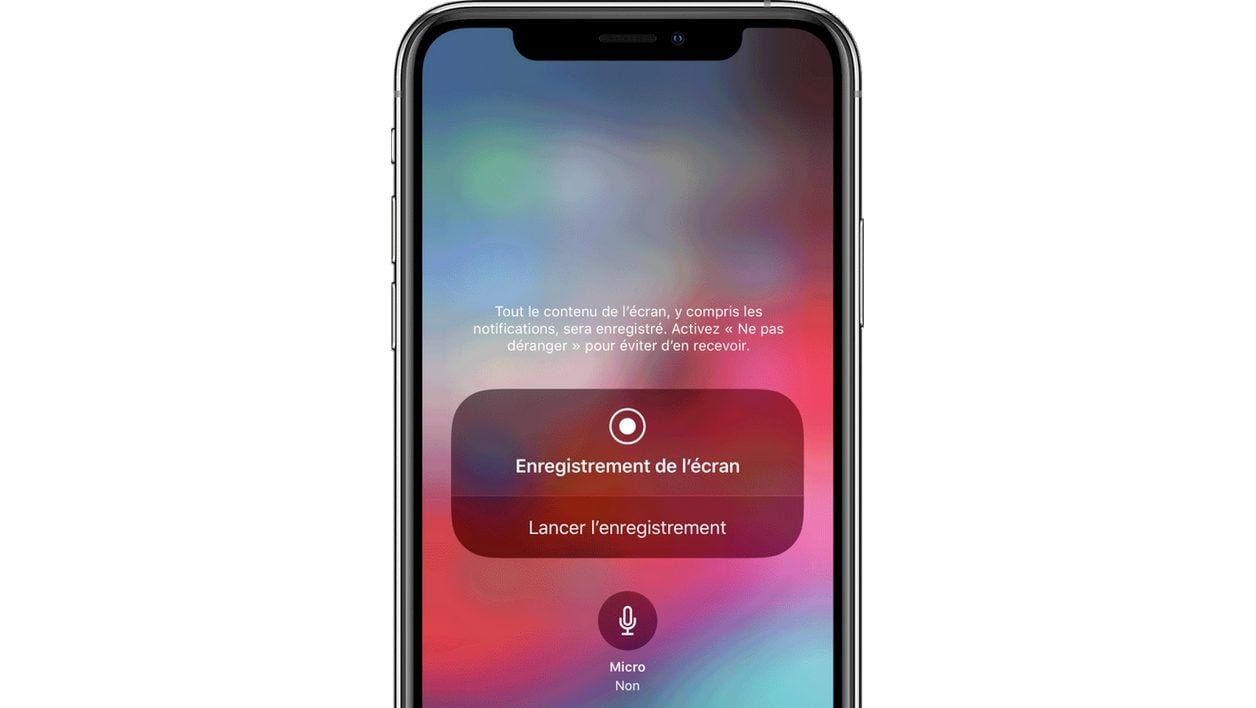
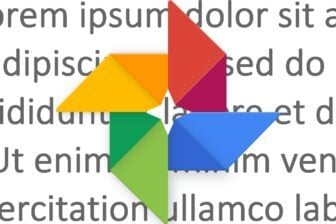
Activate the iOS screen recording function and keep a video of everything that is displayed on your screen.
From iOS 11, the iPhone and iPad incorporate a functionality offering the possibility of saving on video everything that is happening on the screen. Ideal in particular to record your video game games, the registration of the iOS screen also allows you to record the sound.
The functionality, which is only accessible from the control center, is not, however, activated by default. Here’s how to activate it and use it.
1. Open the settings
Go to the Settings of iOS, enter the menu Control center, Then access the section Customize commands.
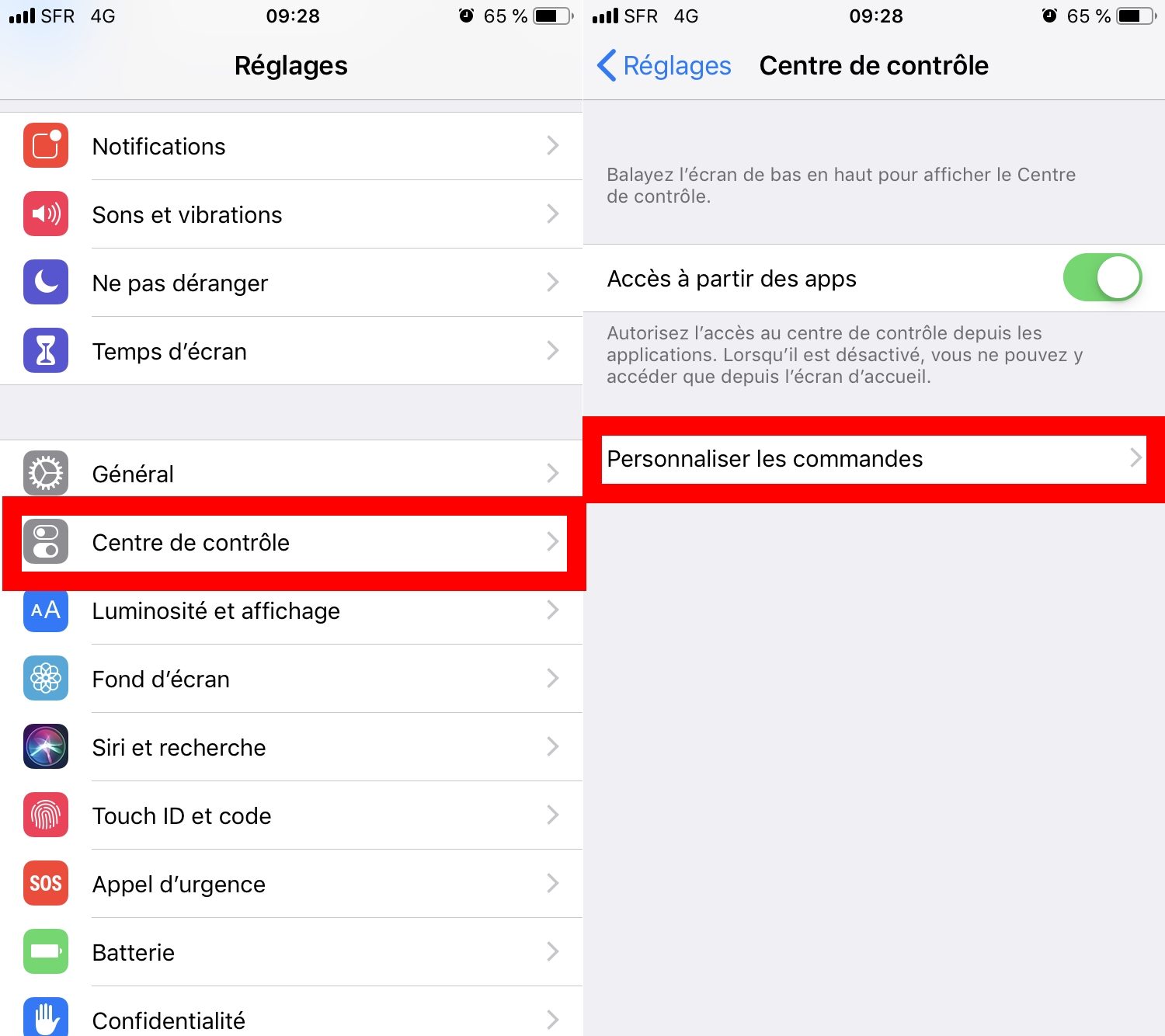
2. Activate the screen recording
Scroll down all the displayed options, then in Other orders, Push the button + Located next to the mention Screen record.
Possibly move the function by acting on the handle on the right to modify the location of the screen recording module in the control center.
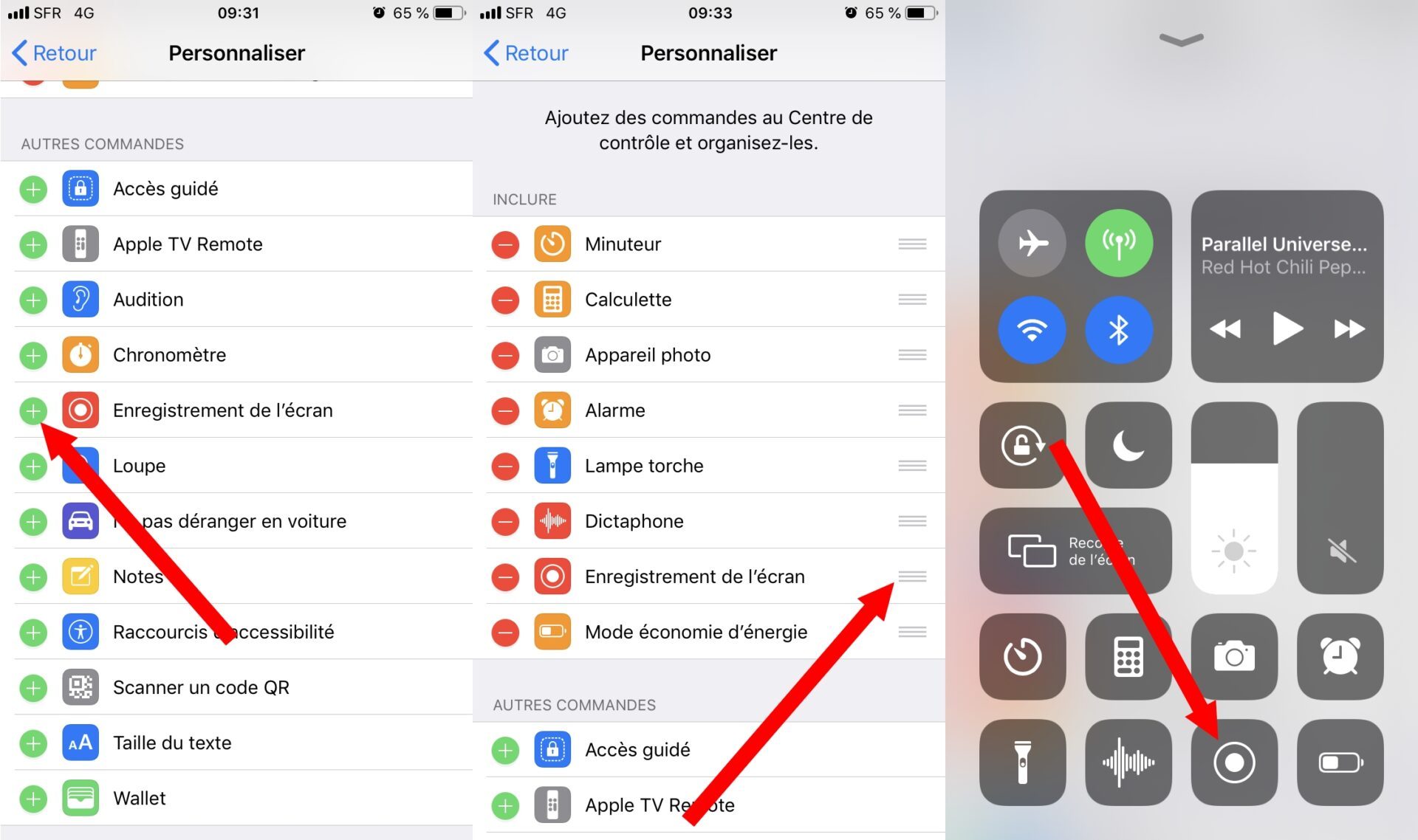
3. Launch the screen
Now deploy the iOS control center by sliding your finger from the bottom of the screen up to the iPhone 7 and 8, and by scanning down from the upper right corner on the iPhone X and upper and upper The iPads.
Then hold your finger pressed on the recording button to reveal the options. If you wish, it is possible during the screen recording, to capture the audio at the same time by activating the Microphone.
Be careful however, audio recording may not work in certain applications. Also note that when no sound is played by an application, it is the sound captured by the microphone of the iPhone or iPad that will be saved.
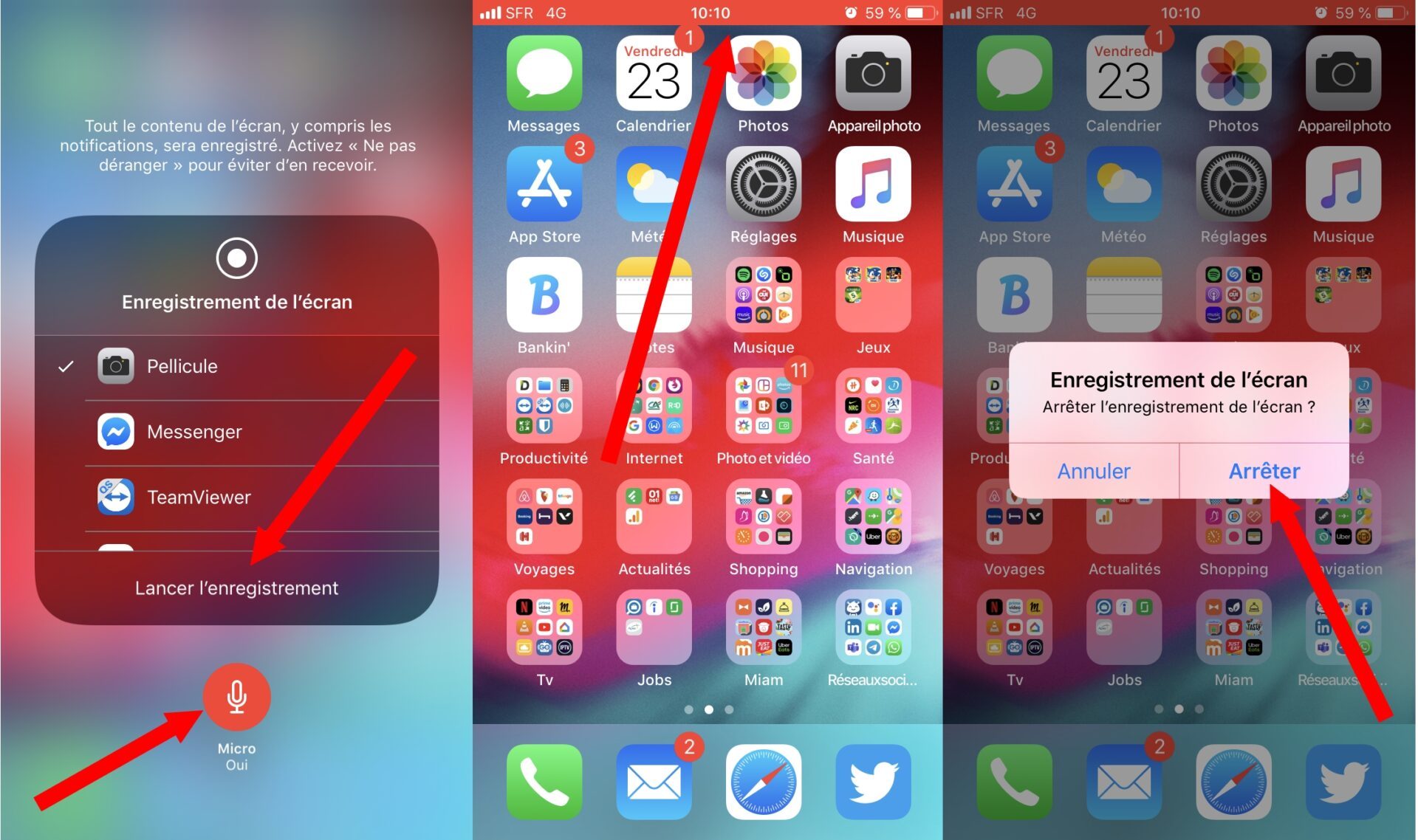
Then launch the screen recording by pressing on Launch the recording. Once all the elements desired, you can stop recording the screen by tapping directly on the red status bar displayed at the top of the screen, then pressing on Stop.
Your device’s screen video recording is automatically saved in the IOS Photos Application.



