How to put Google in default search engine on Chrome, Firefox, Internet Explorer, Put Google in search engine: The step by step – Ionos guide
Put Google in search engine: Change the search engine in Chrome, Firefox and Edge
On Firefox you can also modify the search engine in a few minutes and there are also several methods to do so. The simplest is as follows:
How to put Google in default search engine on Chrome, Firefox, Internet Explorer
An unwanted search engine replaced Google on your browser ? Here is the procedure to put Google in default search engine on the main web browsers: Google Chrome, Mozilla Firefox and Internet Explorer. To protect yourself against unwanted search engines such as My Search Dial, Golsearch / Searchgol or Delta Search, be careful when you install an application. Often, it is because of a default checked box in the installation processes that Google is replaced by another search engine. Fortunately, put Google to the default search engine only takes a few minutes !
Put Google on Google Chrome
On Google Chrome, you can use Google in the omnibox, on the home page and as default tab, at start -ups. The first step is to go to Google Chrome’s settings. The settings are accessible via the menu, located at the top right of your browser (the icon represents 3 small horizontal lines).
To use Google in the omnibox (the address bar, which also allows you to do research), click on “Manage search engines”. You can also enter this address in the address bar: Chrome: // Settings/Searchengines. If you find Google in the list, pass your mouse on the corresponding line then click on “Use by default”. Otherwise, you can add Google by entering the fields located at the bottom of the listing. For example, indicate Google in the “Add engine” and “keyword” boxes, then this in the 3rd box: https: // www.Google.fr/#q =
To put Google on the home page on Google Chrome (Home button), you must click on “Modify” in the settings (under “Display the Home button”). Choose “Open this page” and indicate this URL address: http: // www.Google.Fr To put Google in French.
If you want Google to open up Google Chrome, click on “Pages set”, to the right to “open a page or a set of specific pages”. Remove the superfluous pages and add the Google URL in French: http: // www.Google.Fr

Put Google on Mozilla Firefox
On Mozilla Firefox, you can change the search engine on the home page, omnibox (address bar) and that of the field dedicated to research (top right). To make these changes, start by reaching the options, by clicking on “Firefox” at the top left of your browser, then options.
To put Google on the home page of Mozilla Firefox, simply indicate http: // www.Google.Fr in options (general tab). In the drop -down menu, choose “Show my home page” if you want Google to be launched when starting Mozilla Firefox.
To change the omnibox search engine, enter About: Config In the address bar and click on “I will be careful, promised”. In the “filter” box, look Keyword.URL. Double click on the line value Keyword.URL and enter: https: // www.Google.fr/#q =
To change the default search engine of the dedicated field (top right), click on the small arrow on the left of the box, then on “Manage search engines”. Locate Google, then place it at the top of the list. You can delete unwanted search engines.
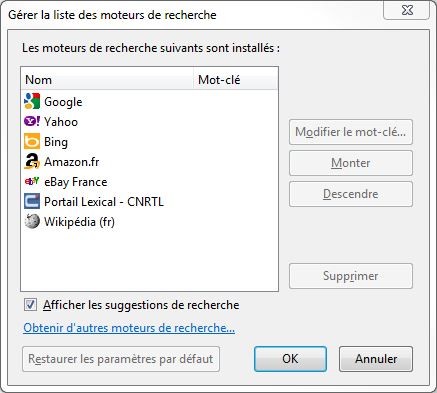
Put google on the Internet Explorer
On the Internet Explorer, it all depends on the version used. Here is the procedure for IE9, some differences may appear if you use another version. Google can be used on the home page and in the omnibox (the address bar, which also allows you to do a quick search).
To put Google on the Internet Explorer home page, access the options via the toothed wheel located at the top right of your browser. Simply indicate http: // www.Google.Fr In the “Starter page” box.
Then, in the “Research / Modify the Default search parameters” part of the options, click on the “Settings” button. At the bottom of the window, click on “search for other search engines” if Google is not present in the list. Click on “Google”, then on “Add the Internet Explorer”, then check the “Make my default search engine” before clicking on add on add. You can then delete bing and others if you wish.
Put google in search engine
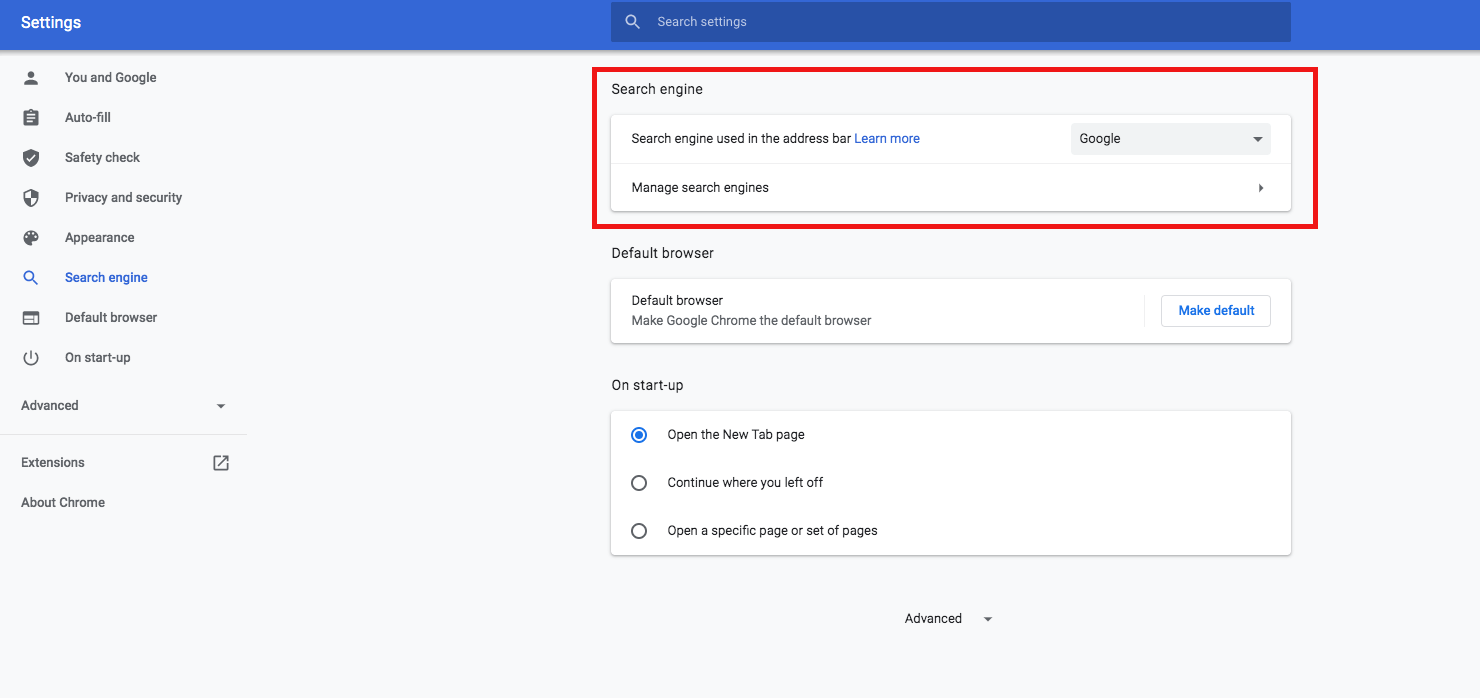
You can also change the search engine in Chrome by typing “Chrome: // Settings” in the address bar and pressing the “Enter” key. This allows you to open the settings menu. If you use a Smartphone or an Android tablet, Follow the above process, the different search engines are in the “Basic parameters” section.
Modify the search engine with Firefox
On Firefox you can also modify the search engine in a few minutes and there are also several methods to do so. The simplest is as follows:
- Open Mozilla Firefox.
- Type a term in the search bar. An interface opens with various research results and a Small gear -shaped symbol at the bottom right. Click on this symbol.
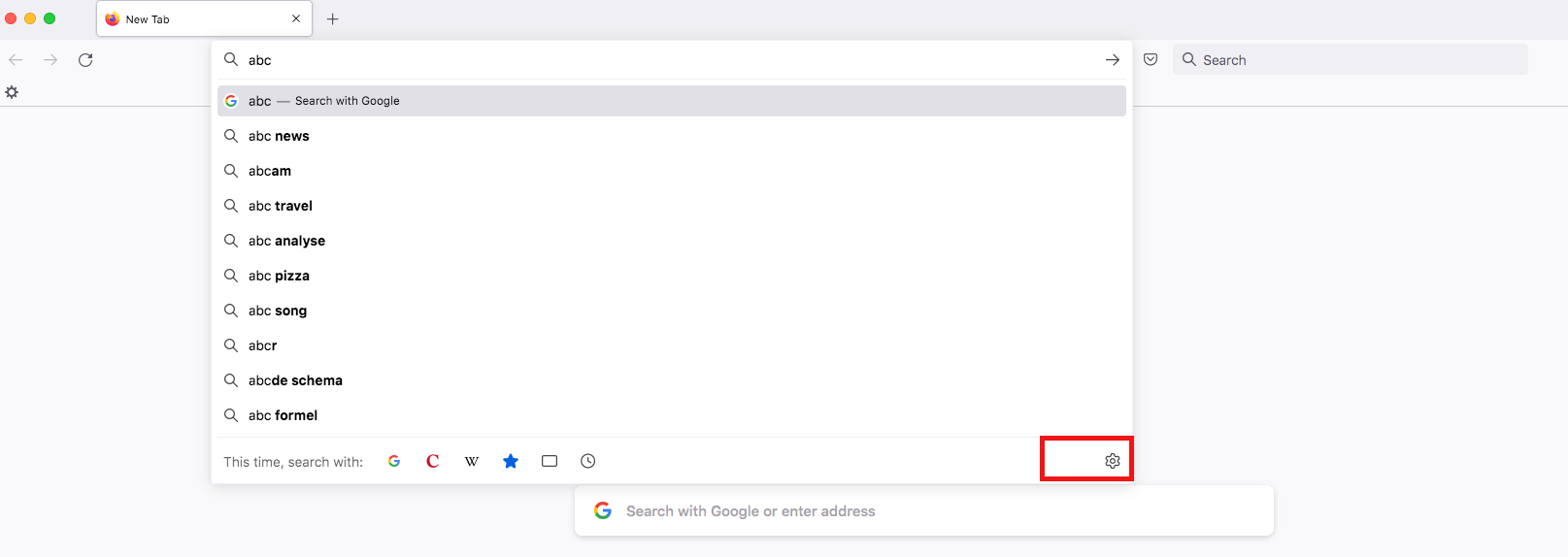
- You now have access to Firefox search settings. In second place, you will find the “Default search engine” option. Select Google. There is no need to save your choice, the search engine is immediately activated.
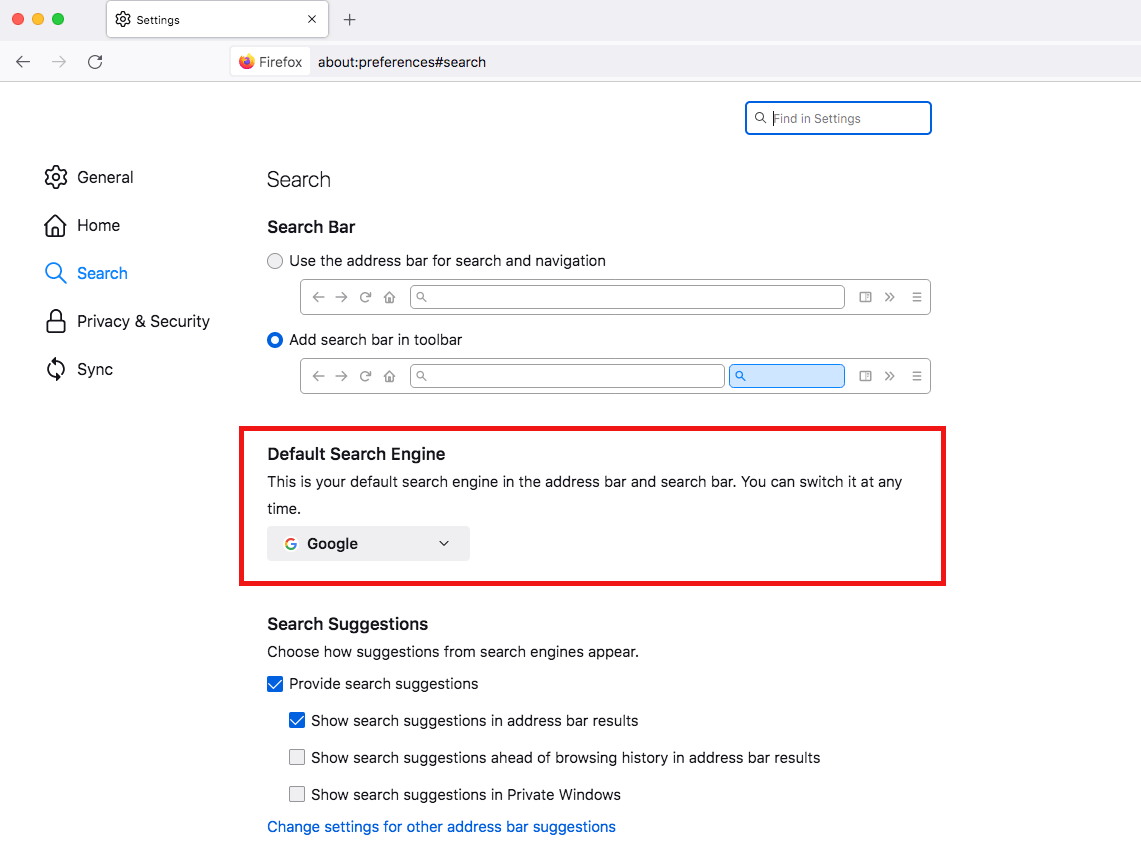
If you want Google to be displayed as soon as the browser is launched, you also have the possibility of defining the search engine as Firefox starting page.
Modify the search engine in Microsoft Edge
Changing the search engine in Microsoft Edge is a little less obvious. However, thanks to the following instructions, you will reach the desired result.
- First open Microsoft Edge.
- In the browser at the top right is a symbol representing Suspension points. Click on it to open a menu.
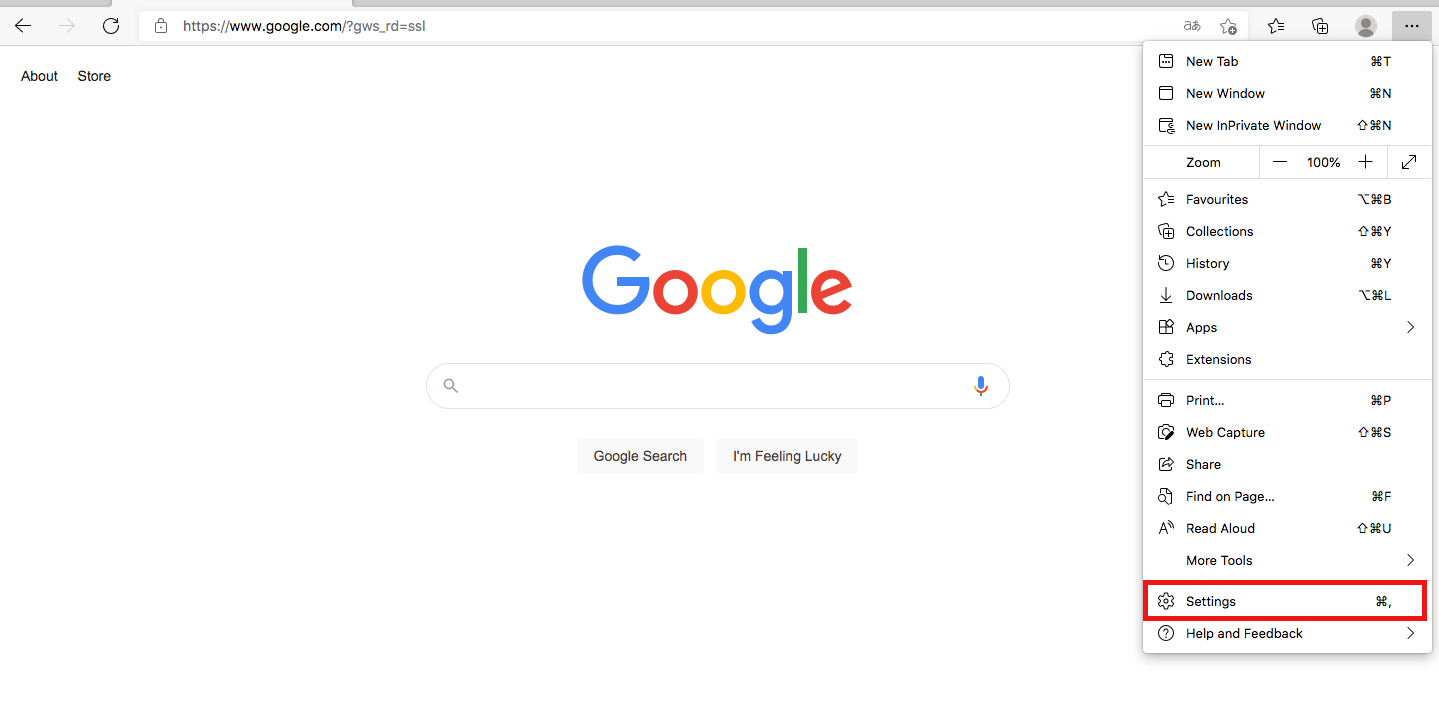
- Go down the menu until you find the “Settings” option next to the gear.
- On the left, select the option ” Confidentiality, research and services »».
- Once you have clicked on it, you will find on the right, at the bottom, the option “address bar and search”. Click on it.
- Select the option ” Manage search engines »». In the menu that opens, you can select Google as a default search engine.
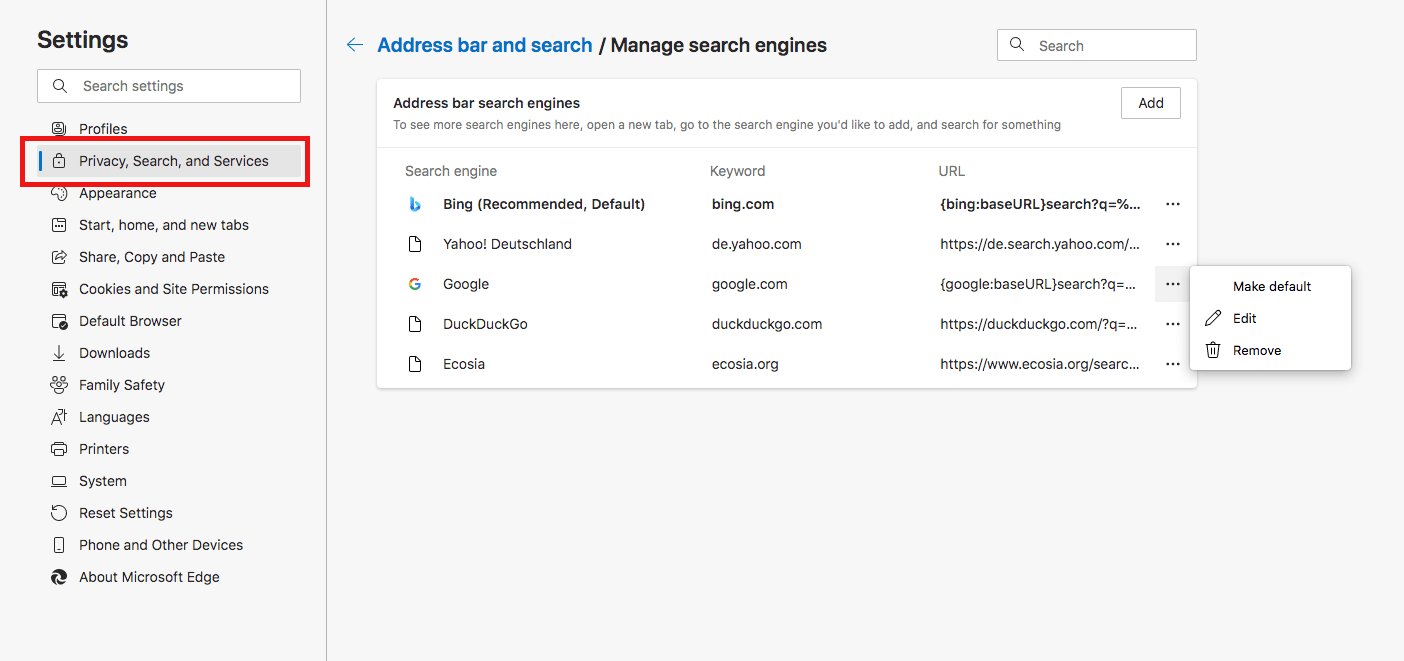
In the older versions of Edge, you can change the search engine in the settings in the “Advanced parameters” section. Then click on ” Search engine used in the address bar »».
The method is the same for all search engines
The article focused on the technique to put Google as a search engine as an example, but you can of course choose other suppliers. The method is the same and there are many alternatives to Google. By installing add-ons, you can for example quickly translate your search results.
- 01/14/2022
- Search Engine Marketing
Similar articles
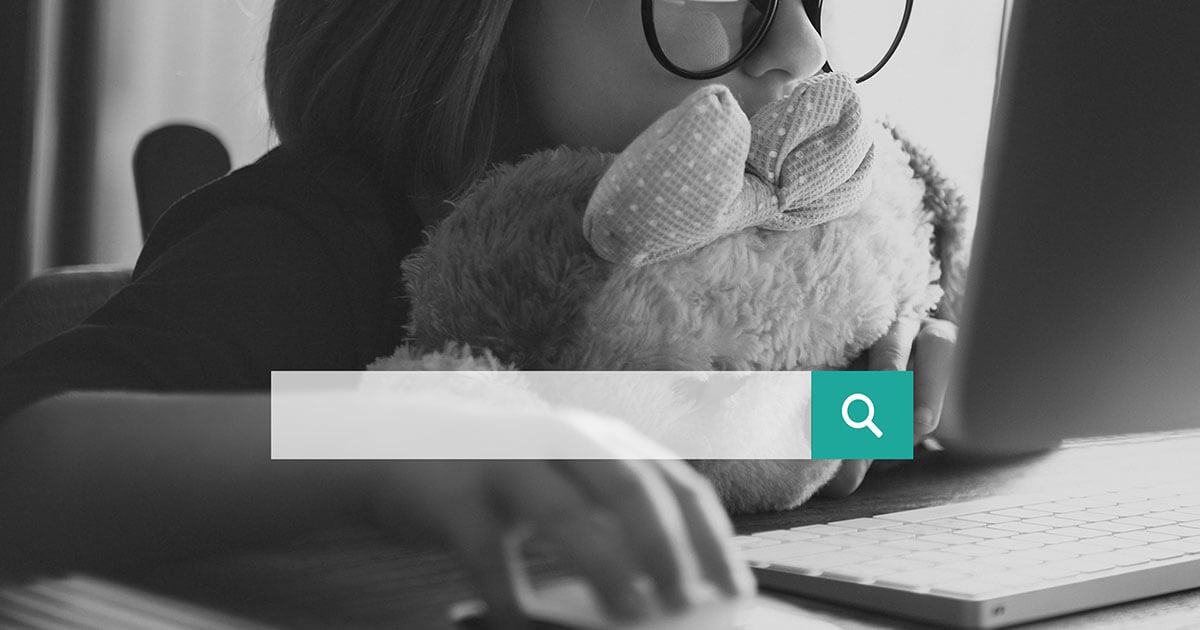
Children’s search engines: All Internet for little ones
- 07/24/2020
- Search Engine Marketing
The web is also an essential way for children to obtain information, for example for their homework. There are specific search engines for children, so young Internet users can only access content that suits them. They ensure that children do not fall, voluntarily or not, on websites harmful to young people. Moreover,…

Secure browsers: comparison of chrome, firefox, edge and others
- 09/16/2021
- Sell on the internet
Not all browsers are secure by definition. Even among the most important suppliers, there are real differences in data and confidentiality of data. In this comparison of Chrome, Firefox, Edge and others, we examine the safety flaws of flagship browsers, highlight their advantages and disadvantages and reveal which ones have the ..

Change the default browser on Windows 10
- 01/21/2022
- Web development
By choosing the right default browser, users not only benefit from rapid working speed, but also from security, data protection and maximum ease of use. The choice of default browser is a question of taste and individual requirements. Changing and configuring your default browser is a child’s game under Windows 10.…



