How to make a screenshot on PC? Digital, shortcut keyboard of printing screen – Microsoft support
Screening keyboard shortcut
Favor native solutions (if you don’t need scrolling) or web extensions, which generally provide better results.
How to make a screenshot on PC ?
A screenshot (screenshot or screenshot) is a simple and practical way to go up a bug, to capture a scene from a film/video games, or to show someone what is displayed on their computer screen at an instant t. It is carried out in different ways on a Windows PC. We describe them below.
Advertising, your content continues below
Keyboard shortcuts
The simplest method is obviously to press the screen print button. Named “Imprpry System” or “Imprpry Ecran”, or simply “Imprpration” according to your keyboard (PRTSC on an English keyboard, for “Print Screen”), it is at the top of the keyboard.
To record the capture, simply open a program allowing you to stick the image. Paint software is the most commonly used solution. However, you can also stick it in Microsoft Word, Photoshop or other. Depending on the program you are launching, you can touch up the image as needed.
Under Windows 10, it is possible to record the file directly in the form of an image on your computer, avoiding you having to go through software. To do this, you will have to use a keyboard shortcut: “Windows + Imprpration System Screen”, or “FN + Windows + space bar” if your keyboard does not have a “Imprp screen” key. The image thus captured will be automatically saved in the Images folder> screenshots to which you can access from the file explorer via the taskbar.
Finally, a third little -known method also allows you to make a screenshot on Windows 10 or subsequent version. It consists in combining the “Windows + Maj + S” keys, which will appear a tool called “screenshot and sketch” (you can also search for the start menu). Unlike other keyboard shortcuts described above, this combination gives you access to additional capture options.
Depending on your needs, it is notably possible to delimit the part to be captured on the screen, to capture a simple window or the whole screen. The tool also incorporates publishing options allowing you, among other things, to make annotations, to highlight zones or to draw. Note that the “screenshot and sketch” software has a delayer mode which offers you a delay of 3 or 10 seconds to prepare the capture.
Windows screen capture tool
Maybe you didn’t know, but Windows has a tool dedicated to screenshots. It is present on your computer and is named “screenshot tool”. To make an easy screenshot, just find it by doing a search in the “Start” menu. You can use the keyword “captures” to find it quickly.
Once you have clicked on the software, it will be displayed at the bottom of the screen and offers four capture modes: “Capture Free Form” to save precise portions of the screen with your mouse, “rectangular capture” To capture an area of the rectangular -fit screen, “window capture” to copy the window of software and “full screen capture” to capture the entire screen. After selecting the desired capture mode, click on “New” and then capture. This will be displayed directly in the tool. You can modify it with the proposed publishing options or save it as it is.
Screenshot on internet browser
Most browsers have options or extensions that save the entire web page – or a large portion – in the form of an image.
Firefox
On Firefox, this option is integrated by default, using the menu Actions for the page (represented by the 3 small points to the right of the URL). By clicking on this menu, the option “perform a screenshot” allows you to save a portion or the entire page in the form of an image, even if the latter is not displayed entirely on the screen.
For chrome and safari browsers, it is necessary to install extensions to be able to do this.
Chromium
On Chrome, the Gofullpage extension allows you to make the screenshot of an entire web page, simply by clicking on the dedicated icon. Once the process is finished, you can download the capture in the form of an image or PDF.
Screenshot software to download
There is software dedicated to the screenshot that you can download on the internet. There are many, but the most popular remain Greenshot, Snagit, Picpick, Sharex, etc. We will present you two of them in more detail.
Among all these options, Picpick is the easiest to use. Similar to paint, with additional features, it allows you to easily take screenshots with scrolling. Once installed and launched, press simultaneously on Ctrl, Alt And print screen to make a screenshot. Select the desired window, and Picpick takes care of the rest.
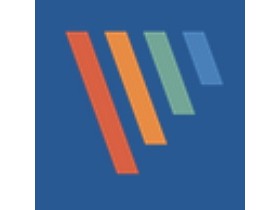
Picpick
Picpick is a free screenshot tool with advanced features
- Version: 7.2.2
- Downloads: 29
- Release date: 08/02/2023
- Author: Wiziple
- License: Free license
- Categories: Photo
- Operating system: Windows Portable – XP/Vista/7/8/11, Windows XP/Vista/7/8/11 11
Sharex is more complex, but has more features. To take a screenshot with scrolling with this software, select “Capture” Then “Capture with scroll“”. After selecting the window to capture, set the settings as you wish – if you capture a large web page, increase the maximum number of scrolls – and click on “Start capture“”.
The software is responsible for combining the different catches to create a coherent image. If the result is not perfect, it is possible to manually adjust the combination of images.
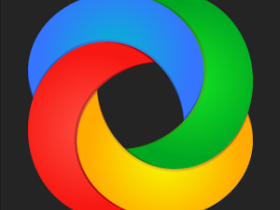
Sharex (Zscreen)
Sharex (formerly Zscreen) is an open source application of capture and manipulation of images
- Version: 15.0.0
- Downloads: 6
- Release date: 01/18/2023
- Author: Sharex Team
- License: Free software
- Categories: office automation
- Operating system: Windows, Windows Portable – XP/Vista/7/8/10/11
Please note, if you have Picpick and Sharex installed at the same time on your computer, conflicts may appear, the two software using similar shortcuts.
Screenshot software to imperfect results
As powerful as they are, screenshot software is not the simplest solution, and quality varies depending on the type of content captured. A bad configuration can lead to a chopped image, and solve such a problem sometimes takes time.
Favor native solutions (if you don’t need scrolling) or web extensions, which generally provide better results.
Screening keyboard shortcut
Depending on your equipment, you can use the Windows logo key + Imprint. screen like a shortcut for screenshot. If your device does not have a key Imprint. screen, you can use FN + Windows logo key + space bar to make a screenshot, which can be printed.
To find your screenshots, open theFile explorer from the taskbar. In the navigation pane, select the folder Images, Then select Screenshot.



Need help ?
You want more options ?
Explore the advantages of the subscription, browse the training courses, find out how to secure your device, etc.




Communities allow you to ask questions and answer them, give your comments and benefit from the expert opinion to in -depth knowledge.



