How to free up space for Google Photos, how to free up space on your Google account (end of free unlimited storage of photos)
How to free up space on your Google account (end of free unlimited storage of photos)
If, like us, your storage space is already well saturated, you might be tempted wanting to regain storage space deleting unnecessary files. It’s a second step, a little less surgical.
How to free up space for Google Photos
Google Photos now offers limited storage space. There are several possibilities to come and free up space. Here are the different procedures.
Google Photos was one of the best photo storage solutions until recently. Indeed, Google has decided to stop offering free and unlimited storage. For those who do not know, Google allowed users to upload an unlimited number of photos on Google Photos as long as the files remained below a number of megapixels.
It was not really a problem for the majority of users and many of them used the service as a backup solution for their photos but now that unlimited storage is no longer there, it will be necessary to think twice Before sending all of her photos on Google Photos.
If you have already approached the limit set by Google, don’t worry, we will explain what you can do to free up space on your Google Photos account.
Convert your photos into high quality photos
For professional photographers, having your photos in high defines can be important because it allows you to keep all the details but this requires large files that come to decrease your storage. Converting them into high-quality photos according to Google eliminates this weight.
- Go to Google Photos then click on the Settings icon.
- Then click on Recovering the storage space and click compress.
By doing so, Google will take the photos and videos that have been sent in “original” quality and compress them in “high quality”. This allows you to free up a little space, of course, but you will lose your original files at the same time.
Deactivate photos backup for WhatsApp
If you use WhatsApp as main email service, you may know that photos and videos can quickly eat the storage space on your phone. And even more when you choose to save WhatsApp in the cloud. The good news is that if you are on Android, you can choose to deactivate the backup of photos and videos in Google Photos.
- Launch the Google Photos Application on your smartphone, tap on the icon of your profile in the upper right corner and select Google Photos Settings.
- Then go to backup and synchronization then “backup files”.
- Disable the photos you don’t want to save to Google Photos.
Note, by not synchronizing your WhatsApp photos and videos to Google Photos, if you lose your phone, you can only recover your messages.
Delete non -compatible videos
If your Google Photos storage space is not as light as you would like, it may be because of non-compatible videos. It can be corrupt videos or videos that use a format that is not recognized by Google. Insofar as these files cannot be read by Google Photos, you can consider deleting them to gain space.
- Direction Google Photos, click the Settings icon and recover storage space.
- In the non -compatible videos section, click Display and delete the videos you don’t want to keep.
Delete screenshots
The screenshots do not take up much space in themselves but over time, you may have dozens, even hundreds, if not thousands. Accumulated, they can represent a substantial volume.
The good news is that Google Photos is rather intelligent to recognize screenshots. To delete them:
- Direction Google Photos
- In the search bar at the top, type “screenshots” and press Entrance.
- Your screenshots, or the images that Google believes to be screenshots, then appear. Select and delete the ones you no longer need.
If the algorithms of the Mountain View firm are good enough to recognize screenshots, there may be errors. Be careful before deleting.
Empty the trash
As on Windows, files in the Google Photos basket also count in total storage. Google Photos can store up to 1.5 GB of photos and videos in the basket, for 60 days maximum. So she empties all alone from time to time but if you cannot wait, you can empty it manually and gain some storage space.
- Convert your photos into high quality photos
- Deactivate photos backup for WhatsApp
- Delete non -compatible videos
- Delete screenshots
- Empty the trash
- Google develops an AI -powered microscope to help detect cancers
- The launch of Google’s artificial intelligence Gemini would be imminent
- Google promises 10 years of automatic updates for new Chromebook
How to free up space on your Google account (end of free unlimited storage of photos)
June 1, 2021, this is the end of free unlimited storage on Google Photos. How to save space ?
Héloïse Famié-Galtier / published on May 31, 2021 at 9:45 am
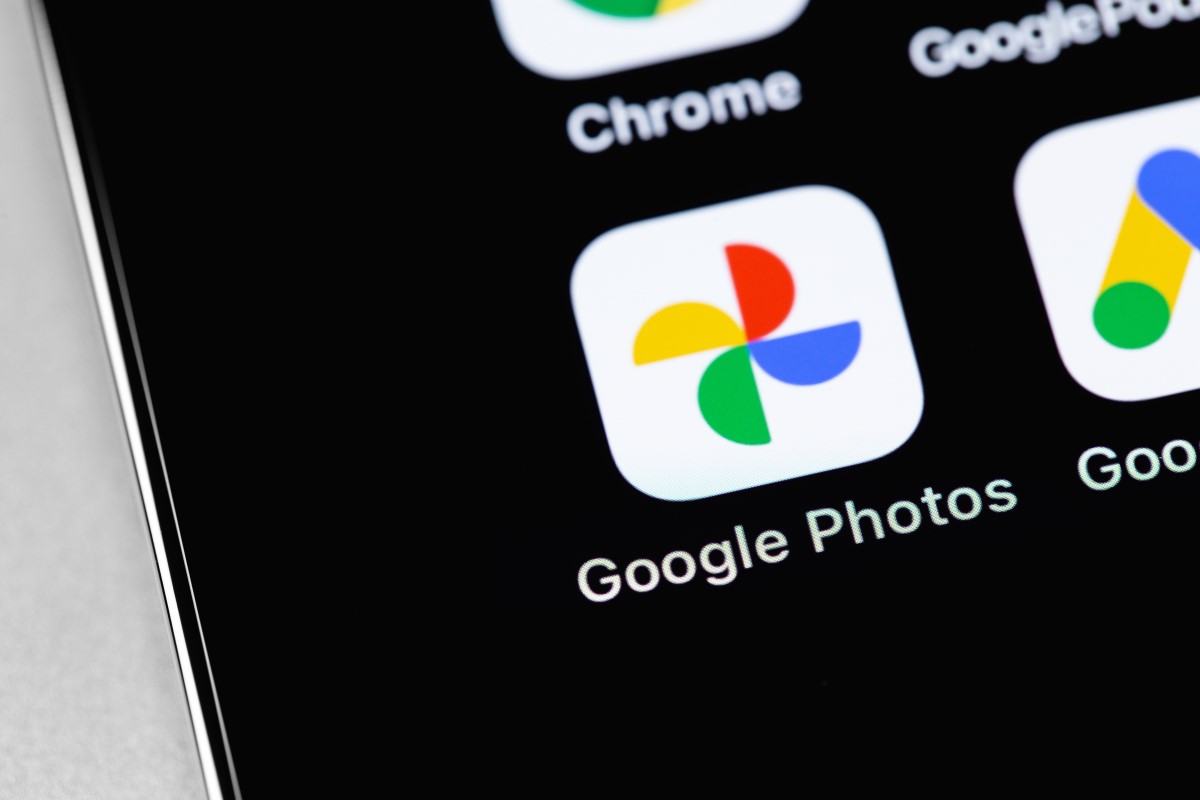
What changes on Google Photos on June 1
On Google Photos, each user has 15 GB free storage per default. Until then, only the photos saved in “original quality” were deducted from free storage. Google Photos hosted “high quality” photos free of charge, compressed at 16 megapixels and compressed videos in high definition.
Storage limited to 15 GB for all photos and videos
From June 1, 2021, all the photos and videos saved in Google Photos count in the 15 GB of default storage. This now includes the “high quality” photos and videos, parameter mainly chosen by users for backing up their images on the platform. Are also dedicated to your storage space: documents hosted on Google Drive and emails on Gmail. This change is also valid for users who have subscribed to a paying subscription for an extension of their storage space via Google One.
Note that: all the photos and videos saved in high quality before June 1st are not part of the count.
A personalized estimate of your storage
To support its users in this change, Google Photos has set up a personalized estimate of the available storage space. It is thus possible to monitor the filling level of your space. The application also gives an approximation of the number of months or years before arriving at the end of your available gigabytes. This estimate is based on the frequency you save content in your Google account.
Google specifies that in some cases, the estimated duration of your storage space will not be visible:
- If you have not regularly saved content in recent months,
- If you approach the limit of your storage space,
- If you use an account provided by your business, school, family or other group,
- If you no longer have any storage space available.
After the deployment of this change, when you approach the storage limit available, Google will inform you about the application and by email. Once the limit is reached and without action on your part, your photos will no longer be saved on the application.
You will be able to opt for an extension of your storage space via the offers offered by Google One. Another possibility, you can now choose another storage solution.
Freeing storage space on Google
Google does not intend to leave its users without solution to the change in Google Photos storage rules.
A new free tool to manage your storage quota
In June, Google will deploy a new tool that will allow you to access blurred, dark or low quality photos that you would possibly delete. He will bring them together and it will then be possible to delete several photos at once. The goal: to make room easily and effectively.
Cleaning in Gmail and Google Drive
Pending the deployment of this new Google tool that will help you sort your photos and make room, the storage space manager is an effective tool for freeing space. He lists emails or bulky documents, he gives you the opportunity to examine and delete massively:
- undesirable emails or placed in the basket but which have not been permanently deleted on Gmail,
- emails whose attachments are bulky,
- Large files hosted on Google Drive,
- But also videos not compatible with Google Photos but which fill the space.
To access this manager, download or go through the Google One application. In the “storage space” tab and below your space filling gauge, click “Liberate the account storage space” to access the elements to be examined and delete.
Google One is also accessible through a browser. Connect your Google account to access an interface similar to that of the application. Click on the “Storage” tab on the left of the screen, in “Recover your storage space” Click on “Liberating account storage space”.
Google Photos: 6 methods to easily recover storage space
Google Photos now offers up to 15 GB of free storage space, shared with Drive and Gmail, which is not huge. As such, how to recover storage space on Google Photos ? How to optimize it to make the most of these 15 small Go ? follow the leader.
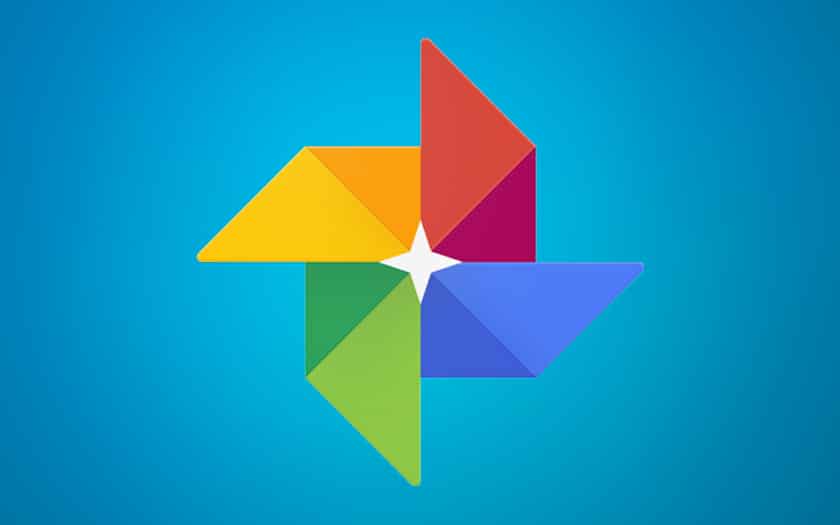
Google Photos is Google photographs, videos and storage service. Launched in May 2015, Google Photos previously offered free and unlimited storage for photos and videos, stored in high quality format. Now, photos and videos are Included in your Google storage space, including Google Drive and Gmail, which is Free up to 15 GB, But paying beyond.
Some smartphones automatically record photos and videos in their maximum resolution, generating large files, sometimes several dozen megaocttes. Unless you have A Google One account (100 GB at € 1.99 per month, 200 GB at € 2.99 or 2 TB at € 9.99), everything that is saved on Google Photos is taken into account in the 15 GB of free storage. This space, if offered by the Mountain View firm, is not huge.
Thus, it may be necessary to have to make the big sorting, The limit of 15 GB being quickly reached. As such, how to do a little cleaning on Google Photos ? How to recover storage space from your Google account ? How to permanently delete photos and videos ? We tell you everything in this tutorial.
1. Manage the storage space for your Google account
As a reminder, the 15 GB of storage space you have on Google Photos are Shared with other Google services. In other words, you will have to make room for other applications of the Mountain View firm, Like Gmail or Google Drive. If it is quite possible to go to Gmail, Google Photos or Google Drive by yourself and delete what you want, Google offers you A “turnkey” method to sort.
Whether it is your Gmail e-mails or Drive Documents moved to the basket, but which are not deleted, your rotten, bulky elements on drive or too heavy attached room, Google proposes to analyze everything by one and sweep. Before you get started, remember to export your photos and videos from Google Photos.
To start doing the big cleaning, go to https: // one.Google.com/storage/management. It is from this page that You can earn the most storage space. Select Examine and release (under deleted emails, unwanted emails and deleted files), to make some room.
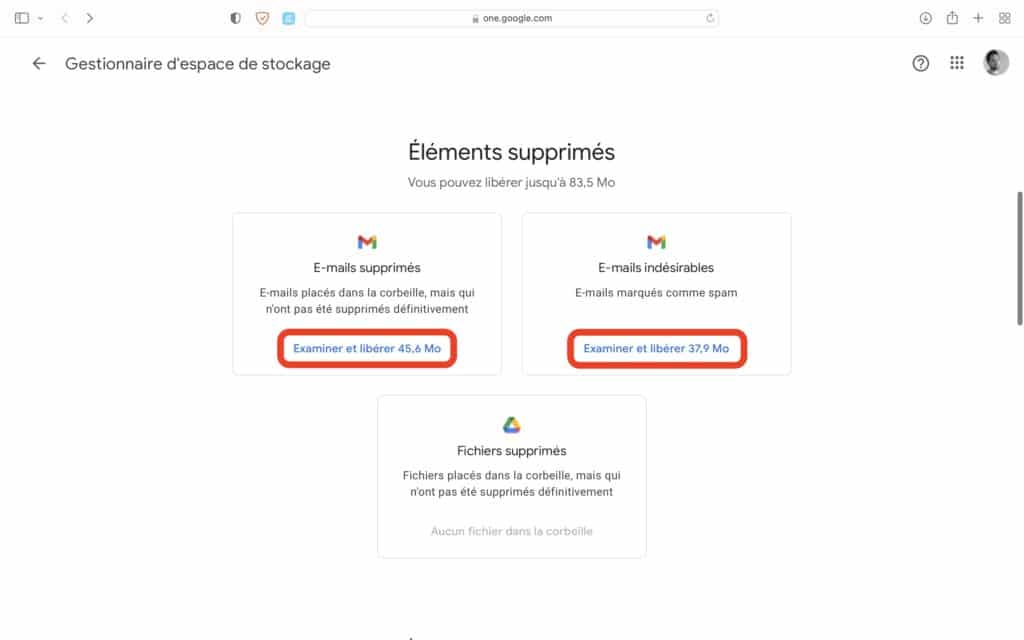
In each submenu, you can permanently select and delete the elements you no longer use. Go down, then under Bulky elements, Click on examination and release, then sort according to your needs.
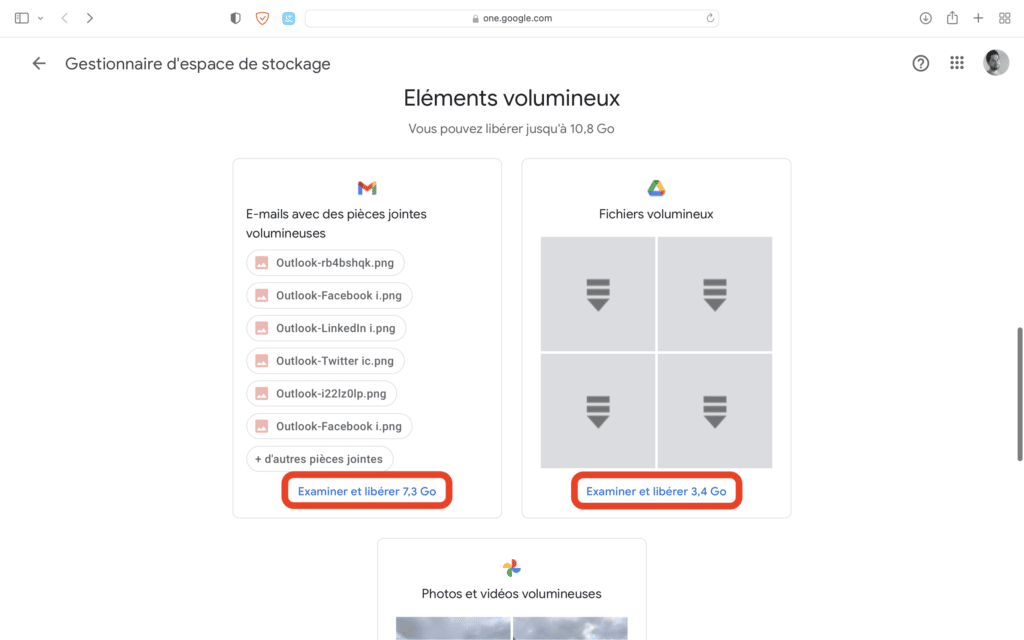
In all cases, Google will always ask you to confirm an action deletion, since it is irreversible. You will be warned by a message of this kind, where you can confirm by clicking on Delete definitely.
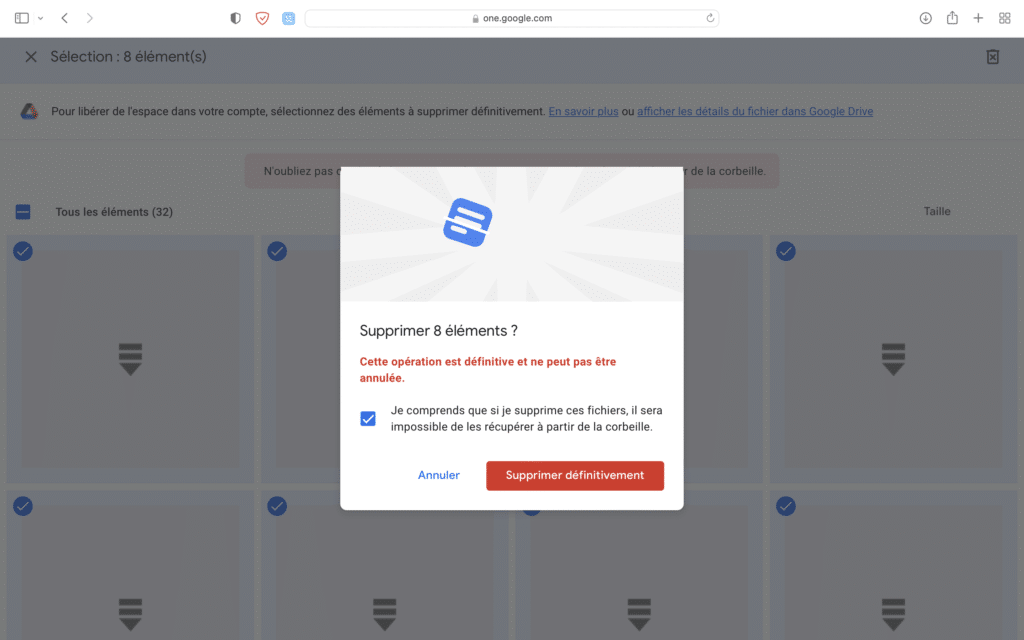
2. Delete your unnecessary downloads on Google Photos
If, like us, your storage space is already well saturated, you might be tempted wanting to regain storage space deleting unnecessary files. It’s a second step, a little less surgical.
- To do this, go to the management settings for your Google Photos account. Under examination and deletion, several options are available to you to gain storage space.
- Start by click on Bulky photos and videos.
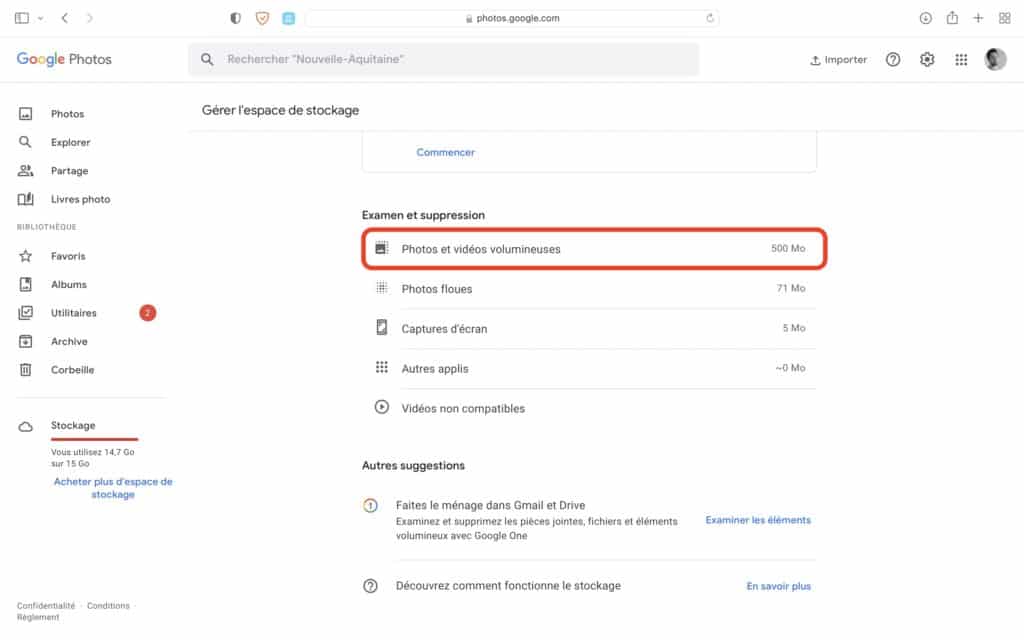
- Click on a photo, on Select all top right (if necessary), then on Place in the basket.
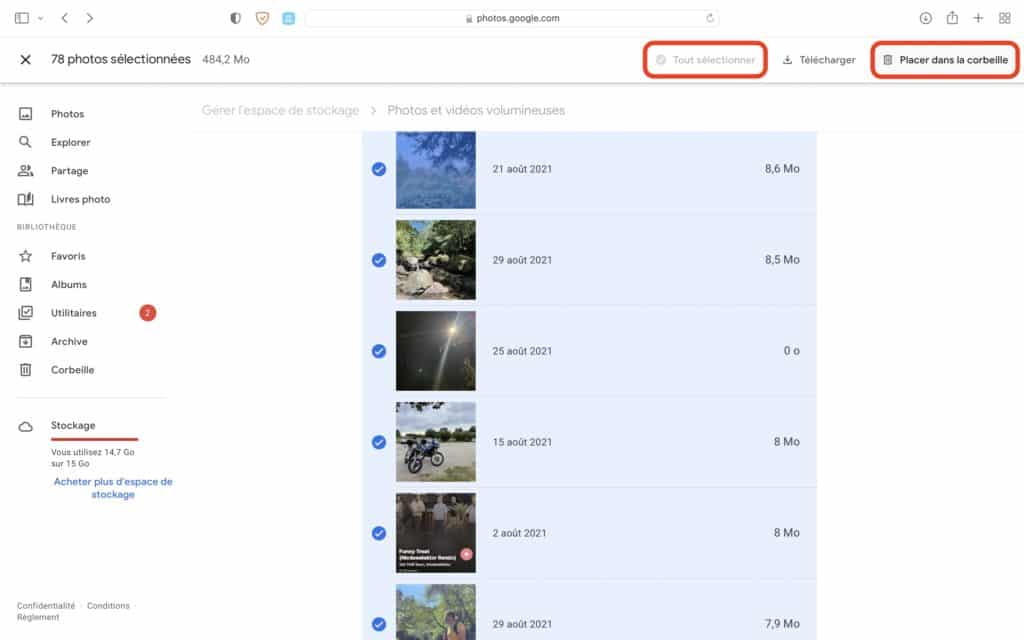
- Return to the main menu and click Corbeille, on the left. Your deleted photos will meet here for 60 days. Click on Empty the trash To delete your images definitively.
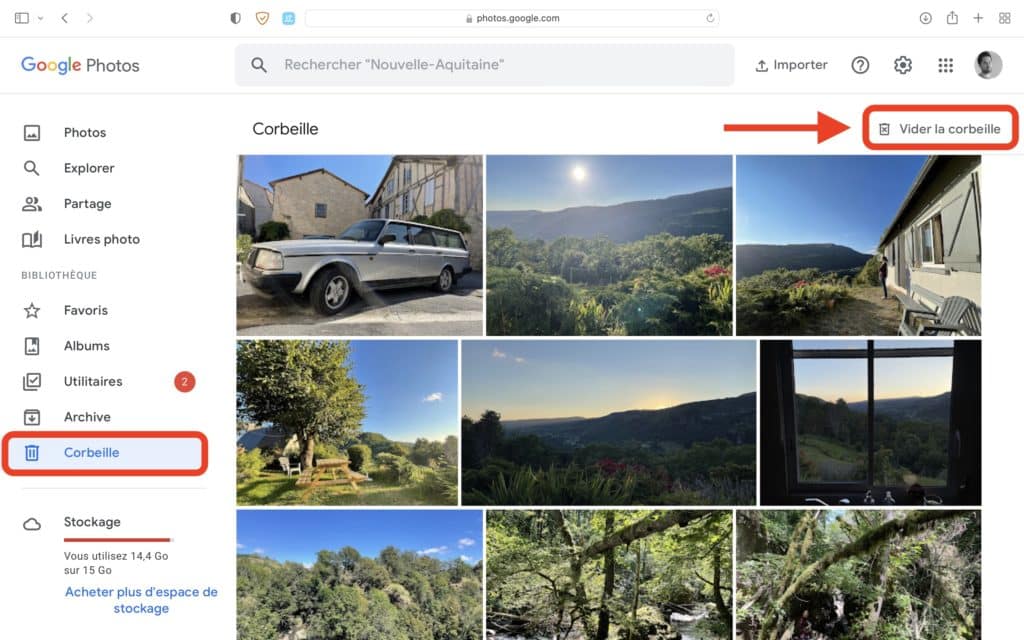
Alternatively, on the storage menu (accessible by clicking at the bottom left, under basket), you can also use the tool for selecting the fuzzy photos of Google Photos. This feature was not useful in our case, since only 39 MB of photos were affected (less than a dozen photos) and barely two of them were blurred.
3. Delete photos and videos on Google Photos permanently
Another more traditional method is to Delete images and videos permanently that you no longer need. Here’s how to do.
- Access photos.Google.com on your computer.
- Place the cursor on the item you want to delete, click on it and select the basket -shaped icon then on Place in the basket.
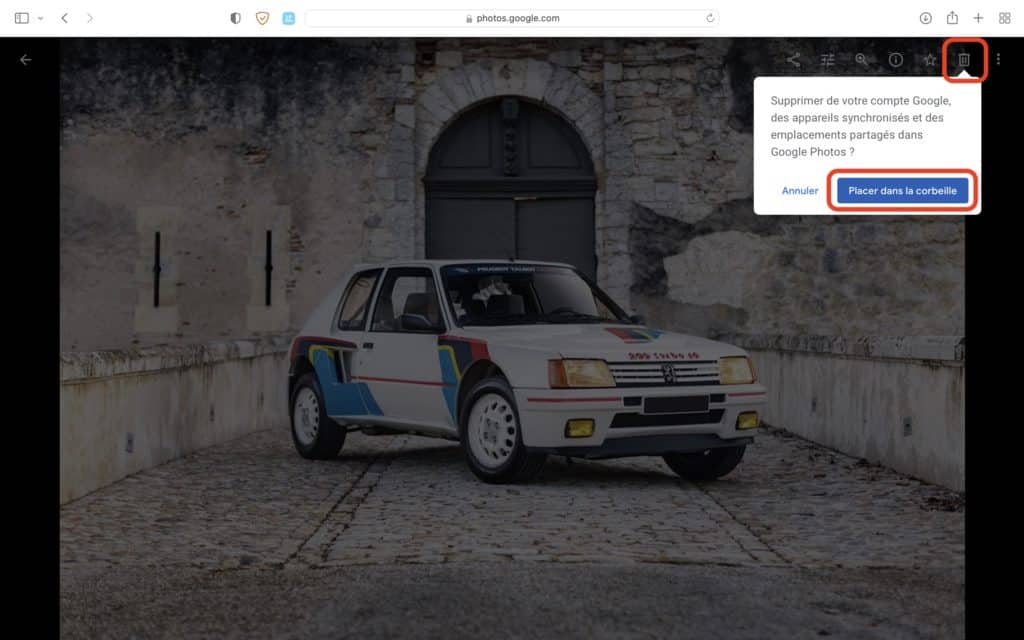
- Return to the main menu and click Corbeille, on the left. Your deleted photos will meet here for 60 days. Click on the image you want to delete, select DELETE top right then DELETE in blue, again.
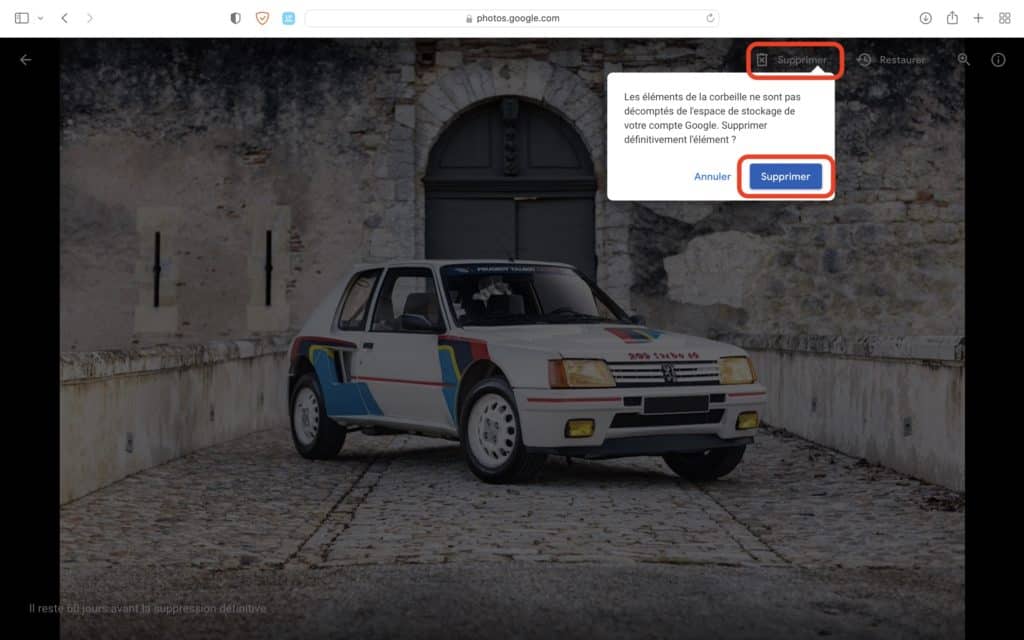
The process is quite off -putting, which is why we offer other methods, more radical.
4. Release google photos on your Android device
On an Android smartphone, go to your application or on management settings for your Google Photos account. Connect to your Google account. Make sure you have Downloaded or saved your photos upstream, Because they will, in fact, be deleted.
- Press the profile photo or the initial of your account and then Release. You will see here the amount of space that can be released. To delete all these elements from your phone, select Release.
5. Release google photos on your iPhone or iPad
The same method exists on iPhone and iPad. Go to your application or on management settings for your Google Photos account. Connect to your Google account. Make sure you have Downloaded or saved your photos upstream, Because they will, in fact, be deleted.
- Press your profile photo at the top right, then on x Elements to be deleted from this device. If you are ready to free up space, press Delete x elements then on DELETE.
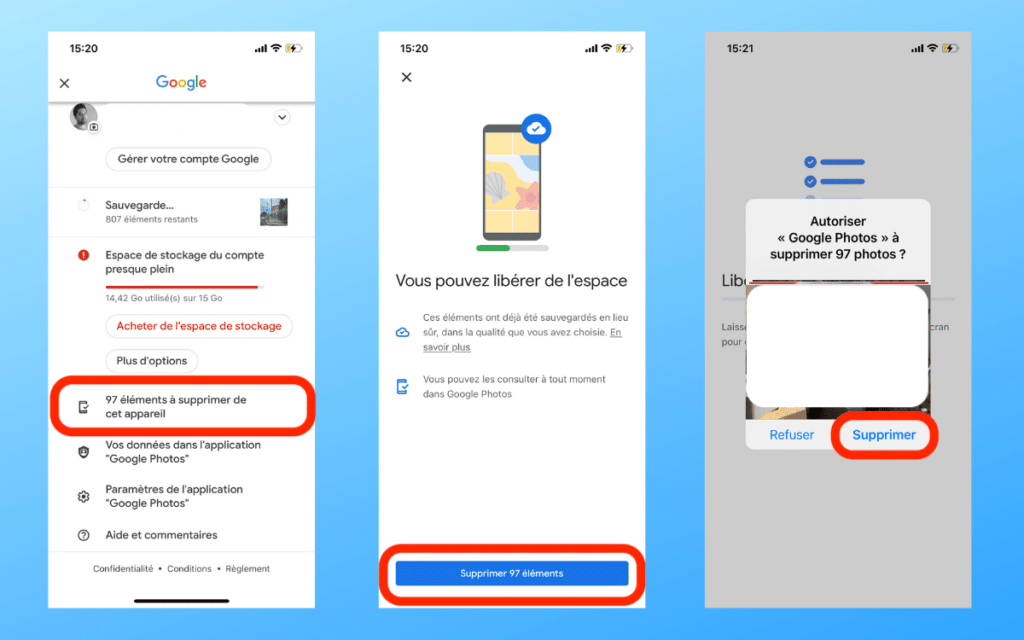
- Once it is done, go to the photo application on iPhone or iPad. Click on Album down. Choose Recently removed. Click on Select. top right, then on Delete all at the bottom left. Be careful again, because this action is irreversible.
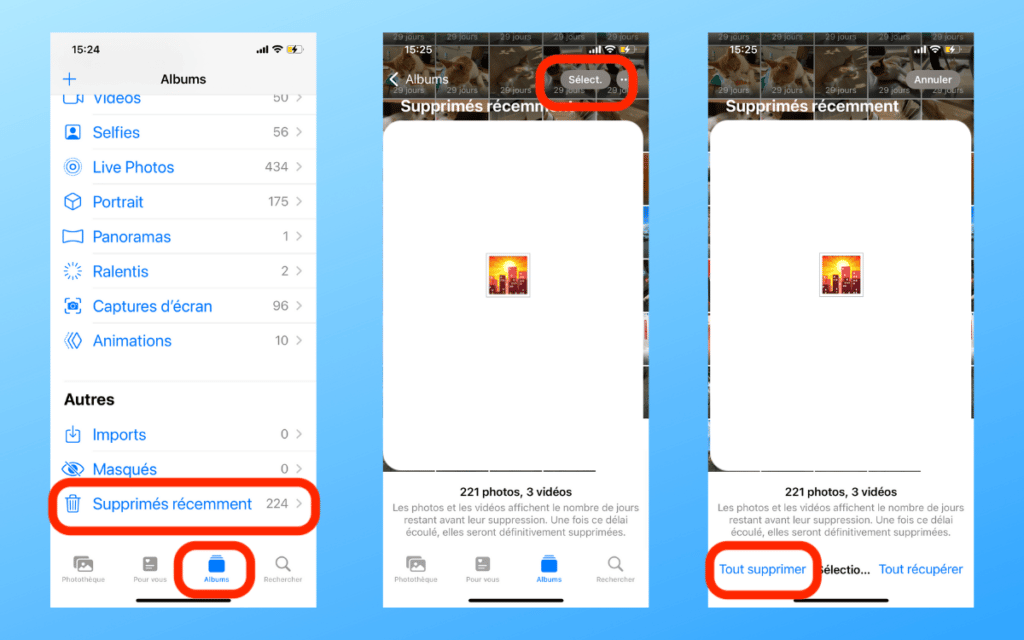
6. Reduce download size on Google Photos
The latest tip is to change the size of the downloads of your future photos and videos, so that they do not download by taking up too much space.
- On a browser, Access photos.Google.com/Settings and choose Space saving. This ensures that future downloads will be stored with A slightly reduced quality. Note that the elements saved via a Google Pixel phone will not be affected.
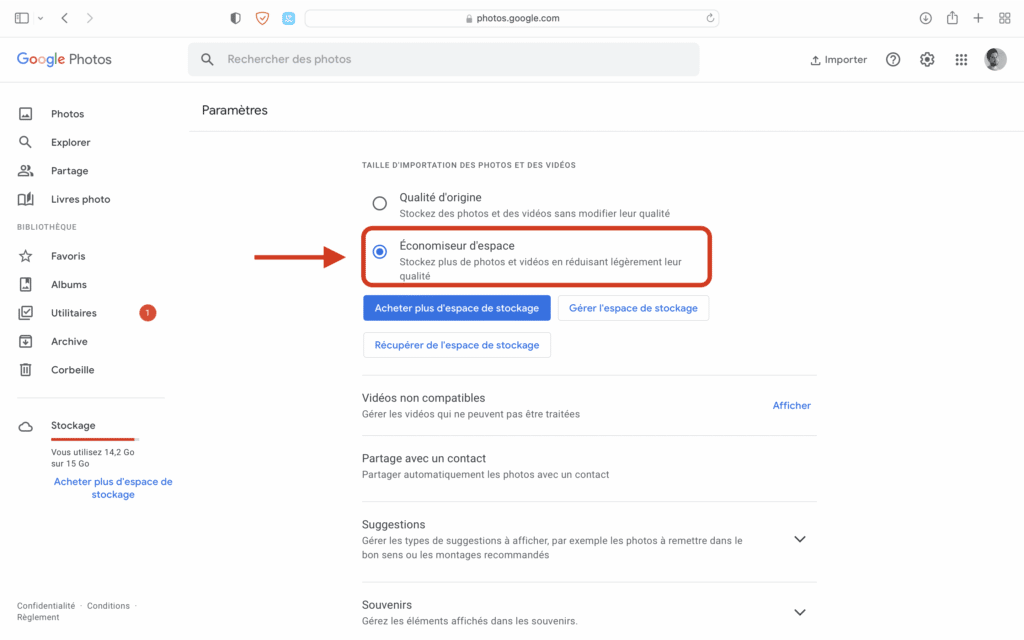
- From an Android smartphone or an iPhone, Go to the Google Photos app, press The profile icon In the upper right corner of the screen, choose Google Photos application settings, Backup and synchronization, Import size Then select Space saving.
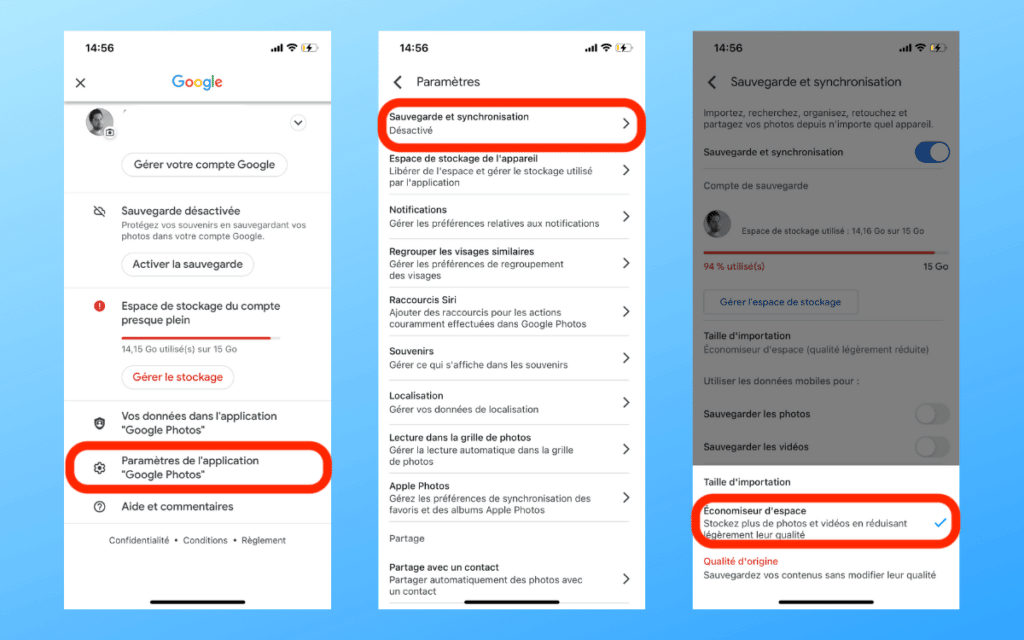
Once this parameter is activated, the photos and videos that you will store in the future on Google Photos will take less storage space, allowing to saturate your Google account too quickly.
�� You use Google News ? Add Tom’s Guide to Google News not to miss any important news from our site.



