How to empty Google Drive storage space: 2 simple ways | MultCloud, Cloud Storage | Google Cloud
Cloud Storage
Rapid search :
How to empty Google Drive storage space: 2 simple ways | Multcloud
In this article, you will learn how to empty Google Drive storage space in 2 simple and free ways. The two means are accessible and you can find the one that suits you best after reading.
Rapid search :
- Why empty Google Drive storage space ?
- What should be known before emptying Google Drive storage space ?
- How to empty Google Drive storage space
- Conclusion
Why empty Google Drive storage space ?
Google Drive is a professional cloud that we often use to store data. It helps users access data and modify it online without limitation of time and space, which actually solves the problem of access to data only by your PC.
However, Google Drive’s storage space is limited. Although Google Drive provides 15 GB of free storage space for users, it includes not only Google Drive itself, but also shares this storage space with Google Photos and Gmail. Therefore, lack of space can be a real problem that you may encounter.
In order to access files and better manage data, there are two solutions to solve the problem of insufficient space. The first: upgrade your Google Drive account to obtain more space by buying a premium package; The second: empty Google Drive by deleting certain files and data, and this method is free.
If you do not want to spend money to upgrade your Google Drive account and prefer to keep your current storage space, you may want to know how to release space in Google Drive, then read the rest.
What should be known before emptying Google Drive storage space ?
Nevertheless, before freeing your Google Drive space, you must know some of its basic features that will help you better delete.
1. Sometimes users may wonder how to delete files on Google Drive in one click. Although Google Drive does not provide this feature, you can press ” Ctrl »On the keyboard to select the files or folders you want to delete if there are not so many.
2. To avoid the accidental deletion of data, before freeing, you must understand that Google storage covers the space for Google Drive, Google Photos and Gmail, while Google Docs, Google Sheets, Google Slides and the shared files that you have not yet downloaded it. does not count within the storage limit.
3. After deleting files or data, you must empty the basket to free up space, because files and data in the basket count for the storage limit. You can choose to restore within 30 days, or files and data in the basket will be automatically deleted in 30 days; In the meantime, you can also manually delete files and data in this basket.
After understanding the above, you will have a basic knowledge of the deletion of Google Drive. Now let’s go to the examination of the means to empty your Google Drive.
How to empty Google Drive storage space
Before the cleaning steps, we must determine your space distribution in Google Drive via storage on disk. There are 2 situations.
First situation: if Google Drive or Google Photos occupy more storage space, you must empty them. The steps are as follows:
Basic method: how to delete files on Google Drive via the official website
Step 1: Open the official Google Drive page and connect.
Step 2: Please click on the toothed wheel icon at the top right and on the tab ” Settings ” in the menu.
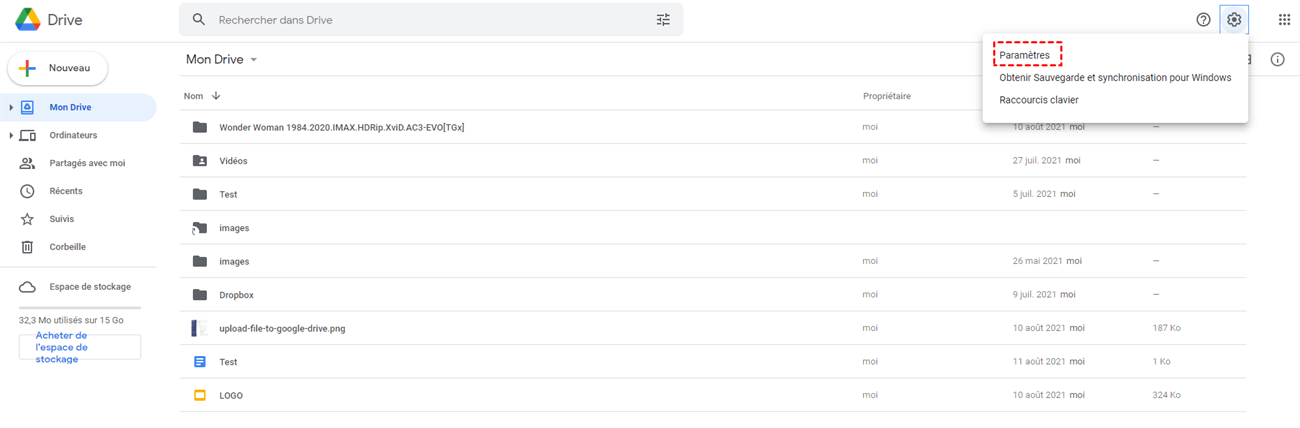
Step 3: Now you are supposed to click on “See the imported files in Google Docs format”. In this way, all your files will be displayed in order by storage space that they used.
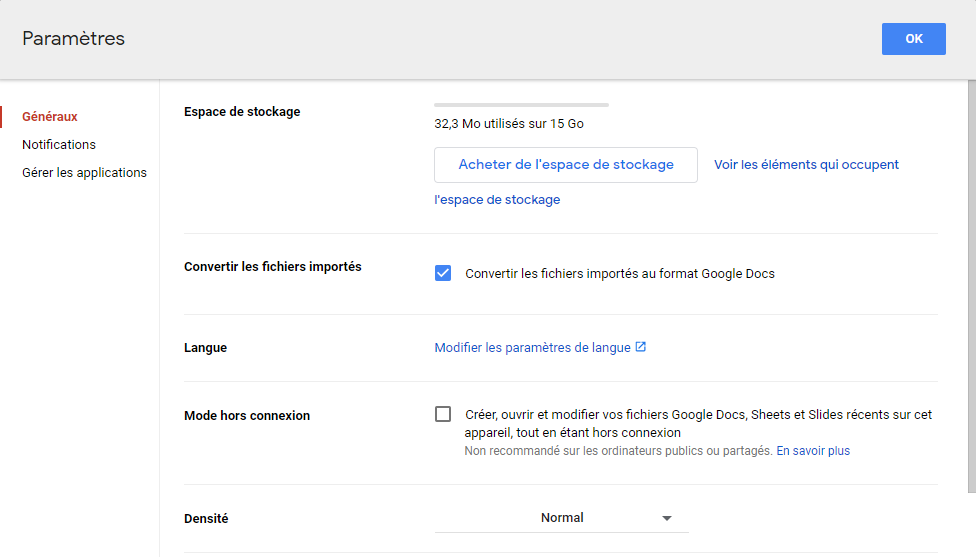
Step 4: Delete unwanted files that occupy a lot of storage space by right -clicking to delete them.
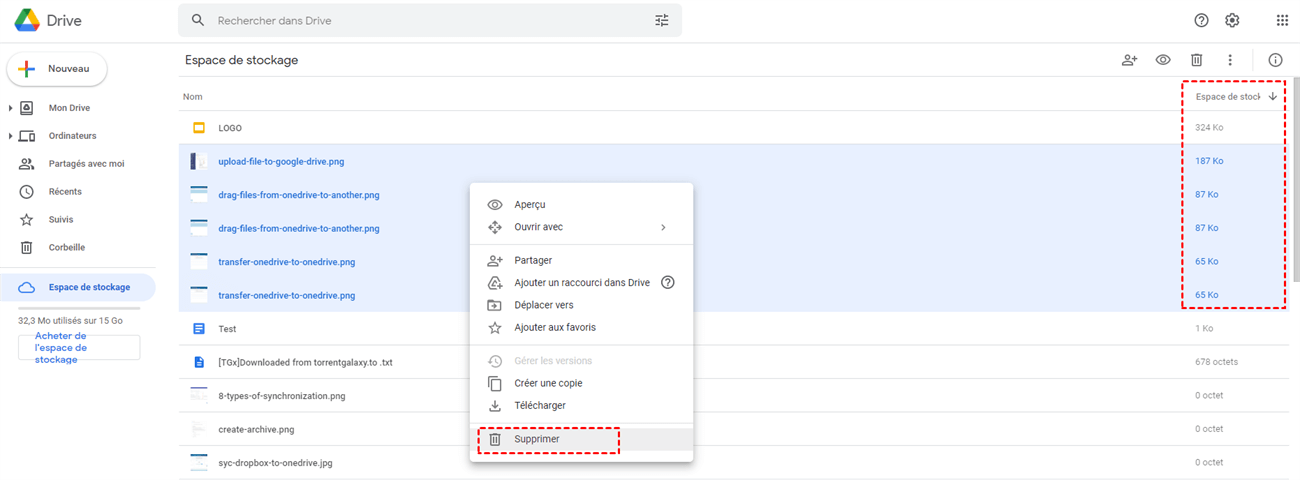
Step 5: As mentioned above, the files in the basket always occupy storage space. You must therefore click on ” Basket »At the bottom left and permanently delete the data by pressing” Empty the trash ” top right.
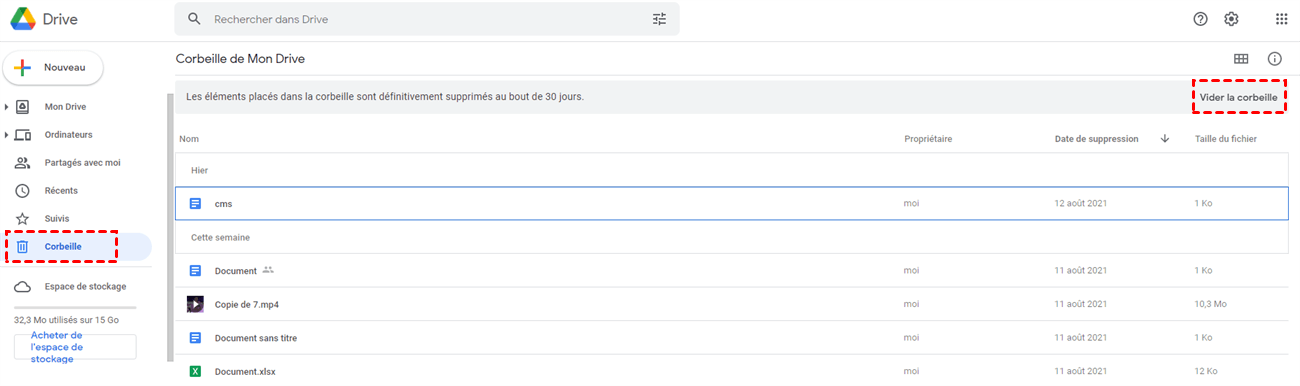
The method to erase Google Photos is similar to the above method:
Step 1: Likewise, log into Google Photos.
Step 2: Now you can choose to delete unwanted photos. And then, empty the garbage cans.
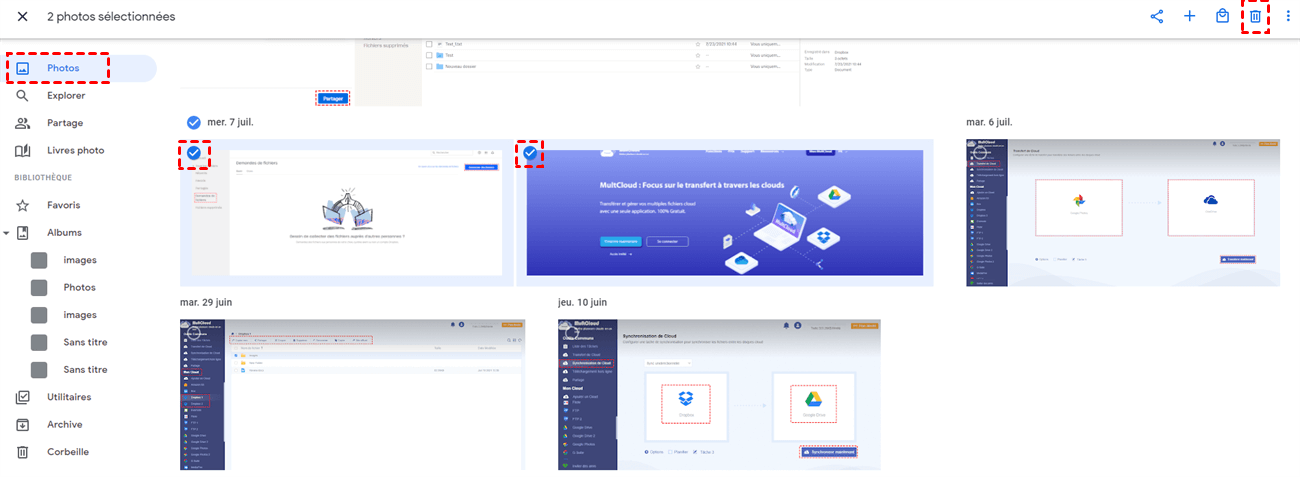
Trick : Or if you do not want to delete photos, you can click on ” Settings “To check” Economize space », That is to say compress photos to save storage space. After compression of images, their qualities are not as high definition.
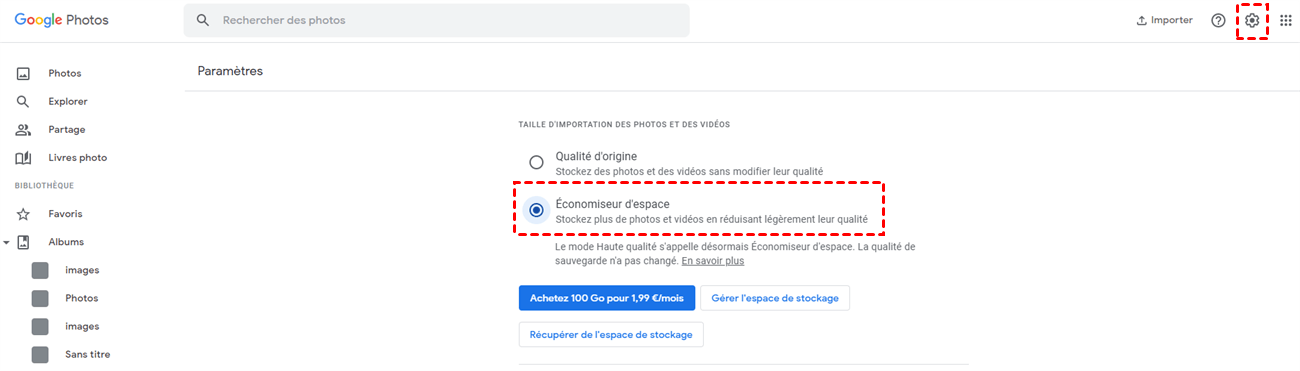
Popular method: how to empty Google Drive storage space via MultCloud
“And if I have a large number of important data on Google Drive, but I don’t want to delete them all or spend money to upgrade my Google Drive account for more storage space. So what should I do to clean my Google Drive ? »»
In this case, you can ask for help from MultCloud. MultCloud, free software manager of cloud files based on the web, is professional in the management of your clouds on a single platform. It has the following advantages:
- Easy to use : You can use MultCloud to effectively manage your cloud discs in a few simple steps.
- Effective transmission : If the network breaks down, the transmission process will be suspended and continued next time instead of starting again from the start.
- Various functions : It has basic features such as “Cloud transfer”, “Cloud Synchronization” and “Offline Download”. In addition, you can also download files on any of your clouds and delete the files you don’t want anymore.
With MultCloud, you can not only delete files, but also transfer Google Drive files to another cloud player for a change of account, which can save you time, then you can erase your Google Drive by deleting These files without any burdens.
You can follow the steps below to clean Google Drive.
Step 1: Create a MultCloud account by your email or you can click on ” Access without registration »So that you can have a temporary account.
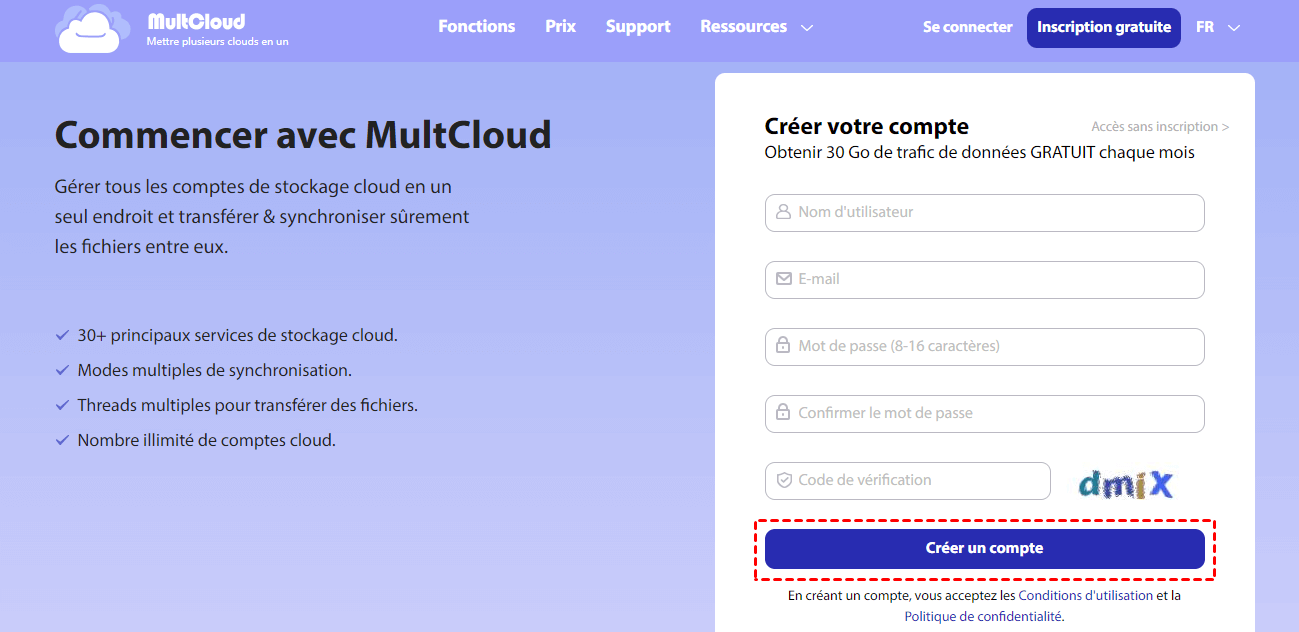
Step 2: Click on ” Add a cloud »To add Google Drive to MultCloud.
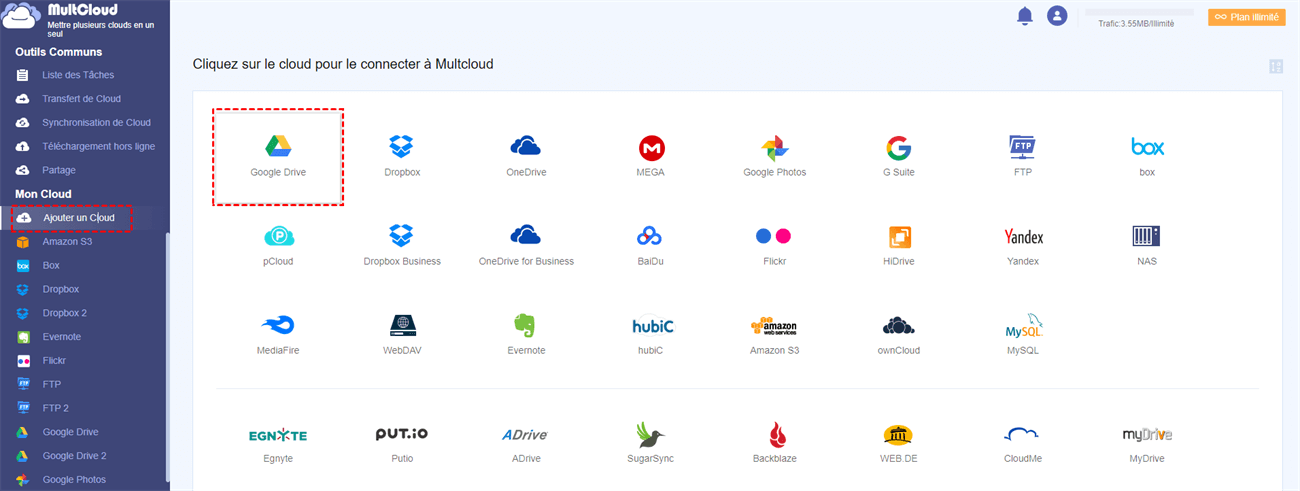
Step 3: Click on Google Drive and select to delete the file you no longer want, or if you want to delete them all, you can use the function of a click by selecting while checking the small box next to ” File name “, Then press” DELETE »And the file will be deleted from the basket.
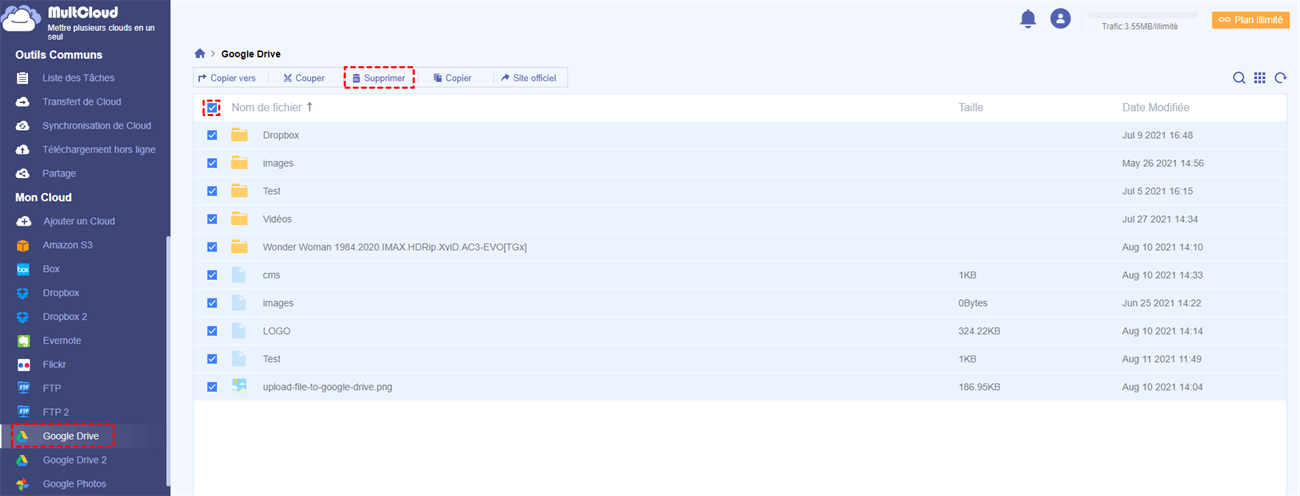
Step 4: It is only by permanently deleting this file that you can really free from the storage space on Google Drive. So you have to click on “Corbeille” then press ” Delete definitely »To delete permanently.
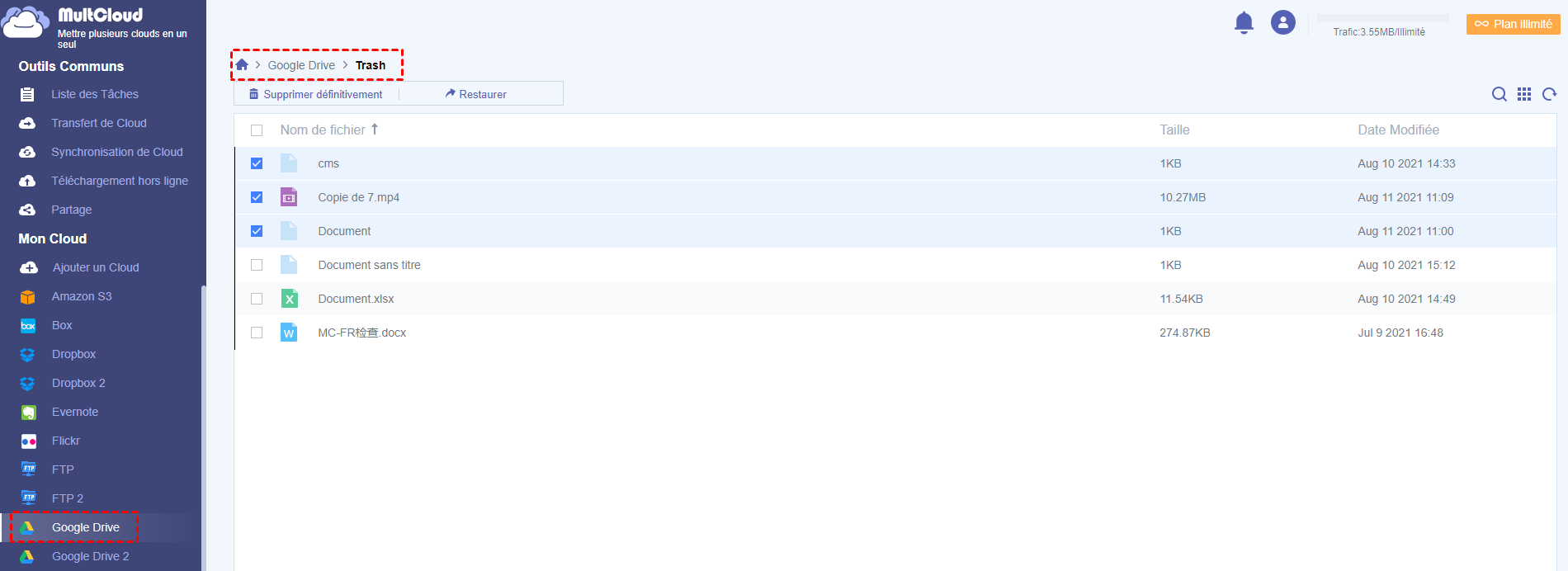
Additional advice : If you plan to transfer these important files first to another cloud, then delete them in the basket to erase your Google Drive, you can also use MultCloud to help you. For example, you can move Google Drive to Dropbox files. To find out more about how to proceed, you can click on the hypertext link to take a look.
After comparing the two methods, the second method is more recommended because you can clean your Google Drive with MultCloud thanks to the functionality “a click to select and delete”, which saves more time. And this also helps you to release Google Drive by first transferring precious files to another cloud player, then deleting these files.
Now, with regard to the second situation: if Gmail occupies a larger storage space, how to erase it ? In fact, emails rarely occupy a lot of storage space, but attachments do so. So here’s what you can do:
Step 1: Connect to your Gmail.
Step 2: Find your Gmail search bar, type “has: wide attachment: 10m” without the quotes, then click on the search icon and delete the files you have sought.
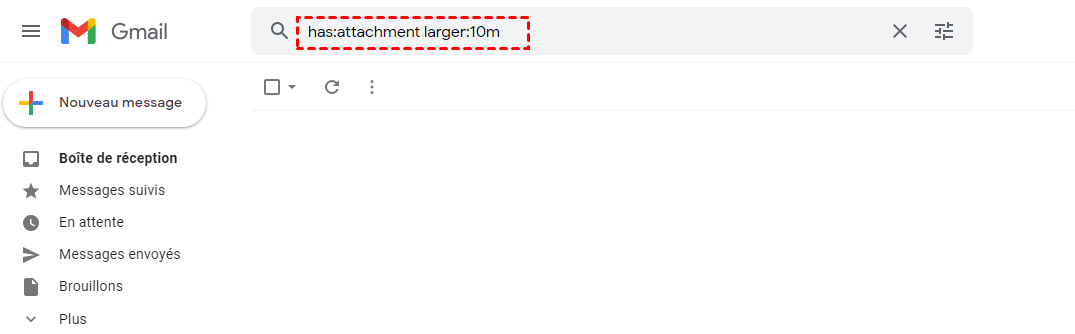
Step 3: Go to your gmail basket to delete permanently.
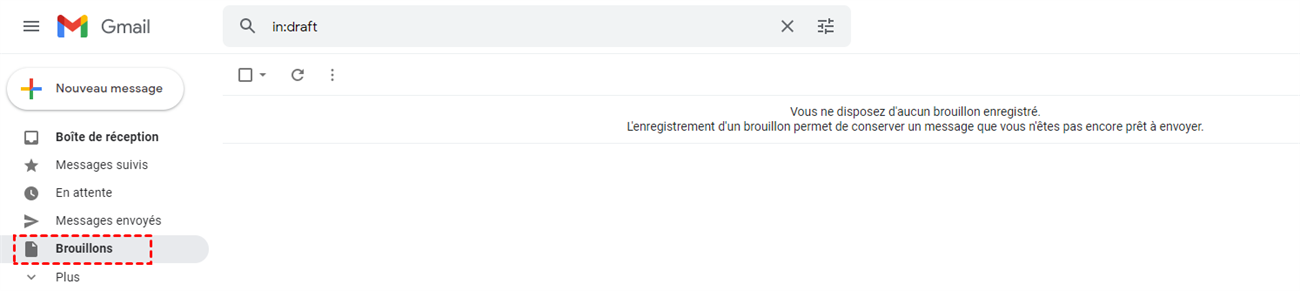
Conclusion
How to empty Google Drive storage space in a simple and free way ? Now you already know two methods and can choose the one that suits you the most.
If you prefer to release Google Drive’s space with MultCloud, you will have two choices. The first is that you can delete files from your clouds. The other is that you can use the function ” Cloud transfer »To migrate Google Drive files to another cloud for backup, then you can delete these Google Drive files in the basket.
In addition to “cloud transfer”, MultCloud also offers other features such as ” Cloud synchronization ” And ” Offline download »». If you are interested, you can visit your product page.
Google storage
Discover the latest product launches, demonstrations and training you missed during the Next 2023 conference. Let’s go !
Storage of objects for companies of all sizes
Cloud Storage is a managed service to store unstructured data. Store any amount of data and collect it when you wish.
New customers benefit from $ 300 in credits to try Cloud Storage.
You are looking for another information ? Discover the personal storage, team and blocks options.
Strengths of the product
Automatic transition to less expensive storage classes
Standard, Nearline, Coldline and Archive storage options
Economic, fast and sustainable storage for archiving and backup of data
Cloud Storage in one minute minute video
Automatic transitions between storage classes
With features such as the management of the life cycle of objects (OLM) and the automatic class, you can easily optimize costs by distributing objects between the different storage classes. In terms of bucket, you can activate the automatic displacement of objects to more “cold” storage classes depending on certain rules, for example according to the date on which they were consulted for the last time. You do not pay for early deletion or recovery costs, or class transition fees to access objects in the “cold” storage classes.
Design an optimal storage strategy for your Cloud workload
Continental scale replication based on a service level contract
Our cutting -edge biégional buckets are available in many regions. A continental bucket is deployed in nine regions spread over three continents, thus offering a recovery time (RTO) of zero. In the event of unavailability in a region, applications easily access data from another region. No automatic tilting or catering process is necessary. For organizations that require very high availability, turbo replication with bironic buckets offers a service level contract including a 15 -minute RPO.
Quick and flexible transfer services
The storage transfer service is a highly powerful online data migration tool to Cloud Storage. This scalable and fast solution allows you to simplify the data transfer process. To transfer offline data, use Transfer Appliance. This storage server is installed in your data center and, once your data is stored on it, it is shipped to one of our ingestion sites where the data will be imported into Cloud Storage.



