How to easily recover iCloud to iPhone contacts?, Export your iCloud contacts in a VCARD file (. VCF) – Microsoft support
Export your iCloud contacts in a VCARD file (. VCF)
In addition, current iPhone contacts will also be merged into iCloud. When you add or update contact, iCloud makes the change everywhere.
How to easily recover iCloud to iPhone contacts ?
How to recover my contacts with iCloud ? Many users have posed this querstion. This guide shows you how to recover iCloud contacts to iPhone in 3 different ways.
By Yveline/Updated on 05/06/2023
Why recover iCloud contacts to iPhone ?
In general, there are two situations in which users want to download iCloud contacts to iPhone:
- You have just obtained a new iPhone and you want to synchronize iCloud contacts to iPhone.
- You have lost contacts by accident and want to restore iCloud to iPhone contacts.
There are three ways to proceed when it comes to transferring iCloud contacts to iPhone 14, 13, 12, SE, 11, XR, XS, X, 8, 7S, 7, 6S, 6.

● If you are used to synchronizing iPhone contacts on iCloud, you can activate the contact synchronization option in settings to let them appear on the iPhone. (Method 1)
● If you want to download contacts on an iPhone that uses another Apple identifier, you can export contacts to the computer and add them to the iPhone. (Method 2)
● If you have made an iCloud backup including the contacts you need, you can restore to download the whole backup on the iPhone. (Method 3)
Method 1. Recover iCloud contacts to iPhone via settings
iCloud offers a simple way to help users synchronize data between devices. Once you have activated the synchronization of specific data on the iPhone, you can easily access this data. So, if you have contacts stored in iCloud, you can simply activate the synchronization of contacts to download iCloud contacts to the iPhone.
This method will synchronize all iCloud contacts on the iPhone. If you want to download contacts selectively, method 2 can help you reach the lens.
✏️ Note: Please make sure you have connected with the same iCloud account on the iPhone. If you wish to synchronize the contacts of another iCloud to the iPhone, you can consult the guide: transfer the contacts from an Apple identifier to another to obtain the method.
▍ Steps to synchronize iCloud contacts on iPhone
Step 1. Connect your iPhone to a stable Wi-Fi network.
2nd step. Go to Settings > Tap on [your name] > iCloud.
Step 3. Activate Contacts.
Step 4. When you are asked if you want to merge or cancel, press Merge.
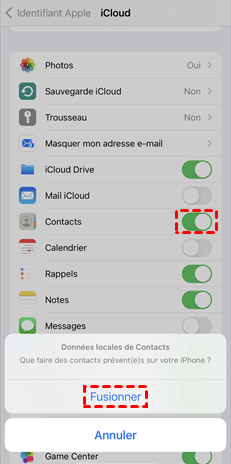
If many contacts are to be downloaded from the iPhone, it can take some time. You can refresh your contacts by going to the Contacts application and pulling down from the top of the screen.
In addition, current iPhone contacts will also be merged into iCloud. When you add or update contact, iCloud makes the change everywhere.
Method 2. Recover iCloud contacts to iPhone via Fonetool
This method is applicable to the following two situations:
- You want contacts stored in a different iCloud account.
- You want to selectively download iCloud contacts to the iPhone.
Two steps to make the transfer: first export iCloud contacts to the computer, then add them to the iPhone via Fonetool.
▍ Steps to transfer iCloud contacts to iPhone
Download contacts from iCloud.com
Step 1. On the computer, open a browser and access iCloud> Connect with your identifier and the Apple access code.
2nd step. Choose Contacts > Select the contacts you need> Click on the gear icon> Select Export Vcard. And your contacts will be downloaded to the computer.
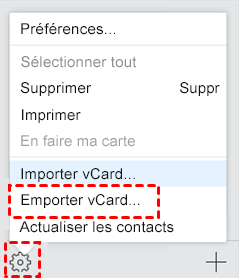
Transfer computer contacts to iPhone
Now you can transfer exported contacts to the iPhone with Fonetool. It is a professional iOS data transfer tool that can help you transfer contacts, music, photos and more between the computer and the iPhone.
Step 1. Download, install and launch Fonetool> Connect the iPhone to the computer via a USB cable.
Download
2nd step. Click on the option Phone transfer > PC to iPhone > Start transfer.
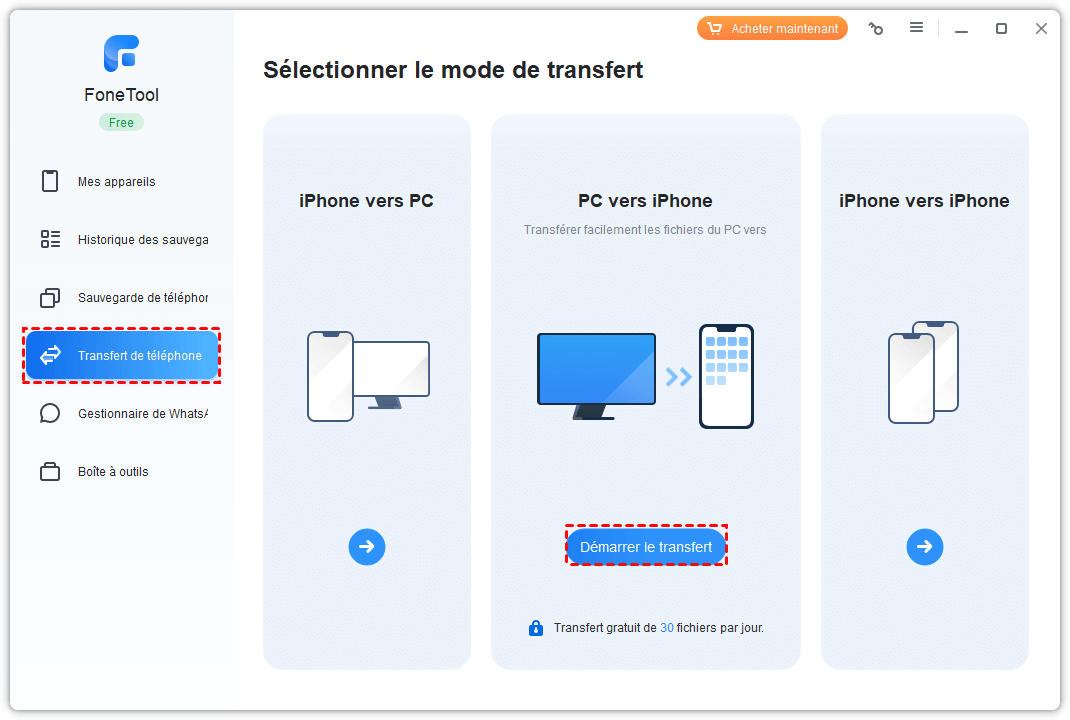
Step 3. Select the file icon To select the VCF file> Click on Open To continue> Click on Start transfer to start.
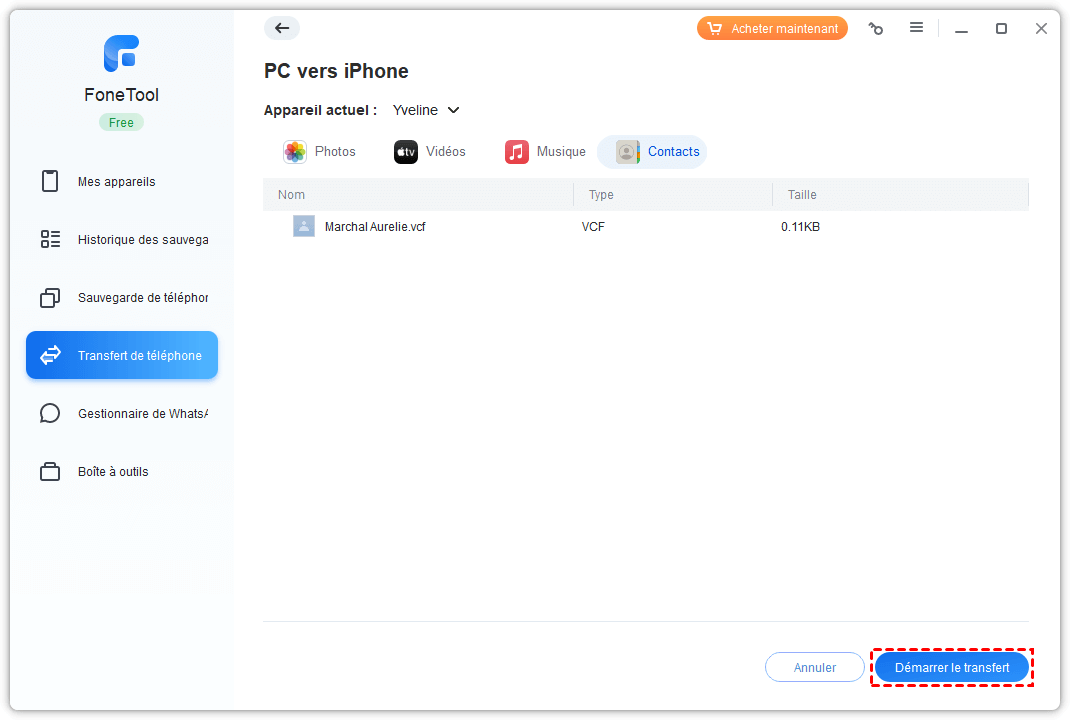
✏️ Note:
• If you have contacts stored on the iPhone, you can choose to transfer iPhone contacts to the iPhone directly. In addition, the iPhone to iPhone transfer tool can help you transfer contacts, messages, photos, application data, etc. click.
• Some users have reported two serious problems with iCloud for Windows after synchronizing their iPhone photos on iCloud: corrupt videos and the display of foreign photos. In these cases, it is recommended to use the function Selective backup of Fonetool to put your data in a safer place.
Method 3. How to restore iCloud contacts to the iPhone
If you want to download more than contacts but also other data on iPhone, you can choose to restore the entire iCloud backup on iPhone. Of course, you must have a first backup or you can create a new one instead. Note that all existing data on the iPhone will be deleted and replaced by iCloud backup. If you don’t mind, see the steps below to find out how to restore iCloud contacts to the iPhone.
Create an iCloud backup: Go to Settings > [your name] > iCloud > ICloud backup > Activate the iCloud backup > Press Save now. The backup will take some time because it will save the entire device.

▍ Steps to restore iCloud contacts to the iPhone
Step 1. Erase the iPhone: Go to Settings > General > Reset > Erase content and settings.
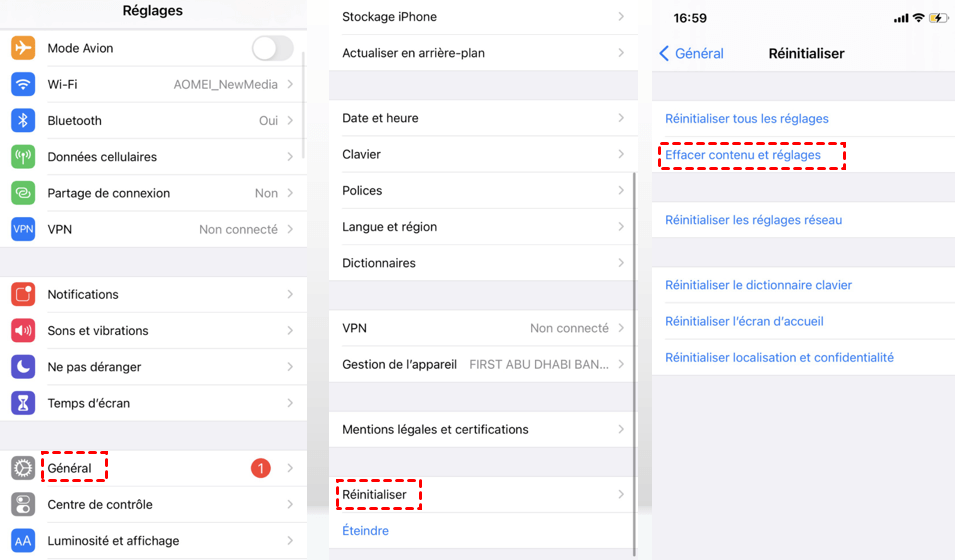
2nd step. Restore from an iCloud backup: configure your iPhone until you see the screen Apps and data, choose Restore from iCloud And follow the instructions to finish restoration of the backup on the iPhone.

Conclusion
This is all to find out how to recover iCloud contacts to iPhone 14/13/11/11/XR/XS/X/8/7S/7/6. The iCloud synchronization function helps you transfer and import all contacts to the iPhone. If you want to transfer PC contacts to iPhone selectively, you can take advantage of Fonetool to help you do it.
Does this passage solve your problem ? You could share it to help more users. Or if you have any questions or problems, just leave a comment and we will answer you as soon as possible.
Yveline is a editor of Aomei Technology; She has a great passion for providing solutions to users to resolve any mobile phone backup problem.. In addition to writing articles on backups, she has also published excellent tutorials on disk management/partitions to ensure data security. In her free time, Yveline likes to learn IT to improve or stay with her family to have a good day.
Other related items
[3 ways] How to import a contact VCF to iPhone 14/13/12/11
This guide will show you all the methods that can help you import VCard to iPhone contacts. It includes methods to import multiple VCF into the iPhone.
How to transfer my phone contacts to my computer with a USB key ?
How to transfer Samsung to PC phone contacts to avoid data loss ? Whether you are an iPhone or Android user, you can find solutions to transfer phone contacts to the computer via USB.
Transfer of iPhone to PC contacts without iCloud
IPhone contact transfer to free PC allows you to avoid losing the contact details of important people. This guide presents 3 ways for exporting iphone contact to free pc.
Get free Fonetool
Single Window, Iphone Data Backup and Management Solution.
Export your iCloud contacts in a VCARD file (.VCF)
Outlook for Microsoft 365 Outlook for Microsoft 365 for Mac Outlook 2021 Outlook 2021 for Mac Outlook 2019 Outlook 2019 for Mac Outlook 2016 Outlook 2016 for Mac Outlook 2013 Outlook 2010 Plus. Less
If you want to download a copy of your contacts from iCloud, you must follow this procedure. After downloading a copy of your contacts in a file, you can import your contacts in Outlook.
- Connect to iCloud.com your identification information.
- Select contacts
- Click on the gear icon, then Select Select everything to mark all your contacts to export.
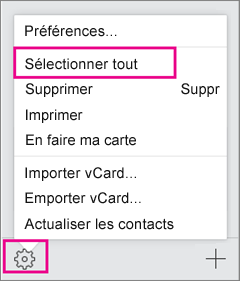
- Select the gear icon again, then Select Exportvcard To copy your contacts in a file .VCF. (Your contacts are available in your iCloud account.))
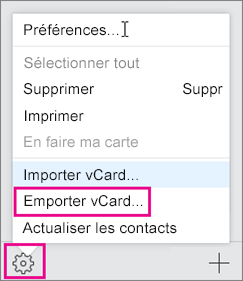
- Now that your contacts are copied to a VCF file, you can convert them to CSV file, then import them into Outlook windows.



