How to display your PC screen on TV?, How to share a screen between two computers?
Best guide on how to share a screen between two computers
The Fire TV Stick is a HDMI key that multimedia gateway, marketed by Amazon. The Fire TV Stick is dedicated to musical and video streaming. It allows you to broadcast audio, photo and video content from the Internet or your tablet/smartphone.
How to display your PC screen on TV ?
For several years, several means have been developed to allow you to broadcast your computer screen directly on your television. But what are these different techniques ? How to use them ? Are they free and simple ? We review them in this article.
Take advantage of the promotions of the moment on TV and Internet offers !
Free Selectra Service
- The essential :
- There are many ways to Project a PC screen on a TV.
- THE HDMI cable is the most common way.
- In recent years, the HDMI keys (Chromecast, Amazon Fire Stick) have become very popular and allow you Display your PC screen on TV.
- It is possible to display your PC screen on your TV thanks to your Internet box.
Project PC screen on TV: for what uses ?

In most households, the television screen is almost always larger than that of a computer, especially with 4K UHD screens. Connecting your PC to your TV can therefore be useful to enjoy a larger image, in several situations:
- To watch a movie or a series of a streaming service (Netflix, Amazon Prime Video, Disney+).
- To watch one or more YouTube videos.
- To share a photo slideshow with your whole family.
- To optimize a professional activity by having the comfort of a large screen.
Depending on the function you are looking for with your second screen, The method will not be the same. If you only want to duplicate your screen, this is called mirroring (or mirroring in English), and this technique will allow you to copy your computer to your television screen. This implies that everything you do on your computer will be seen on your TV, you will not be able to use your computer independently. If you want to benefit from the autonomy of your source device, you will rather head to HDMI keys technology like Chromecast.
Caster PC on HDMI TV: how to proceed ?
The first solution for Connect a PC on a television Go through the use of suitable cables. In this case, it is preferable that your computer is located near your television. The wiring to be used, however, depends on the output ports on your computer and the entrance ports on your television.
- On the recent models of television and computer, a HDMI cable enough. Indeed, it transfers the sound and the video simultaneously in optimal quality.
- On the old models TV and PC, you can connect your PC to your TV using a VGA (or DVI) cord for the image, and a jack cord for sound. Be sure to connect the cables to the right inputs and outlets on the two devices, namely an output on the computer and an input on television.
Once your two devices connected by cable, go to the display settings of your computer, then:
- In “exit“, Select the option”TV»To trigger PC transfer to television. Please note, the option “exit towards television»Only appears when the connection between the PC and the TV is carried out correctly.
- On your television, then select the right image entrance. It is sometimes necessary to modify the resolution of the image to succeed in manipulation.
Show PC screen on TV via Ethernet Do not confuse the HDMI cable with the Ethernet cable. It is not possible to display your PC screen on your television via an Ethernet cable. The Ethernet cable is only used for internet connection, it cannot duplicate the contents from one device to another.
Show PC screen on wireless TV: what are the means that exist ?
Use a USB key or an external hard drive
A USB key or an external hard drive in USB can sometimes be used to transit content from a computer to your television. Indeed, most recent televisions have a USB input allowing you to read multimedia content (photos, videos, music) which are present on the key. Otherwise, the box of your access provider or your DVD/Bluray player can also be equipped with it. However, This does not allow you to display your PC screen on your television.
Use an application to duplicate your screen
Letsview

Letsview is a free application of “mirror»Compatible with devices running Android, iOS, Windows, and Mac. It also has a function that allows Save the screen and make an annotation. Thanks to Letsview, you can easily broadcast the contents of your phone or PC on your TV, with the audio flow. To be able to use it, follow the steps described below:
- Download the Letsview program on your PC and your TV (via your Internet box if you do not have connected TV).
- Open the program and connect the two devices to the same Internet network.
- On your television, click on “Pin code»To display a PIN code.
- On the PC, click on “Distrust the PC screen“And enter the PIN code by pressing”Start connect»». The PC screen will then be broadcast on TV.
ApowerMirror
Apowermirror is a multiplatform application that allows reflect the screen iOS/Android and Windows/Mac devices on your TV. It also makes it possible to connect two devices using a USB or Wi-Fi connection, but above all to allow remote control. To use it:
- First, download and install the application on your computer and television on the official website.
- Connect PC and TV to the same Wi-Fi network.
- On your TV, launch the program and click on “Pin code»To display a PIN code.
- Finally, on your PC, click on the tab “TV“And enter the PIN code by clicking on”Start broadcasting»». The mirror will start.
Discover the best internet and TV offers of the moment !
Free Selectra Service
Use AirPlay if you are equipped Apple for Caster PC on TV
Airplay allows you to caster video content easily From an iPhone, iPad or Mac to a TV. This technology works in wifi, and it allows the miracast to duplicate the screen of the source device. Apple also adds the possibility, on iOS, to broadcast only a video flow without parasitic element like the menus and reading controls. Especially since the implementation is also very simple:
- There screenshot is available in the IOS control center and in the menu bar on macOS
- For Caster a video, Just click on the Airplay icon in compatible applications on iOS.
Generally also delivering a quality higher than that obtained with Miracast, it must however be in mind that Iirplay is not brought natively by any television: it is almost necessary to invest in a Apple TV To take advantage of it, unless you receive the internet by Free. The Internet service provider indeed offers compatibility with Airplay on its Freebox And Freebox Player (see below for more information).
Use Miracast
The most widespread of wireless audio-video transmission solutions is Miracast, since it is available on most devices equipped with wifi. Indeed, the two technologies are developed by the Wi-Fi Alliance. Miracast allows you to connect a smartphone or a computer to a connected television or not, as soon as it is connected to a box via the TV decoder of an Internet provider. Of the HDMI keys are also available, which you can connect directly to your television.
The miracast is also quite simple to install and use. Once the devices have been connected on the same WiFi network, it is enough for example on Android to activate screen sharing in your computer settings, to select the target TV (or the WiFi housing relay) in the list of Available devices and accept the request on it.
Widely used and very easy to use, Miracast, however, has a drawback: it only allows duplicate the display of one screen on another. Hence its name, which naturally evokes the mirror effect. Thus, absolutely everything you are doing on the source device will appear on the second screen. You will not be able to use your Source device, whether it is your phone or your computer, during the broadcast of a film on your television.
Namely additional options are offered on Windows, such as the screen extension which allows independent use of the two screens.
Use wigig
It is also possible to use wireless technology Wigig To connect your wireless PC to a monitor, a projector or any other type of external display provided that it is connected to a WIGIG GOOD STATION.
For this it is necessary:
- Turn on the TV, projector or device in question to be connected.
- Ensure that the PC or the screen supports Wigig well and that it is activated.
- Light the Wigig home station then connect it to the screen.
- Go to the Settings then in Network & Internet and finally airplane mode.
- Then select the icon from the taskbar network Then cast, And select the home station to connect the device via Wigig.
Caster PC screen on TV: Distributing your PC screen on your TV thanks to multimedia bridges
A multimedia gateway is a device connected to TV (usually in HDMI), capable of displaying multimedia elements sent via WiFi or CPL by a computer, a smartphone or a tablet. There are multimedia bridges in the low -cost trade, but the choice of one or the other depends on the functions you are looking for. Some Internet boxes, such as Freebox, can also fulfill this function (see below for more info).
| HDMI key models | Price | Where to buy it ? |
|---|---|---|
| Miracast V2 adapter | € 48.24 on Amazon.Fr | Buy online |
| 4K miracast adapter | € 71.99 on Amazon.Fr | Buy online |
| Amazon Fire TV Stick New Generation | € 69.99 on Amazon.Fr | Buy online |
| Google Chromecast | € 31.99 on Darty.com | Buy online |
Selection of non -exhaustive offers classified in alphabetical order. Free SEO.
Miracast we cast c2
In addition to being integrated automatically on most devices, as seen previously, it is possible to buy an HDMI Miracast key to caster the screen of your computer on your PC. The miracast key receives signals by Wi-Fi and allows very good quality sharing in terms of images and sound. It supports and transmits high quality videos, more precisely in Full HD 1080p, without any connection with wire. It has an anti-shining function and can ensure any type of transmission within a radius of 10 to 15 meters.
For those who have a 4K TV, the 4K miracast is available for only 4 € more !
Google Chromecast
Subscribe a TV box with integrated chromecast good plan Contact a selectra advisor to accompany you in the search and subscription of the Internet + TV offer Suitable for your budget (free selectra service).
Google Cast is a technology developed by Google, which relies on WiFi and allows you to connect a device (smartphone/tablet with Google Home application, or PC/Mac with Chrome) on a screen to diffuse video content. It therefore allows without problems of Caster PC on TV.
Google Cast has several advantages:
- The services compatible with Google Cast are more and more numerous.
- Recovering the flow directly by the Internet allows release the source device during the broadcast, since it practically only serves to launch reading at the start via the dedicated and integrated button within applications.
- The quality of audio and video are very good.
Amazon Fire TV Stick
The Fire TV Stick is a HDMI key that multimedia gateway, marketed by Amazon. The Fire TV Stick is dedicated to musical and video streaming. It allows you to broadcast audio, photo and video content from the Internet or your tablet/smartphone.
The Fire Stick is accompanied by a remote control that includes Amazon vocal assistant Alexa in its latest version. Coupled with the stick, it allows you to control streaming thanks to your voice, as well as the compatible connected objects if you have it.
Its operation is very simple:
- Connect your Fire TV Stick to a HDMI port of your television.
- Connect the electric cable to a Sector intake.
- Then just use the remote control provided in the pack to navigate the interface.
- Connect to your Amazon account by entering your identifiers.
- Configure the wifi.
- It’s over, you can now use your Fire TV.
Once connected and configured, your Firetv Stick will give you access to many applications like Netflix, YouTube, Molotov TV and Prime Video if you are subscribed to this service. It is also possible to use the Fire TV Stick to caster : this means you can broadcasting movies, photos and music from your smartphone or computer directly on television. Applications that can “caster” content display a small television icon. Press it, select the name of your firetv, and the program will launch on your television.
The Firetv Stick is currently displayed at 60 €, But it is often offered at € 40 on Amazon, the same price as its competitor from Google. Other regular promotions sometimes even pass it less than 25 €.
Project PC screen on Windows 10 TV: how to do ?

If you have a computer that works under Windows 10, you can benefit from the Integrated mirror on your PC. Indeed, Windows 10 computers have an integrated mirror function that allows you to project your computer on the TV.
First of all, make sure that the TV has access to the Wi-Fi network. The computer and television must be connected to the same WiFi network.
Here are the steps to follow to project a PC to a TV:
- On your PC, go to “Bluetooth and others»».
- Click on “Add a Bluetooth device or another device»».
- Press on “wireless screen or»And add your TV to detected devices.
- Connect your PC to a TV: Go to “Projection on this PC»». You can change the settings as needed. You can choose “Available everywhere»If you frequently use this feature. You can activate the PIN option for coupling and rename your PC if you wish.
- Then click on “Connect to a wireless display“Under the option”Several displays»: He will start looking for the nearby devices.
- Select your TV and wait a few seconds to make your PC mirror on the TV.
How to display your computer screen on a smart tv ?
Smart TVs have the advantage of being connected to the Internet. Thanks to that, they offer you access to a multitude of services, among which is the display of your computer screen.
Each Smart TV is equipped with its own system to fulfill this function. We have chosen to develop in this article the means to project a PC screen on a Samsung Smart TV and a Smart TV LG, which are the most widespread smart TV brands on the market.
Project PC screen on TV TV Samsung: how it works ?
For Show your PC screen on your Samsung Smart TV, You have to use the application Samsung SmartView, which allows you to take advantage of the multimedia content of your phone and PC on your SMAMSUNG SMART TV.
SmartView allows you to read recorded content on your phone. Just connect your mobile phone to the TV, then choose videos, images or even music. Your content will be instantly broadcast on your TV. You can also read the content that is saved to your PC, add files or even a whole folder from your PC to Smart View, and read everything that the list contains at once. For that :
- Connect your phone/PC and your TV to the same network
- Download the application Samsung Smart View In the App Store, Google Play or Samsung Galaxy Apps.
- Start the application and follow the steps described to configure Smart View.
- For Smart TV Samsung models from 2011 to 2013, you must select “To allow»In the contextual window containing the available peripherals nearby.
- For SMART TV SAMSUNG models from 2014 and 2015, you must enter a 4 -digit code screen.
Supported computers:
- Windows 7, 8, 8 operating systems.1, 10
- (32/64 bits supported)
- Intel Pentium 1.8 GHz or higher processor (Intel Core 2 Duo 2.0 GHz and more recommended)
- RAM 2 GB memory (recommended)
- VGA 1024 x 768, 32 bits or more
Compatible mobile phones:
- Android OS 4.1 and superior.
- iOS 7.0 and superior
Note: Like all other televisions, you can also use a chromecast or an HDMI cable.
Show your computer screen on Smart TV LG: how to do ?
Smartshare is a program on your Smart TV LG which allows you to distribute Media files directly from your computer to your television Using your home network. It allows you to watch the movies or listen to the music stored on your computer without having to transfer the files to a USB key or to engrave them on a DVD. Smartshare works better when the computer and television are connected to the network with an Ethernet cable. Using Smartshare by Wi-Fi can cause problems or poor reading quality.
- Light your Smart TV LG. You will have to turn on your television to allow it as a confidence element on your computer and connect the computer and the Smart TV LG to the same domestic network. For an optimal result, television and computer must be connected to the router by Ethernet.
- Open the menu Start image entitled Windowsstart.png on your computer. Click on the Windows logo at the bottom left of the screen.
- Before you can use Smartshare, you will have to activate media broadcast on your computer: type Continuous multimedia diffusion options in the search bar. This menu is usually found in the configuration panel.
- Click on Continuous multimedia diffusion options and select Activate continuous multimedia diffusion. This option is in the middle of the window.
- Scroll the options available until you find your LG TV then check your box. If the box is already checked, you will no longer need to click on it.
- Click on OK. This button is at the bottom of the window. Now your computer will be able to broadcast content on your LG television as long as it is connected to the same network.
How to display your PC screen on your TV via your Internet box ?
Show PC screen on wireless TV via Livebox: what is the user manual ?
You want to take out a livebox offer ?
Your Livebox Play TV decoder Orange allows you to use your TV screen at your home, to project photos, a movie or listen to music from another device, such as a tablet, an Android smartphone, iOS or PC. Here is the procedure to use the function Play to TV With your livebox play decoder.

You must have :
- a livebox play decoder,
- a livebox,
- A black remote control,
- A mobile smartphone or compatible tablet DLNA (Digital Living Network Alliance),
- A DLNA application or program,
- Multimedia, photo, music, video content on your mobile.
Here is the approach to be carried out:
- Turn on your equipment (your decoder and your television).
- Launch the application On your smartphone: Activate the wifi of your smartphone, connect your mobile in wifi to your Livebox and launch on your phone or tablet the content sharing application. (Note: the sharing application exists natively on most mobiles under Android. If you do not have a native application, you will have to download one of the many existing applications in blinds). Then select your content from the list of items offered. The application allows you to select the content stored on your device, photo, music, video. Depending on the application, its ergonomics are variable.
- Transmit the content stored on your mobile to your decoder : Choose Orange TV decoder. Your smartphone offers you the list of available screens. You find your phone and also your decoder.
- Visualize your content : Choose your content, for example a photo. Visualize your photo, video or listen to your music on television. The program you watch interrupt as soon as you have chosen your content. In some cases, the Play to TV will not be able to interrupt your program, you will have to wait until it is finished to watch your photos and videos. This happens if you use on your decoder, among others, the mediacenter or watch a unique viewing film.
- Go to another content : Once the contents are visualized, a transitional screen appears. You can watch another video, photo or listen to another music. Press the menu or P+ key of your remote control if you want to come back to Orange TV. You can take the Play to TV as soon as you wish.
Show PC screen on wireless TV via SFR Box: how to proceed ?
Subscribe an SFR Internet offer at the best price !
If you are at SFR, is possible to broadcast content from your computer on your television thanks to your SFR box, using the Mediacenter. To be able to benefit from this functionality, you need:
- A very high speed, THD 4K box or the decoder more incorporating the mediacenter,
- A television,
- A computer connected to the Internet.
Integrated into your Very high speed, THD 4K box or your decoder more, The Mediacenter SFR allows you to read and display your content on the screen of your TV (video, photo, audio files) stored on:
- A connected device on the USB port of the box (USB key, external hard drive, mobile. )),
- One of your devices connected to your local network (thanks to technology Dlna)). The DLNA (Digital Living Network Alliance) is an increasingly widespread communication standard in new devices (TV, IT and telephony). Its purpose is to be able to communicate all your devices between them in a relatively simple way.
To be able to read your video, photo and audio content on your TV thanks to the mediacenter, connect a USB key or an external hard drive to one of the USB ports of the box (USB1, USB 2 on the back or the one on the side )). Please note, the USB 3 port is not used at the back of the box. The mediacenter is launched automatically: a pop-up window appears at the top of the screen to inform you that a USB device is connected. Press the OK key on the remote control to access the contents.
If you do not rely on any touch of the remote control, the window will disappear after a few seconds.
You can also access the mediacenter and all of your content available via the very high speed box menus, THD 4K or Decoder Plus:
- Press the key “Home»From the remote control to access the welcome screen (home page).
- With the directional keys, move on “MediacenterAnd press the touch OK.
- Select the desired media (hard drive, USB key, etc.), then browse the contents to find the desired file and validate with the key OK.
Show your PC screen on TV with your Freebox
You want to take out a Freebox offer ?
If you have called free for your internet access and are equipped with freebox, several ways are available to you to broadcast the content of your computer on your television, without necessary connection.
Function UPNP AV Allows you to simply access and from your TV (connected to the TV case) to one or more computers on your local network (whether connected to the Freebox in Ethernet or WiFi). You can then browse the content (videos, images. ) and broadcast it on your TV, using your Freebox remote control. This UPNP (Universal Plug and Play) standard is a set of protocols to create a network of equipment without prior configuration of said network: At your computer starting, UPNP sends a signal to all machines on the network. You will be able to connect without having anything to do.
Project PC screen on TV with your Bbox
Take advantage of an internet offer and Bouygues TV !
If you are equipped Bouygues for your internet access and television, you can project the content of your computer directly on your television thanks to Google Cast 3 stages only are necessary:
- Check that your smartphone, tablet or computer is Connected to the Wi-Fi network of your Bbox.
- Open the compatible application and launch reading content you want to find on your TV.
- Click on the Cast icon that is displayed in the application. The content is now broadcast on your TV screen.
Compatibility: Many applications are compatible with Google Cast: Netflix, YouTube, B.TV, Just Dance, Angry Birds.
Google Cast is compatible with Android devices, iPhones, iPads, Mac or Windows laptops.
What to do in the event of a problem of displaying a screen via the box of an operator ?
In this most effective case remains to contact your operator customer service to state your problem:
| Call Red Customer Service |
| Call SFR customer service |
| Call Bouygues customer service |
| Call Orange Customer Service |
| Call free customer service |
frequently asked Questions
For what uses can you project your PC on your TV ?
Project your computer screen on television can be useful in several situations: watch a movie or a series, watch youtube videos, share a slideshow, optimize your work with a larger screen.
What are the solutions to project your computer screen on your television ?
The solutions are multiple: HDMI cable, applications, chromecast, USB key or external hard drive, AirPlay, Miracast.
What is Airplay ?
If you are equipped with Apple equipment, you can easily cast your video content on your television thanks to Airplay. Airplay works in wifi and allows the contents of the source device to be duplicated. To take advantage of it, it is almost compulsory to have an Apple TV.
Updated on 03/29/2023
Magali joined Selectra in 2020 as a freelance editor. It mainly takes care of articles on subjects linked to mobile and internet themes.
Best guide on how to share a screen between two computers
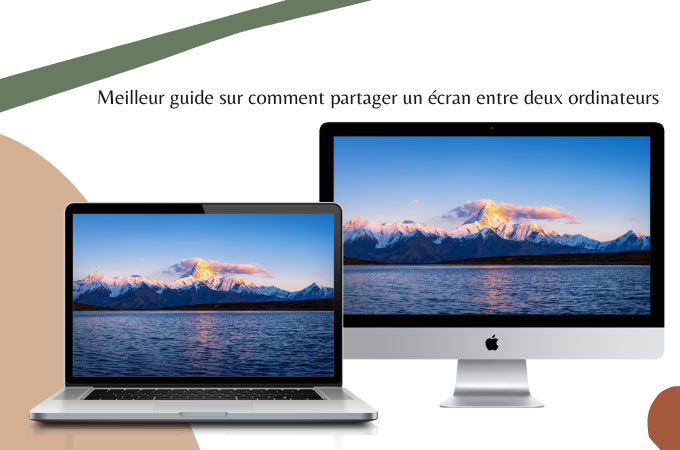
Screen sharing between two computers is used for different reasons but most often to remotely help out a broken down machine. To perform this task, we must call on screen sharing applications. Once the connection is established properly, handling on the PC can start.
How to share a screen between two computers
- Letsview
- VNC Viewer application
- Chrome remote desktop
- Teamviewer
- Integrated with Microsoft
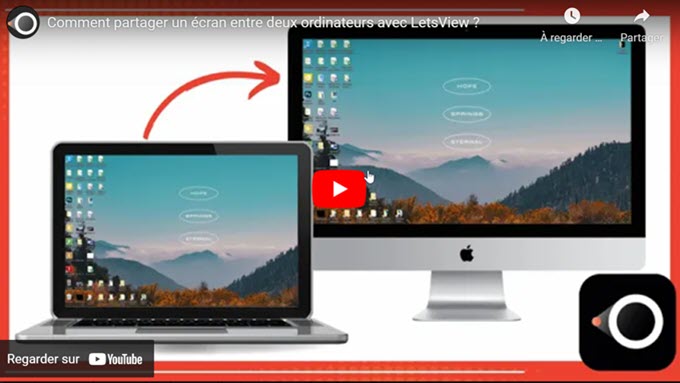
Letsview
Letsview allows you to mirror a computer on another. The advantage with this program is that the connection is made via a PIN code and no need for cable. Easy to use, the steps are as follows:
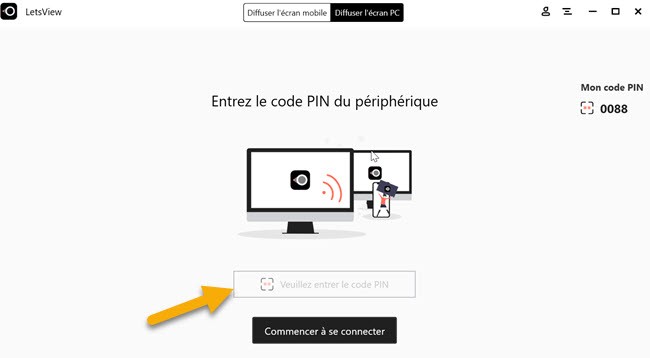
- Download and install the application on both PCs via the download button below. Download
- Then connect the two PCs under the same local network.
- Afterwards, open the program on the main PC, click on “Distribute the PC screen” and enter the PIN code that appears on the receiver.
- Press “Start connecting” after entering the PIN code. Click on “Authorize” on the receiver PC and the mirror will start.
VNC Viewer application
VNC Connect is your companion to share the screen of your PC with another via an internet network. With VNC Connect, you must use the VNC Viewer companion tool to successfully share your screen with another device. This tool is compatible with MacOS, Chrome, Linux, Android, and iOS. To share the screen between two PCs, please follow the guide below:
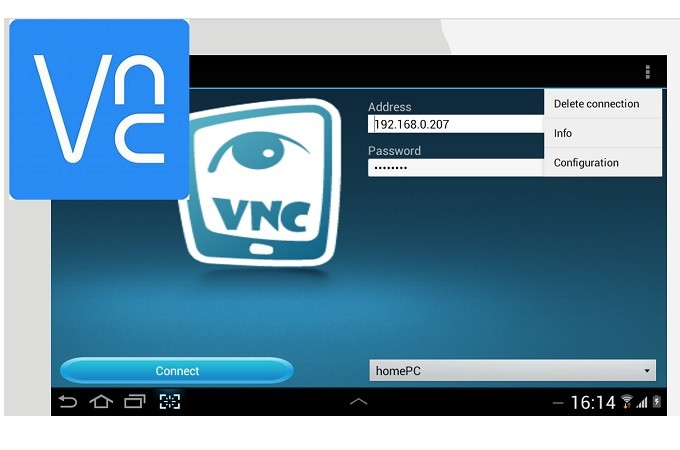
- Download VNC Connect to PC Admin and VNC Viewer to all PCs that must be shared and then connect to your VNC account.
- On the target PC to share, double-click the name of PC Admin.
- Then click on “Continue”.
- From there, screen sharing will start.
Chrome remote desktop
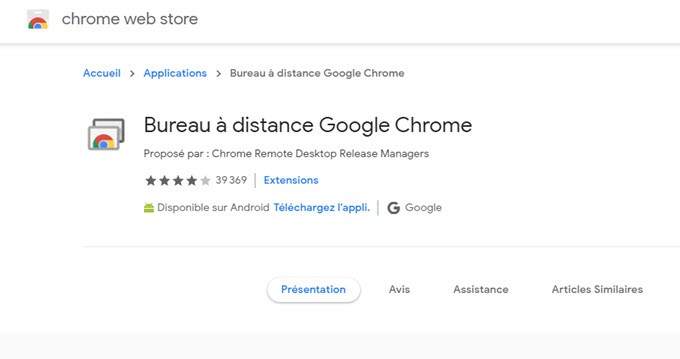
This tool is available on all devices because it is an extension of chrome. As long as you can connect to the Internet, and you have a Chrome browser to access the site. All you have to do is add the extension to your browser to be able to use it. The tool is very simple and easy to use. Just follow the steps below and let yourself be guided.
- Connect to the Internet and start your browser and go to https: // remiteDOTTS.Google.com/Access to install the Chrome extension.
- Click on the Launch button then click “Start”.
- Now click on “Share”.
- This time, take the code that will appear on the screen and enter it on the target PC to display it.
- On the other device, click on “Start” then on “Access”.
- Enter the PC Admin code and click “Connect” to start the sharing procedure.
Teamviewer
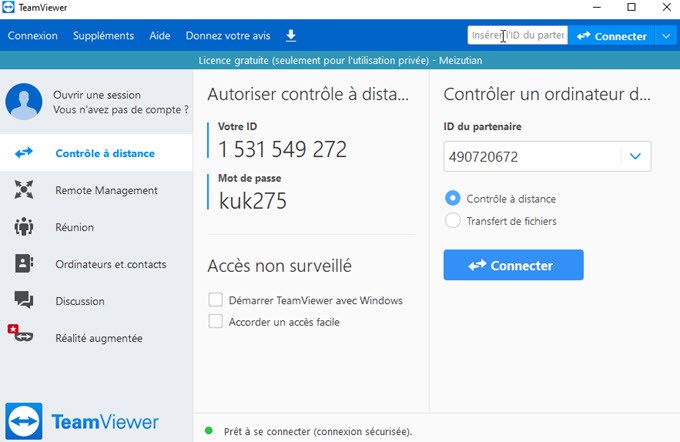
It is guaranteed that your sharing experience will be exceptional because you can share several devices at the same time. This is very useful for companies, more particularly for reasons of privacy and troubleshooting. This tool is also available on mobile devices such as Android and iOS devices. Meanwhile, to share the screen between two computers, continue to read below.
- Visit the official tool website, download and install the application. (Make sure you choose the right installation option, if you use it in a company Choose Company / Commercial.
- Also install the application on your target PC. And connect to take full advantage of the tool.
- Now get your partner ID on the admin pc and enter it on the target PC.
- Once the password has been entered, click “Connect” to start sharing.
With Microsoft
The last way is reserved for Windows users. If your PCs operate under the same operating system and are connected to the same Wi-Fi network, it will work. You may want to check the connections before sharing your PC with another. Here’s how you can share the screen between two PCs on Windows.

- On your computer’s desktop, click the “Start button”.
- Click on “This PC” for Windows 10 users. For users under a previous version of this operating system, find “computer” and click right with your mouse.
- Now choose properties and under “computer name” you will see the full name of your PC.
- To connect to the other PC, return to the desktop and click on the “search” button.
- Look for “remote desktop connection”.
- Under the “computer” box, enter the name of your PC then finally click “Connect”.
Conclusion
All the reviews played work very well to share a screen between two computers. Nevertheless, there are those who are paid or who require registration. Which is not the case with Letsview, a free tool without the need for registration.



