How to display recorded passwords on Google Chrome?, Google Chrome: how to display saved passwords
Google Chrome: how to display saved passwords
4. On the left menu, click on “Automatic entry”, then “password manager”.
How to display recorded passwords on Google Chrome ?
Like many Internet browsers, Google Chrome is able to record and restore connection identifiers and passwords. Provided you give him the authorization, of course !
This system prevents you from having to remind you of your login and password on some of your favorite sites. You just have to position your mouse in the form that the latter is filled automatically. However, over time it may by dint of no longer seizing your word passes, you end up forgetting it. A very problematic situation in order to protect your privacy on Google Chrome, especially if you try to use another computer than yours than yours.
Show recorded passwords on Google Chrome
1. Open the menu from your Google Chrome browser at the top right and click on Settings.
2. A new page is displayed. Go down to find the section Automatic entry. Then click on Passwords.
3. A list appears on the screen. You will find all the sites where your connection identifiers have been saved by Google Chrome.
Note : You can find a specific site by searching in the dedicated bar at the top of the page.
4. Click on theEye icon. The password is displayed.
You now know the password used for the site in question. If you want to cancel this memorization, know that it is quite possible: just click on the 3 -point icon, next to the eye and on DELETE.
Find other tutorials dedicated to protecting your privacy on Google Chrome:
- How to delete passwords saved on Google Chrome ?
- How to activate the private navigation mode on Google Chrome ?
- How to delete sites frequently visited on Google Chrome ?
- How to remove previous entries on Google Chrome ?
- How to modify a recorded password on Google Chrome ?
- How to erase the history on Google Chrome ?
- How to empty the cache on Google Chrome ?
- How to delete cookies on Google Chrome ?
- Very good performance
- Simple and pleasant to use
- A well -secure browser
Complete and fluid, Google Chrome stands out as a free reference for web browsers and is in excellent position in the face of other flagship applications such as Mozilla Firefox and Microsoft Edge (ex-internet explorer). To complete its Windows, Mac and Linux version for computer, the Californian firm also offers a mobile version compatible with Android and iOS.
Complete and fluid, Google Chrome stands out as a free reference for web browsers and is in excellent position in the face of other flagship applications such as Mozilla Firefox and Microsoft Edge (ex-internet explorer). To complete its Windows, Mac and Linux version for computer, the Californian firm also offers a mobile version compatible with Android and iOS.
Google Chrome: how to display saved passwords
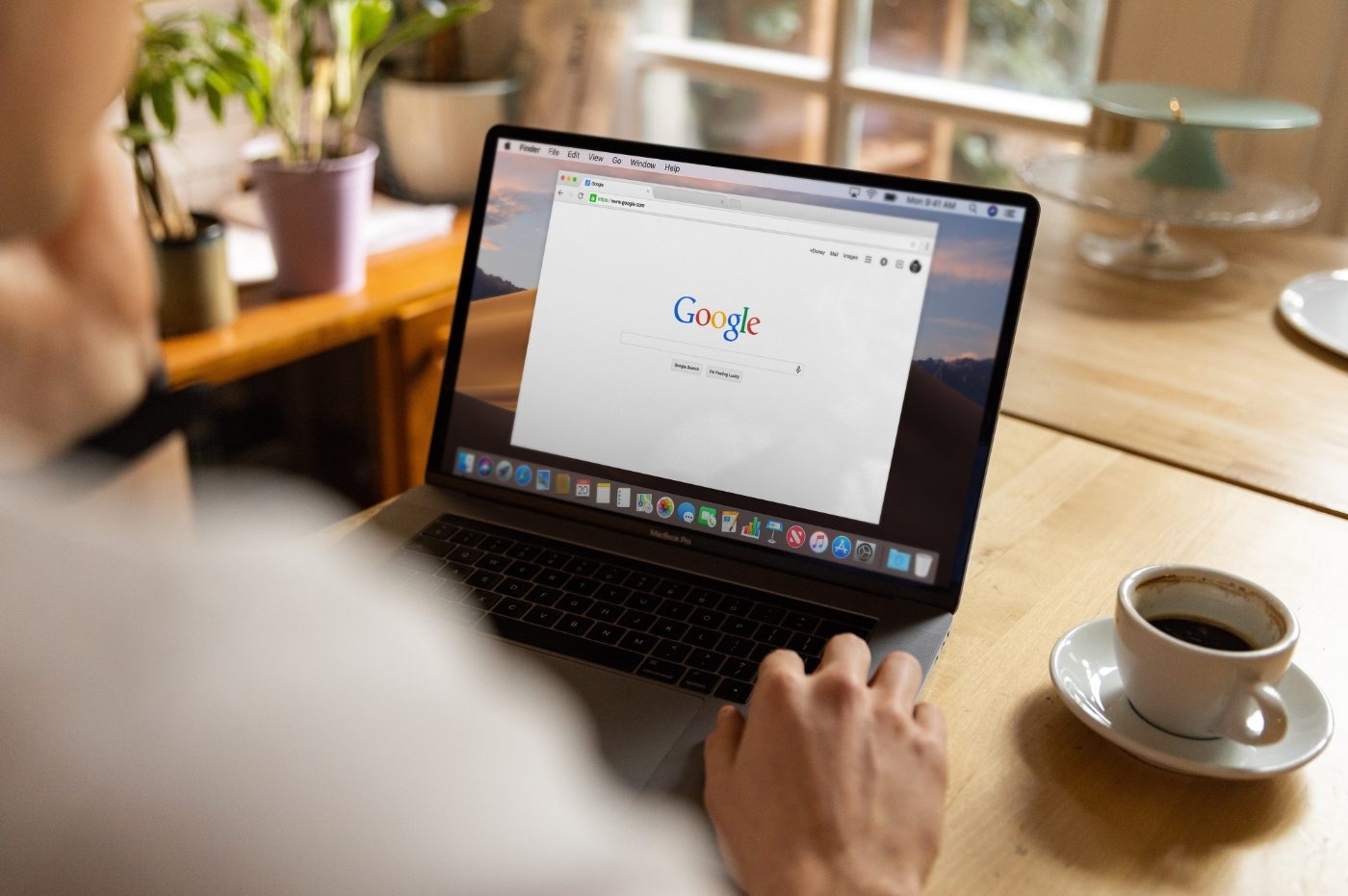
If you use the Chrome password creation and backup service, you know how practical it is. We explain here how to find all the recorded passwords if you want to use them elsewhere than on the Google web browser.
By activating the automatic entry of passwords on Chrome, the browser offers you to save them. A practical option that allows you to create a very secure password with one click and to save it automatically. But where can we find them then ? We explain here how to access it quickly.
How to display recorded passwords on Google Chrome
After launching Google Chrome, follow the following steps:
1. Click the menu represented by the three vertical points at the top right of the page.
2. Select the “Settings” tab.
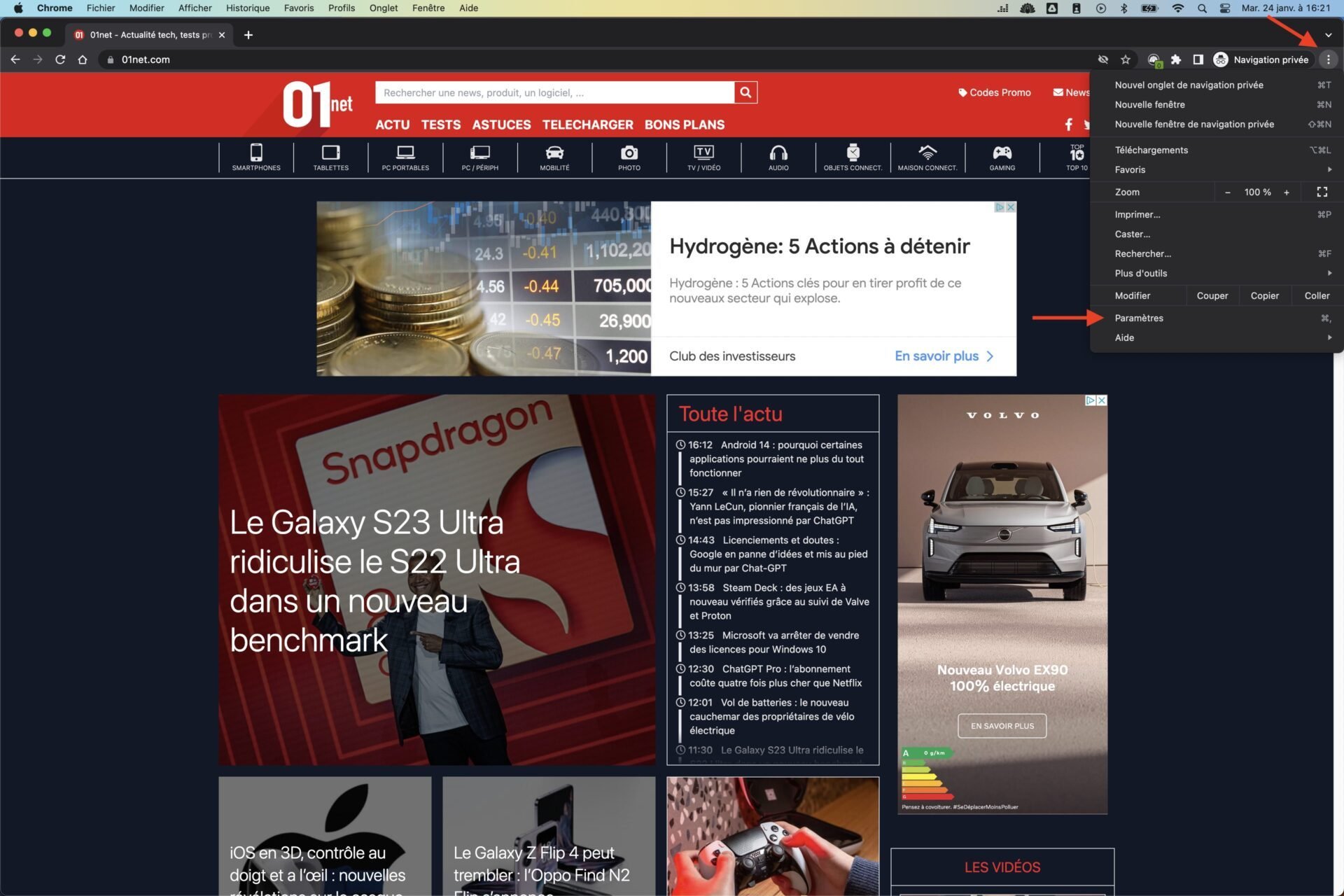
3. You now arrive on the Google Chrome settings page.
4. On the left menu, click on “Automatic entry”, then “password manager”.
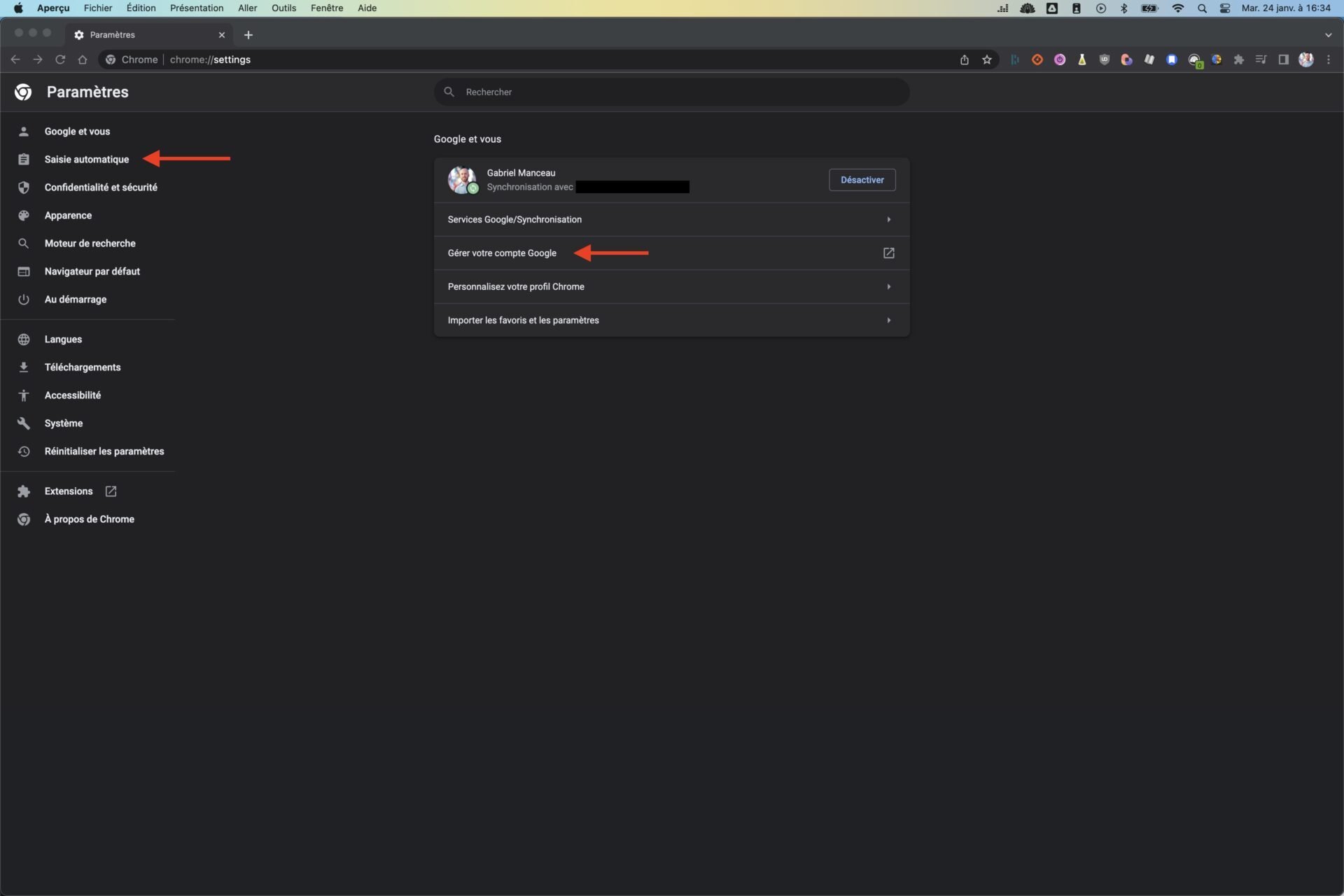
5. The list of all the sites for which you have saved an identifier and a password is displayed then.
6. As you can see, passwords are hidden. Click on the eye to make them appear.
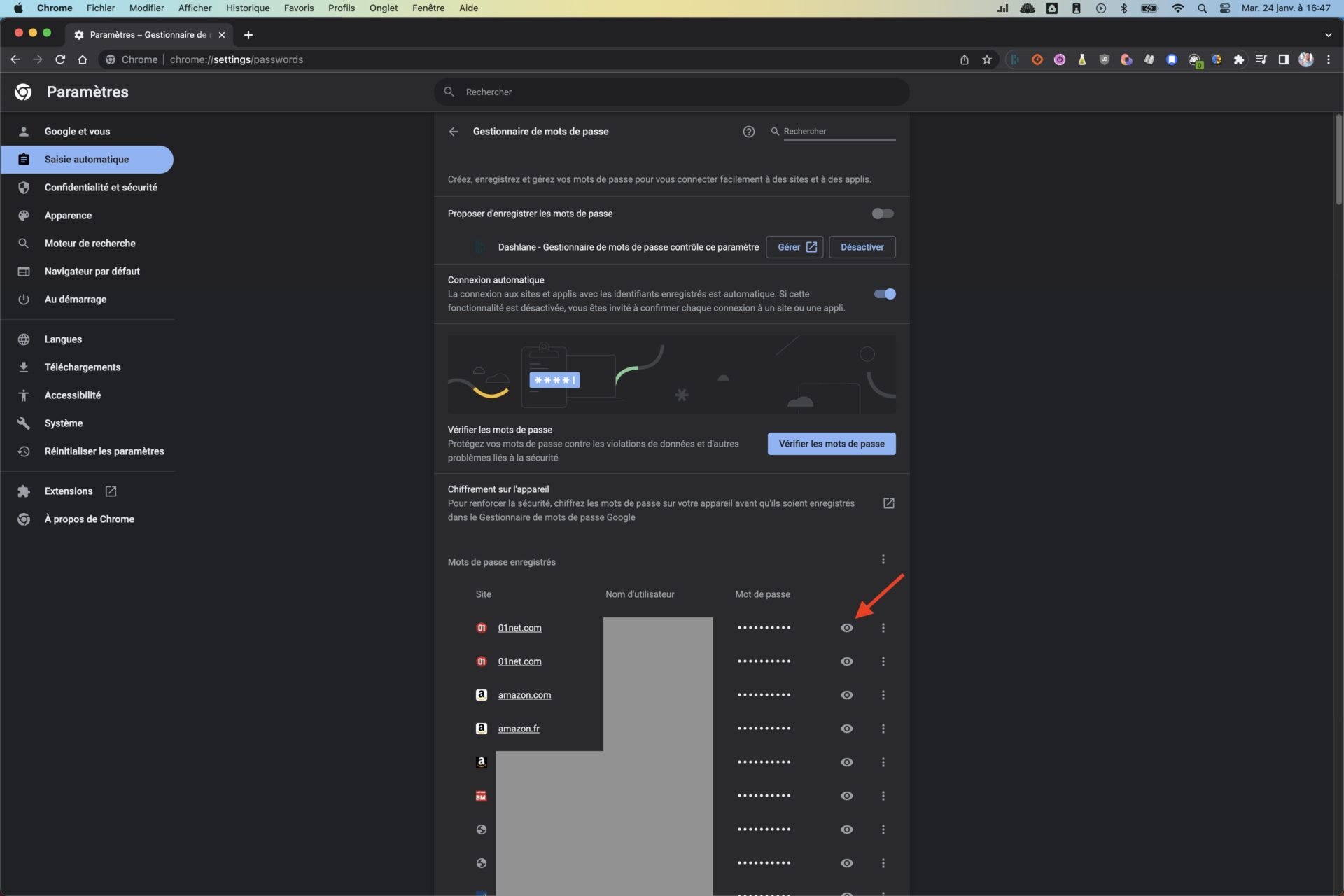
7. The master password of your computer will be requested (only once) to display Google Chrome passwords.
8. The three small points located next to the eye allow you to copy, modify or delete password.
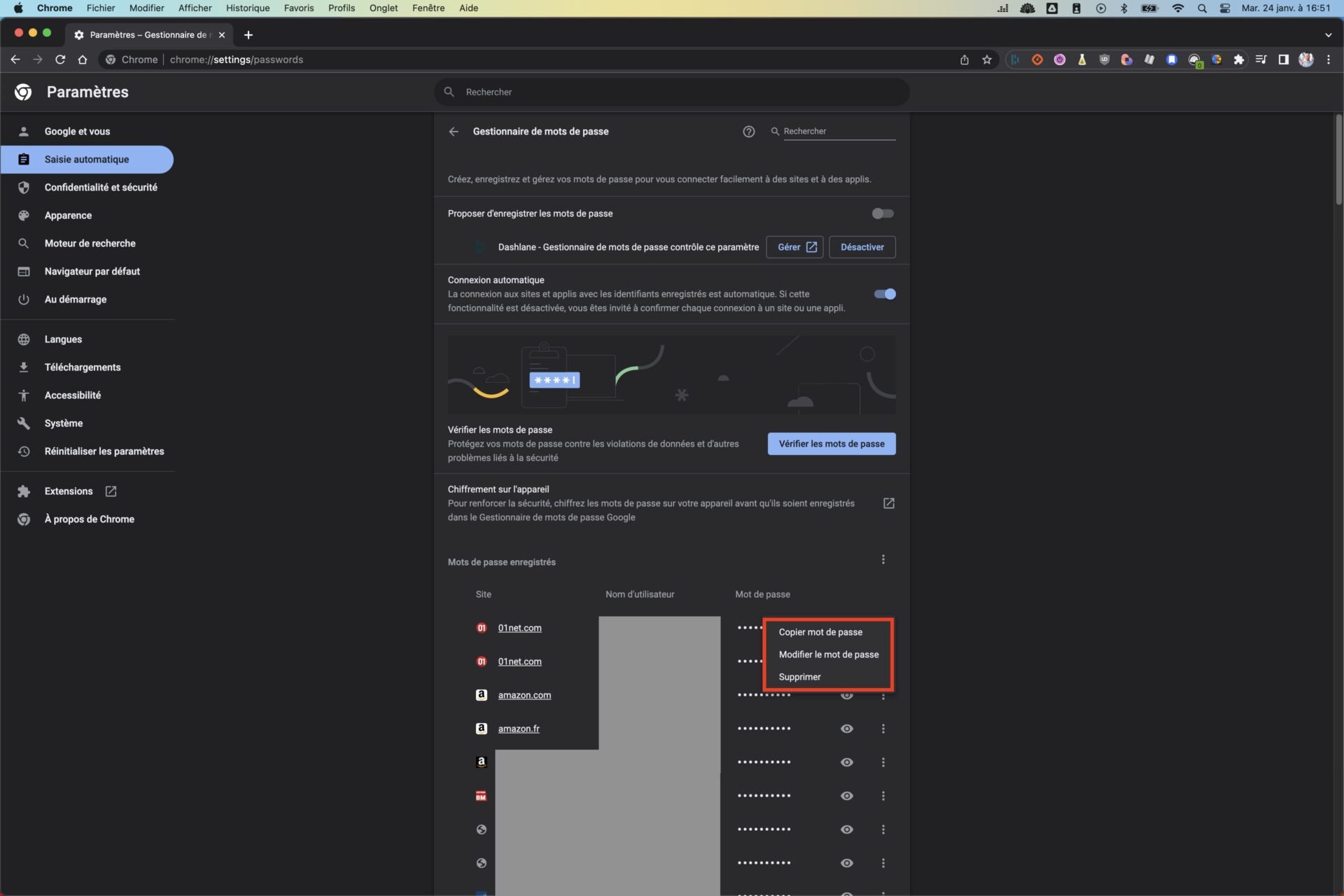
On this same page, it is also possible to check the password words to protect them from data violations and other security problems. If this subject interests you, go to our tutorial to find out if your passwords are compromised.
Finally, if you want to display chrome passwords to import them or export them to a password manager, simply click on the three points that are next to “Save passwords”.
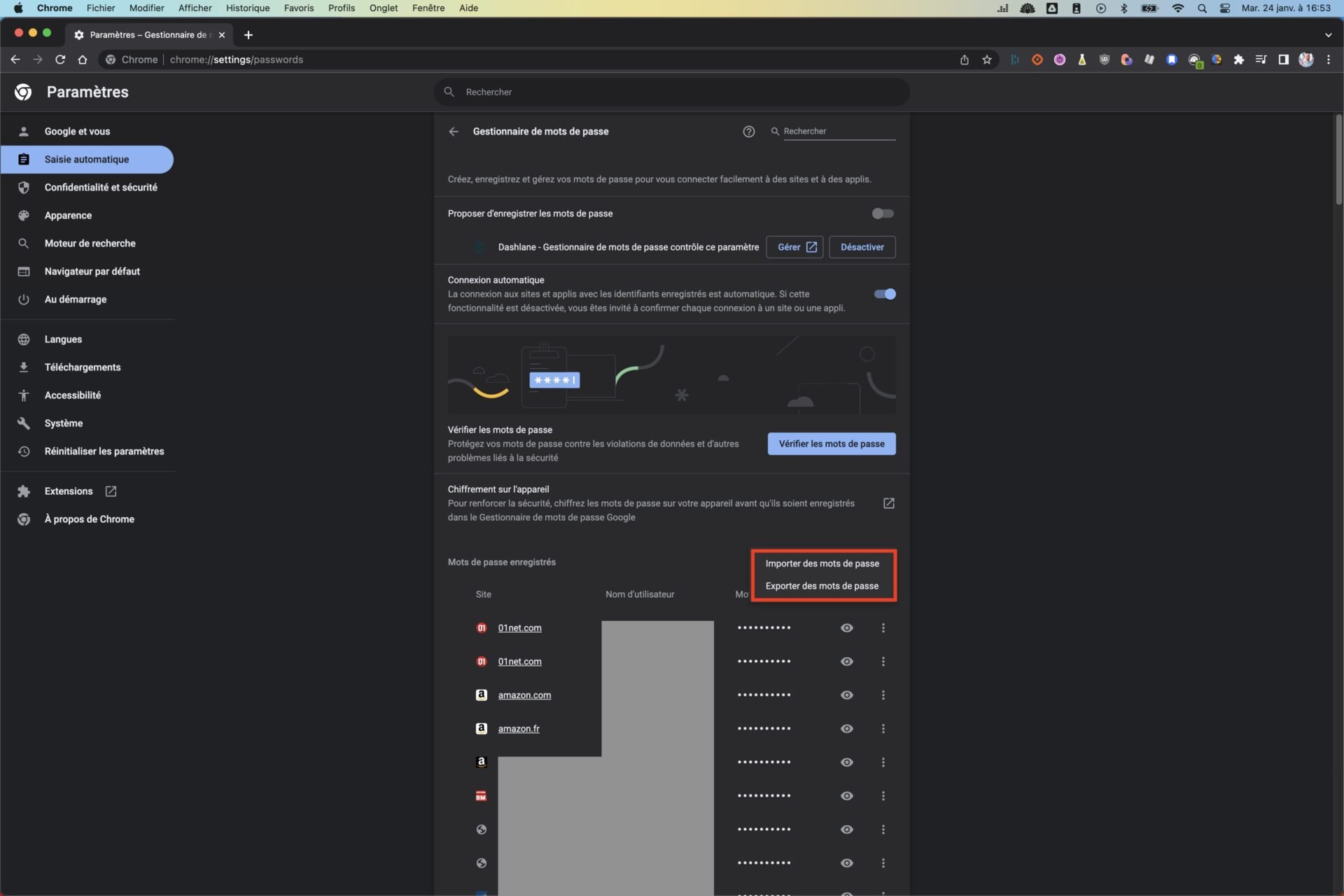
Note that handling is the same from Google Chrome on your Android or iOS smartphone. Here, you now know where to find the recorded passwords on Google Chrome and how to display them !



