How to create a ringtone for iPhone, without mac or computer?, How to create a ringtone on iPhone (without Mac)
How to create a ringtone on iPhone (without Mac)
The first thing to do will be to compose our ringtone. And therefore to prepare the track on which we will rely to create it.
How to create a ringtone for iPhone, without mac or computer ?
You want to create a personalized ringtone for iPhone, without mac or computer ? There is an easy -to -hand solution.

If you have an iPhone, you probably know that it is unfortunately not possible to configure a personalized ringtone there. You may download this sound, this same audio, this music that makes you want so much: iOS does not let you do what you want. Rest assured, there is a rather simple solution which is more. Surprise: no need to use the slightest computer or mac for that, everything happens directly from your iPhone touch screen !
Create the ringtone on your iPhone via an application
For the time being, Apple does not offer any official application to create its own ringtones. If this type of functionality was legion at a now distant time, a plethora of ringtones are already offered in smartphones and via dedicated applications. Consequently, developers must undoubtedly say that creating your own ringtone was no longer necessarily useful ?
That Nenni, many of us want to keep this touch of personality when we receive a call or a message. To be able to do it, you must above all download an application allowing to create a ringtone, we have chosen here Ringtones Maker. Rest assured, it is available for free on the App Store; You will just have to have an iPhone operating under iOS 9.0 at least 0. Suffice to say that if that is not your case, you have in your hands a relic of a gone time.
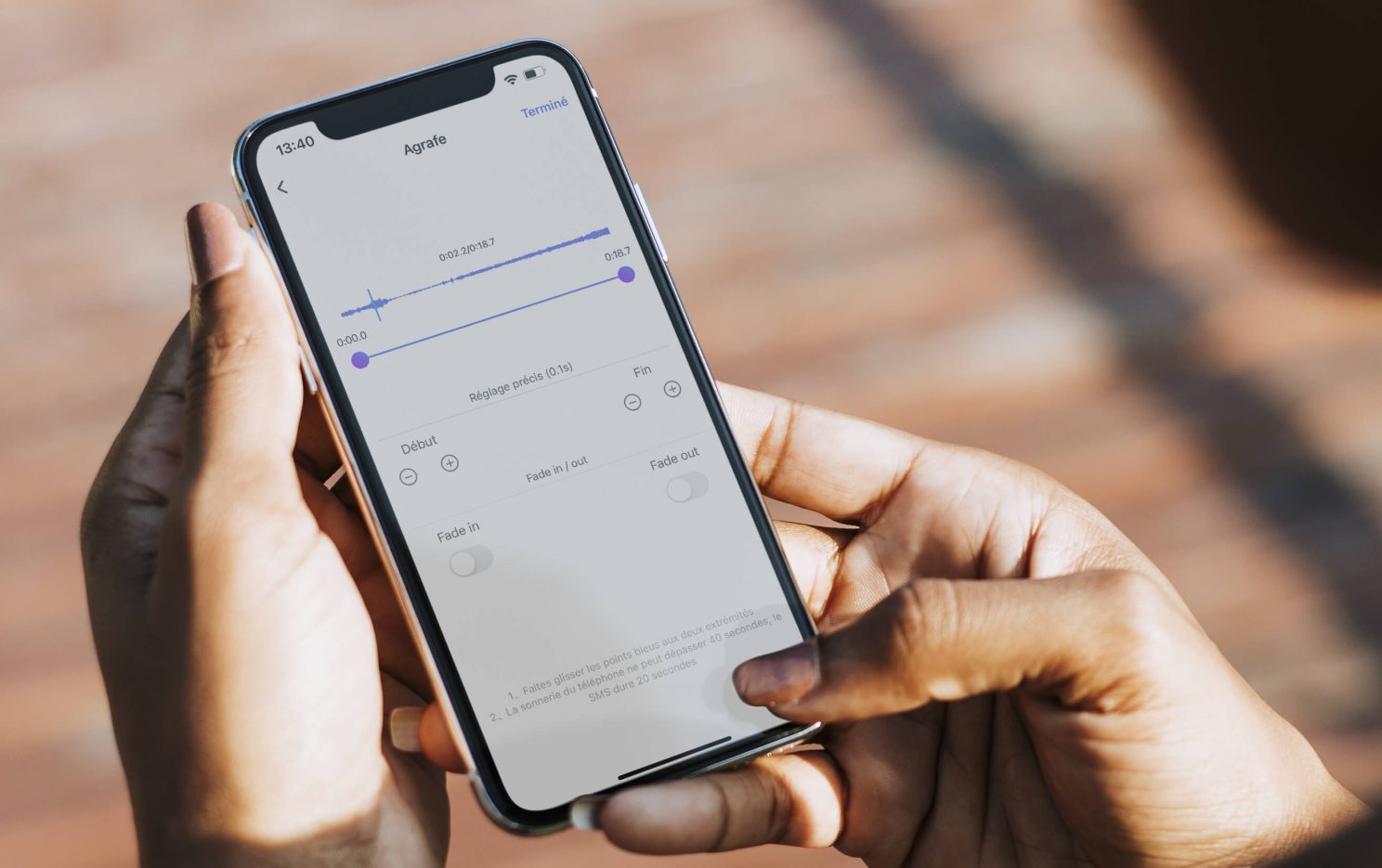
Once the application has been downloaded on your iPhone, the procedure is rather simple. Click on the “+” at the bottom of the screen to initiate the creation of a ringtone, then several choices will afford to you:
- Import an audio track from a video;
- Import from a computer;
- Download an audio track from the application library;
- Synthesize a voice by writing the desired text;
- Save your own voice;
- Import from Apple Music;
- Import from a file;
- Import from another application.
In addition, you have many possibilities here. Within the limits of legality, you can therefore use music (rights free) and cut it as you wish. After selecting the audio track via one of the many possibilities offered by the application, you can therefore choose a game to isolate via the Ringtones Maker interface.
You just have to press the sound you just imported, then on the scissor icon subtitled “staple”; Then select 30 seconds maximum on the track. It is necessary to respect this defined time, since a ringing cannot last more than 30 seconds on iOS. Once this is done, just click on “finished” at the top right of the screen.
Define it as ringtone of your iPhone
The ringing is ready, but beware: iOS does not allow (for the time being ?) to define any audio file in ringing. To do this, we are obliged to go through another application, called Garage Band. If how many people did not want to keep Garage Band when you first switch on your iPhone, it’s time to go and re-tackle the app for free on the App Store.
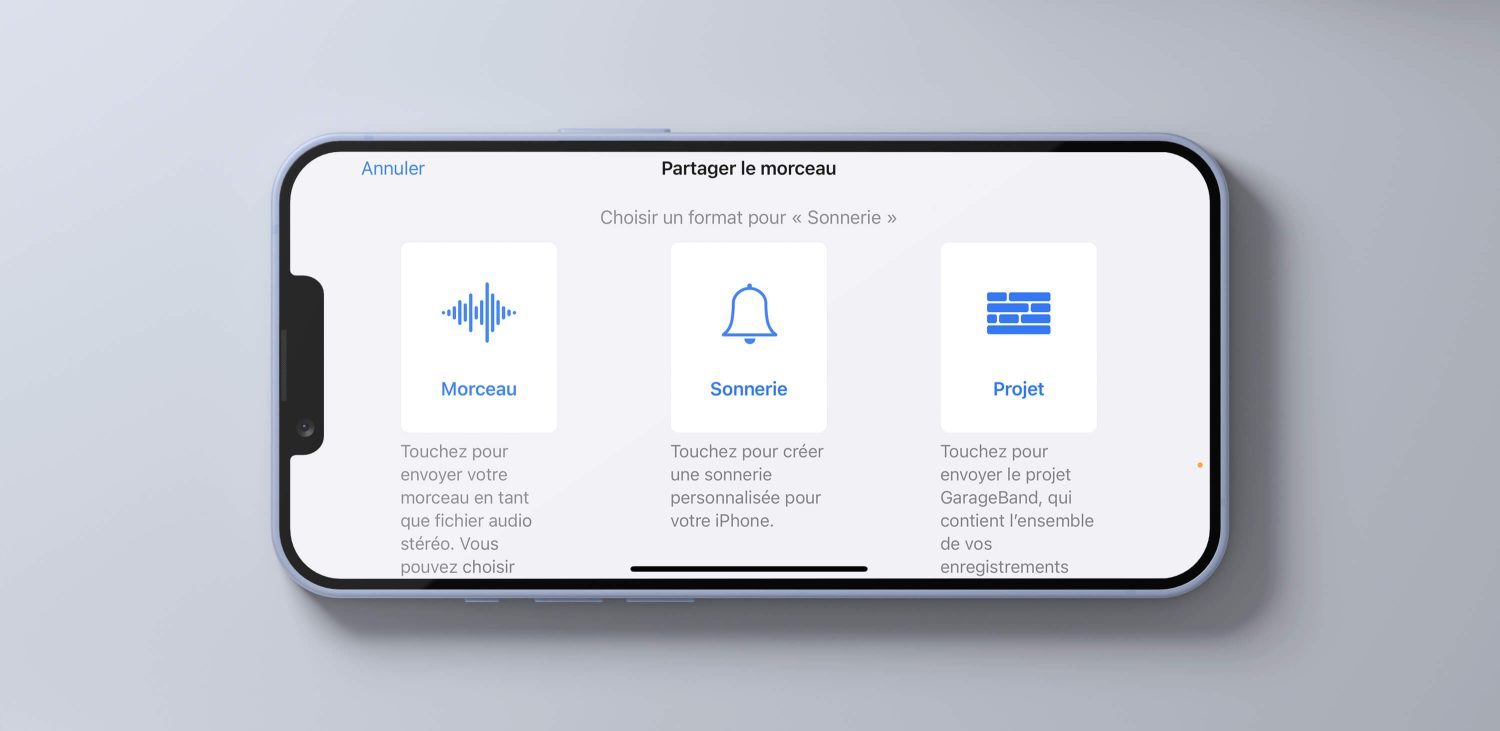
Once the application is available on your iOS, return to Ringtones Maker. Find the ringtone you just created at the front step, then click on the “Do” button. It opens the sharing window to you. In the list of applications, choose Garage Band. The file you just created will be available in “recent files” of Garage Band. Press it for a long time, then click “Share” in the menu. Then press “Sonorie”. Choose the duration of it, then press “Continue”.
The last step invites you to modify the name of the ringtone, if you wish. Once this is done, click on “Export” at the top of the screen, then go to the ringtone settings of your iPhone. In the list, you can select the one you have just generated. Choose it, and that’s it ! Your personalized ringtone has just been configured as a ringtone of your iPhone.
How to create a ringtone on iPhone (without Mac)
Fed up with basic iPhone ringtones ? No problem, here is how to create your own ringtone, without Mac.
Posted on May 1, 2022 at 6:00 p.m

If you are interested in the question of iPhone ringtones, then you should certainly know that there are many methods to create them. Some are relatively complicated.
This is not the case for the one we are going to present to you. To create your new ringtone, you will need two applications that you will install on your iPhone: Maker Ringtones And Garage band.
Two tools that have a notable advantage: their free. You will not pay anything to take advantage of their services. On the other hand, you will need to make sure to have locally stored music on your phone.

Price and availability of iPhone 13 Mini and iPhone 13
The iPhone 13 Mini and iPhone 13 have been available since September 2021. They can be ordered in Apple Store or through approved resellers.
iPhone 13 mini 128 GB at the best price basic price: € 809
iPhone 13 128 GB at the best price basic price: € 909
First step: compose the ringtone

The first thing to do will be to compose our ringtone. And therefore to prepare the track on which we will rely to create it.
To do it, we are going to go through Ringtones Maker. Which is available on the App Store. Once installed, you will throw it.
The tool will display its home page. With a ” +” button at the bottom to allow you to create your first ringtone. Tap over. Then you will have to choose the origin of your music, with four buttons to choose from: “Import video”, “Upload from PC”, “Download” and “Plus”. You will type on the “Plus” button and you will select the “Import from a file” option.
The application will display a new window, with two tabs: “recent” and “explore”. Click on the second. Then go get the music you downloaded. If you have recovered it with Chrome, for example, then you will have to go to the Chrome folder located on your iPhone.
As far as I’m concerned, I opted for a song recovered from Epidemic Sound, a paid platform allowing videographers to find and download music and sound effects for their creations.
The tool will then import music and it will appear on the screen. Type his name. A series of buttons will appear. Type on “clip”.
This step is essential. It will indeed allow us to cut our song and select the 30 seconds that will be used for our ringing.
And I insist on the duration. On iOS, a ringtone must not exceed 30 seconds.
To select your extract, it will be enough to move the landmarks located at the timeline, at the top. Below, you will find buttons that will help you refine your selection. Once everything is in order, type on the “finished” button at the top right.
You have just created your ringtone. Except that IOS does not yet recognize it as such. So we will have to be tricky.
Second step: define the song as a ringtone

Which brings us to the second stage of this little tutorial. Step which will call on the second application mentioned earlier: Garageband.
Stay on Ringtones Maker. Tap on your ringtone. Don’t be mistaken about. The buttons earlier appear again. Type the “Do” button to generate your ringtone. iOS will then offer you to open it with several applications. Select Garageband in the list.
Garageband will open. Your ringtone will appear in the list of recent files. Press on a long time. A new menu appears. Type on “Share” then on “SONNERIE”. Garageband will offer you to adjust the duration of the ringtone. Accept by tapping “Continue”.
A new screen will open. It allows you to change the name of your ringtone. Do it if you believe it is necessary and type on the “Export” button at the top right.
Congratulations, your ringtone is created. All you have to do is go to the phone settings and to the sounds devoted to sounds to find and define it as ringtone. Note that you can also use it for your SMS.



