How to add and modify widgets on your iPhone – Apple Assistance (CA), configure and run shortcuts from a widget on the iPhone or iPad – Apple Assistance (FR)
Configure and run shortcuts from a widget on the iPhone or iPad
To add a smart battery:
How to add and modify widgets on your iPhone
Thanks to widgets, you get up -to -date information from your favorite apps on your home screen, your locked screen or the view today.
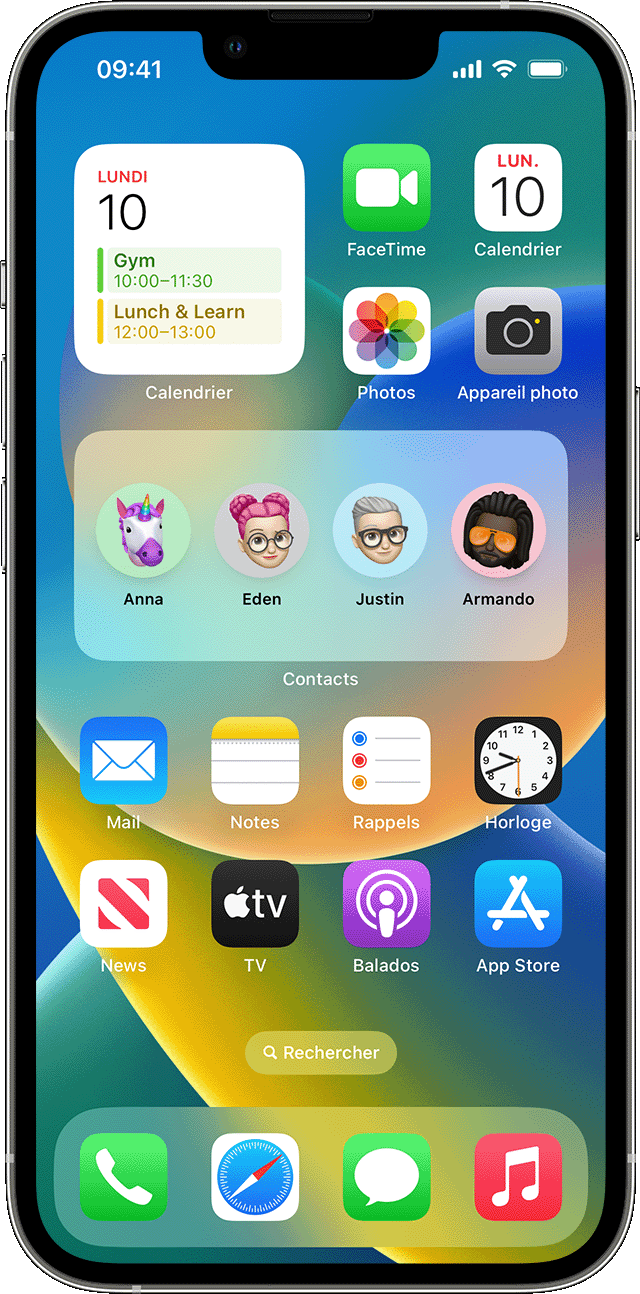
Add widgets to the home screen of your
- From the home screen, touch and hold an empty widget or area until the apps move.
- Tap the Add in the upper left corner button.
- Select a widget, choose a widget size, then touch add a widget.
- Touch.

How to add widgets to your lock screen
Under iOS 16, you can add widgets to your locking screen to get information at a glance, such as temperature, air quality, battery level or upcoming events on the calendar.
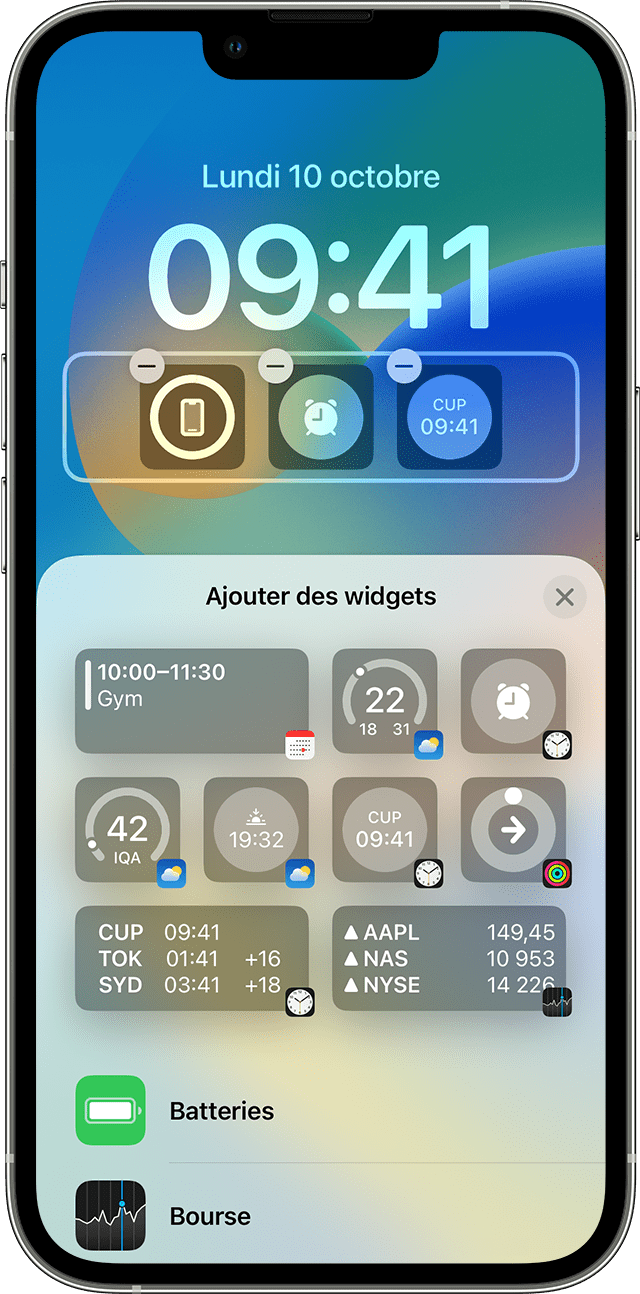
![]()
- Long press the locking screen until the customized button is displayed, then touch customize.
- Select Locked screen.
- Tap add widgets.
- Tap or slide the widgets you want to add to the locked screen.
- When you have finished, touch the closing button, then touch finished.
![]()
If there is not enough room for a new widget, you can touch the delete button to delete a widget and free up space for the one you want to add.

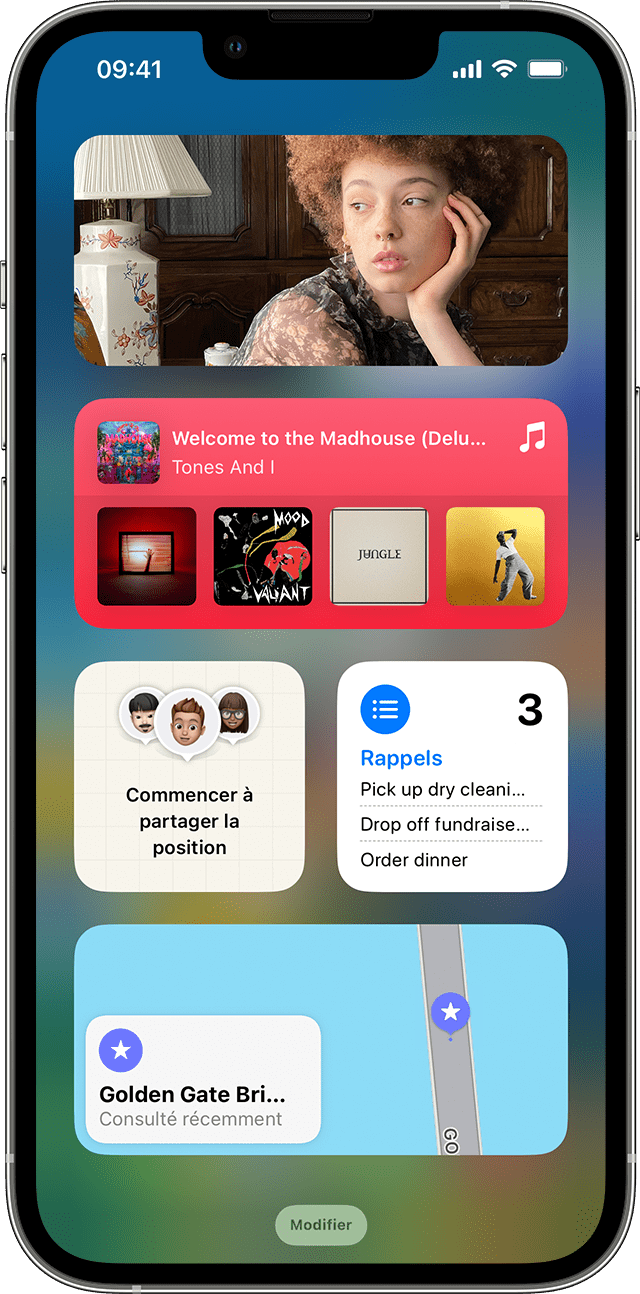
How to add widgets to sight today
- Scan to the right on the home or locking screen.
- Touch and hold an empty widget or area of view today until the apps move.
- Tap the Add in the upper left corner button.
- Scroll down to select a widget, then choose from three widget sizes.
- Touch add a widget, then ok.

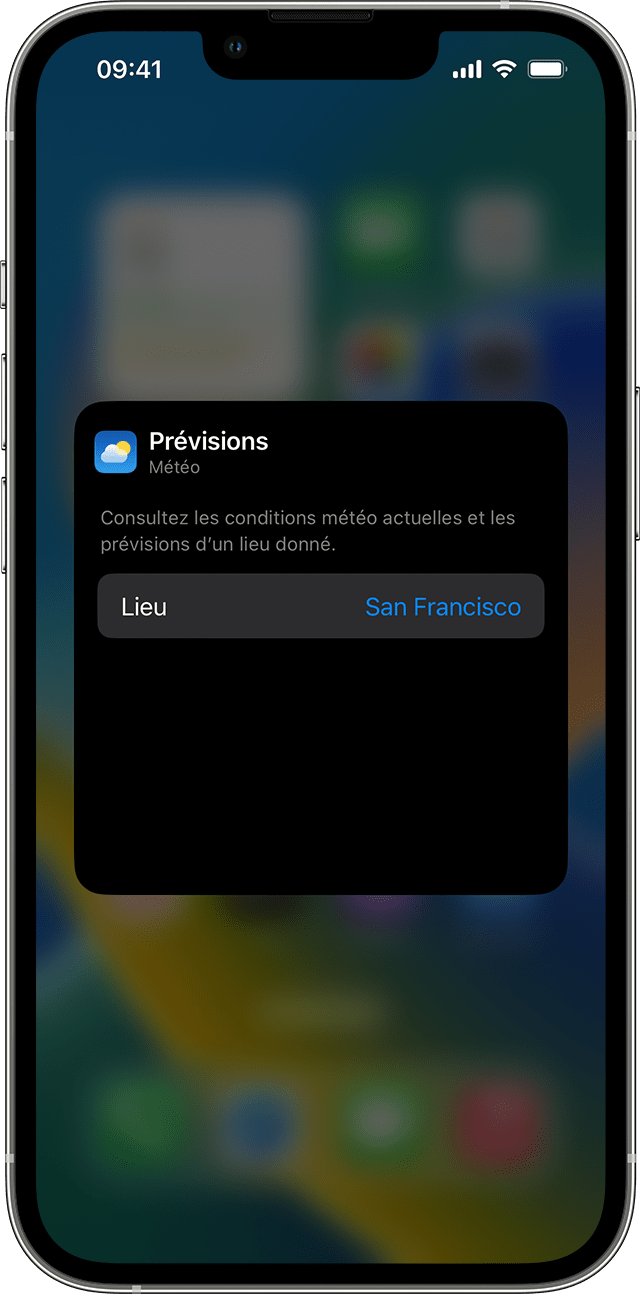
How to modify your widgets
You can configure your widgets. For example, you can change the weather widget to see forecasts for your current location or a different location.
To modify widgets from sight today:
- Scan to the right on the home or locking screen.
- Touch and hold a widget to open the quick actions menu.
- Touch Change the widget .
- Make your changes, then press outside the widget to leave.
You can also move your widgets to place your favorites where they are easier to find. Touch and simply hold a widget until it moves, then move the widget on the screen.
To modify widgets from your locked screen:
- Touch the widget you want to change.
- Make your modifications, then make a upward scan to save the modifications.

How to use widget batteries
Use widget batteries to save space on your home screen and in view today. You can use smart batteries or create your own widget batteries.
Add a smart battery
A smart battery is a predefined collection of widgets which displays the appropriate widget according to factors such as your location, an activity or the time. A smart battery automatically rotates widgets to display the most relevant information throughout the day.
To add a smart battery:
- Touch and keep an area of your home screen or view today until the apps move.
- Tap the Add in the upper left corner button.
- Scroll down and touch smart battery.
- Touch Add a widget.
Create your own widget batteries
- Touch and hold an empty app or area of the home screen or view today until the apps move.
- Drag a widget over another widget. You can stack up to 10 widgets.
- Touch.
Modify a widget battery
![]()
- Touch and hold the widget battery.
- Touch Change the battery . From there, you can reorganize the widgets in the battery by sliding the app where you wish in the battery. You can also activate or deactivate intelligent rotation * .
- Touch.
* When intelligent rotation is activated, iOS displays the relevant widgets throughout the day.
With iOS 15 and subsequent versions, you can activate widget suggestions so that the apps you are already using can automatically appear in your smart battery at the right time depending on your past activity. An option allows you to add the widget to your battery so that it is still there when you need it. Simply do steps 1 and 2, then touch widgets suggestions to activate it.
iOS 14 or a later version should be installed on your device so that you can use smart batteries or create your own widget batteries.
Configure and run shortcuts from a widget on the iPhone or iPad

Widgets show you up -to -date information from your favorite apps at a glance. You can run shortcuts from a shortcut widget or from the “Siri Suggestions” widget on the home screen of your iPhone, iPad or iPod Touch.
Add a shortened widget to the home screen
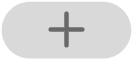
- On your iOS or iPados device, hold your finger on the background of the home screen until the apps start to stir.
- Tap at the top of the screen to open the widget gallery.
- Scroll down, then touch shortcuts.
- Sweep to choose a widget size.
- Touch “Add the widget”, then touch OK. The shortcut widget appears on the home screen.
- While the apps are still fidgeting, move the widget to the desired screen on the screen, then touch OK.
Choose the shortcuts to be revealed in a shortcut widget
The small shortcut widget displays a shortcut of your choice. The other shortcut widgets display the first shortcuts of one of your shortcut collections.
- On the home screen of your iOS or iPados device, touch a shortcut widget and hold your finger on it.
- Touch “Modify widget”.
- Perform one of the following operations:
- To choose the shortcut to reveal in the small widget: Tap the name of the shortcut, touch another shortcut in the list, then touch off the widget.
- To choose the collection of shortcuts to show in the biggest widgets: Tap the name of the folder, touch another folder in the list, then touch outside the widget. To modify the order of display of shortcuts in the widget, consult the section Reorganize shortcuts on the iPhone or iPad.
Noticed : The files make it possible to group and organize similar shortcuts. To find out more about the creation and use of files in shortcuts, see the Organize shortcuting section in files on the iPhone or iPad.
Execute a shortcut from a widget

- In the shortcut widget or “Siri suggestions” on the home screen of your iOS or iPados device, touch a shortcut. The shortcut begins and the widget button displays a progression indicator as the actions run. To cancel the shortcut, touch . If a shortcut includes an action that cannot be carried out in the widget, the shortcuts app automatically opens. If an action requires additional data, the shortcut is interrupted to allow you to enter the necessary data. To find out more about the shortcuts that work well in the widget (without opening the shortcuts), see the section about actions in complicated shortcuts.
Delete the shortcut widget or the Widget “Suggestions de Siri”
- On your iOS or iPados device, hold your finger on the widget in question on the home screen.
- Touch “Delete widget”, then touch delete.



